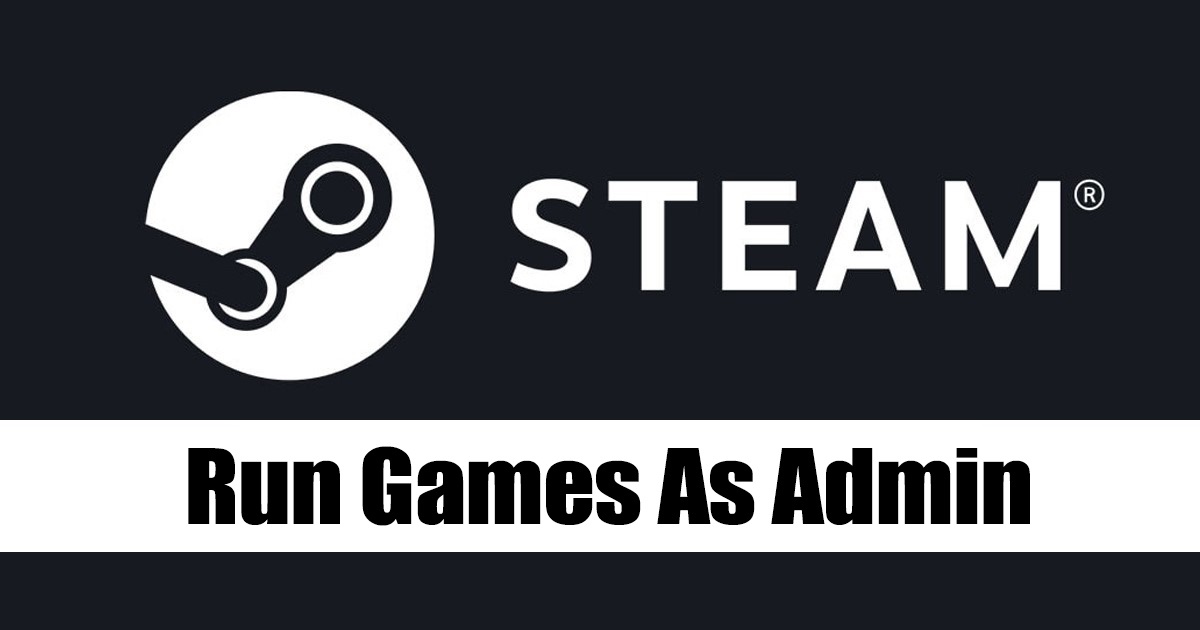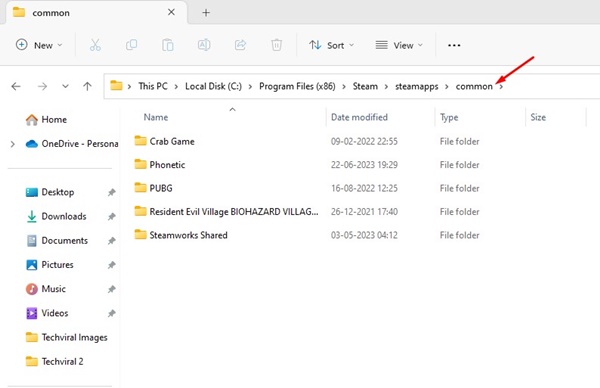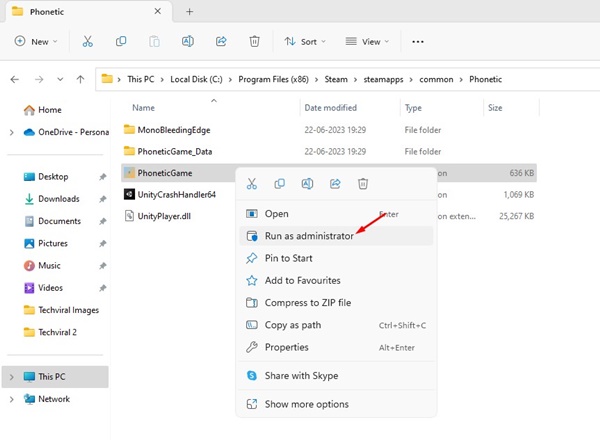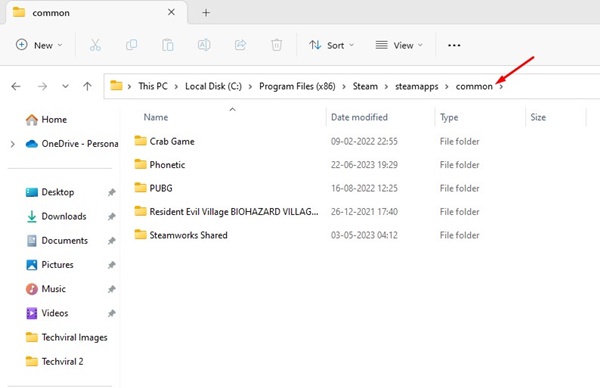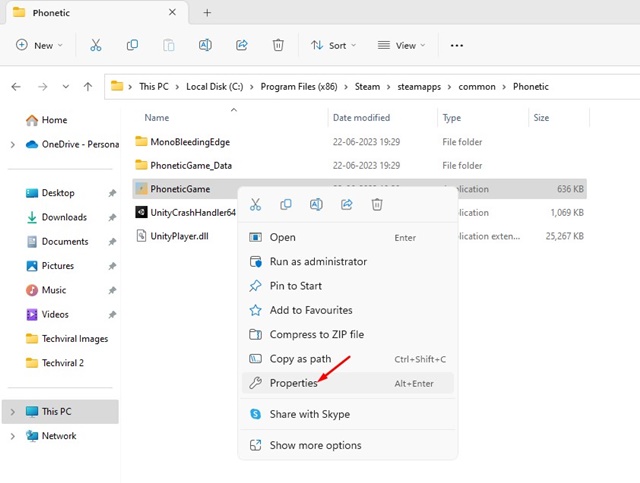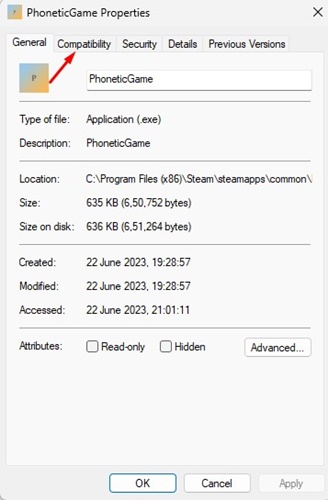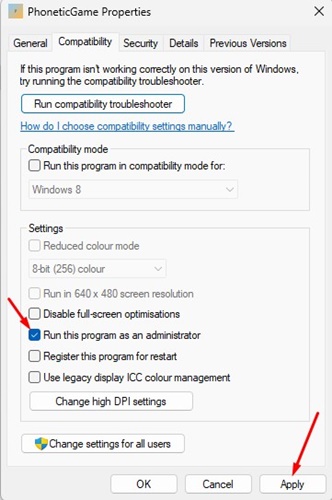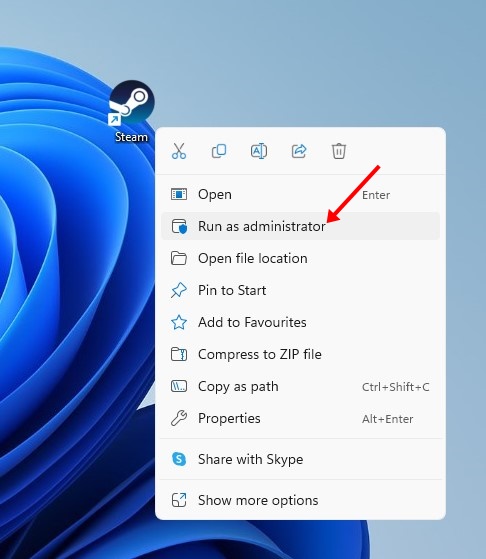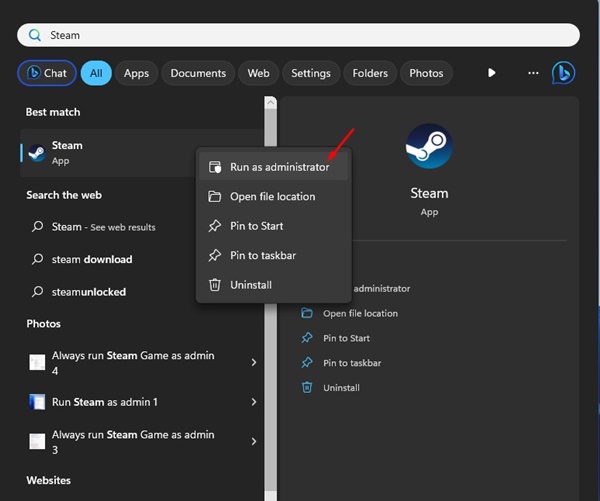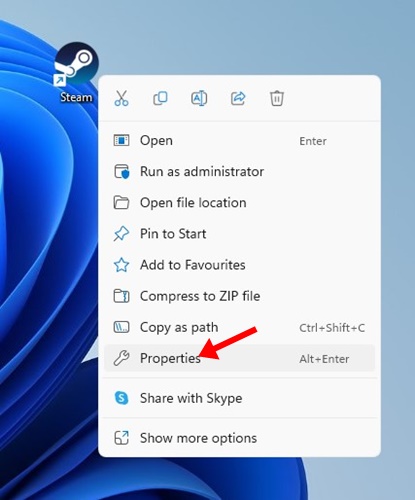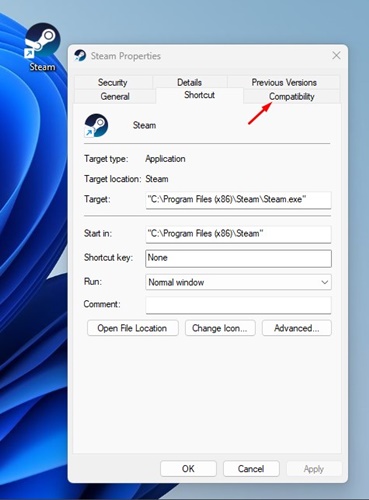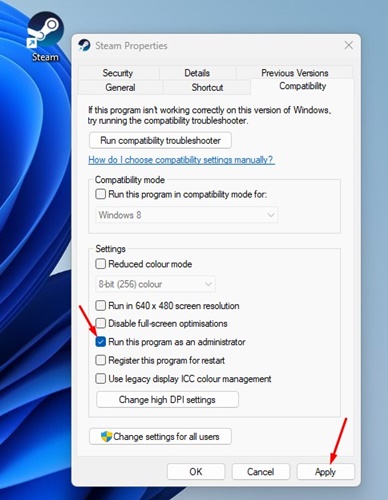За прошедшие годы служба распространения цифровых игр Steam претерпела значительные улучшения. Он стал идеальным выбором для пользователей, которые ищут возможности для изучения огромной базы данных игр.
Это служба распространения игр и витрина, доступная в Интернете и в основном используемая для загрузки и запуска онлайн-игр. Хотя настольный клиент Steam обладает множеством функций, иногда некоторые игры могут давать сбой, и вам придется запускать его с правами администратора.
Запуск Steam Games от имени администратора должен быть вашим первым выбором, когда дело доходит до устранения ошибок или проблем. Можно ли запускать игры Steam от имени администратора в Windows? Об этом мы узнаем из этой статьи.
Содержание
Могу ли я запускать игры Steam от имени администратора?
Хотя игры, установленные из Steam, хранятся локально, опция «Запуск от имени администратора» по-прежнему не вызывает контекстное меню или щелчок правой кнопкой мыши.
Ярлык игры Steam на рабочем столе не предоставит вам опцию «Запуск от имени администратора», если щелкнуть его правой кнопкой мыши. Итак, теперь вопрос в том, как запускать эти игры от имени администратора.
Значки игр, которые вы видите на экране рабочего стола, — это всего лишь ярлык, созданный клиентом Steam. Это не были исполняемые файлы, которые можно запускать от имени администратора.
Единственный способ запускать игры Steam от имени администратора — вручную найти файл Game.exe в папке Steam и запустить его от имени администратора.
Как запустить игру Steam от имени администратора?
Существует несколько способов запуска игр Steam от имени администратора в операционной системе Windows. Ниже приведены шаги, которые позволят вам запустить любую игру Steam от имени администратора.
Важно! Обратите внимание, что это не действия по запуску клиента Steam от имени администратора; следуйте этим методам, только если вы хотите запустить какую-либо конкретную игру, загруженную из Steam, с правами администратора.
1. Сначала убедитесь, что игра Steam, которую вы хотите запустить от имени администратора, установлена на вашем ПК с Windows.
2. Сначала откройте проводник Windows (Windows + E). Теперь перейдите в эту папку:
C:\Program Files (x86)\Steam\steamapps\common
3. В папке «Общие» вы найдете все установленные вами игры.
4. Откройте папку с игрой, которую хотите запустить от имени администратора. Теперь щелкните правой кнопкой мыши исполняемый файл игры (game.exe) и выберите «Запуск от имени администратора».
Вот и все! Игры Steam будут запускаться от имени администратора в операционной системе Windows.
Как всегда запускать определенную игру Steam от имени администратора
Если вы не хотите выполнять действия вручную, вы можете внести изменения в свойства игры Steam, чтобы всегда запускать ее от имени администратора. Вот как это сделать.
1. Сначала убедитесь, что игра Steam, которую вы хотите запустить от имени администратора, установлена на вашем ПК с Windows.
2. Сначала откройте проводник Windows (Windows + E). Теперь перейдите в эту папку:
C:\Program Files (x86)\Steam\steamapps\common
3. В папке «Общие» вы найдете все установленные вами игры.
4. Откройте папку с игрой, которую хотите запустить от имени администратора. Теперь щелкните правой кнопкой мыши исполняемый файл игры (game.exe) и выберите Свойства.
5. В свойствах игры перейдите на вкладку Совместимость.
6. В разделе «Настройки» установите флажок Запускать эту программу от имени администратора и нажмите кнопку Применить.
7. Теперь щелкните правой кнопкой мыши файл Game.exe и выберите Отправить >Рабочий стол (Создать ярлык).
До сих пор мы рассказывали, как запускать игры Steam от имени администратора, но что, если вы хотите запустить настольное приложение Steam от имени администратора ? Запустить настольный клиент Steam от имени администратора довольно просто, и его можно запустить несколькими способами. Самый простой способ запустить рабочий стол Steam от имени администратора — щелкнуть правой кнопкой мыши значок на рабочем столе и выбрать Запуск от имени администратора. Вы также можете нажать кнопку «Поиск Windows» и ввести Steam. Затем щелкните правой кнопкой мыши клиент Steam для настольного компьютера и выберите «Запуск от имени администратора». Если в самом настольном клиенте Steam возникают проблемы, вы можете всегда запускать его от имени администратора. Вот как всегда запускать Steam от имени администратора в Windows. 1. Щелкните правой кнопкой мыши клиент Steam для настольного компьютера и выберите Свойства. 2. В свойствах Steam перейдите на вкладку Совместимость. 3. В разделе «Настройки» установите флажок Запускать эту программу от имени администратора и нажмите кнопку Применить. Вот и все! Вот как вы всегда можете запустить приложение Steam от имени администратора в Windows. Читайте также: 10 лучших бесплатных игр Steam, в которые стоит сыграть Запуск игры Steam от имени администратора имеет несколько преимуществ; вы избавитесь от всех ошибок и сможете добиться более высокой производительности. Мы обсудили два разных способа запуска игр Steam от имени администратора в Windows. И это должно запустить ваши проблемные игры с повышенными привилегиями в Windows.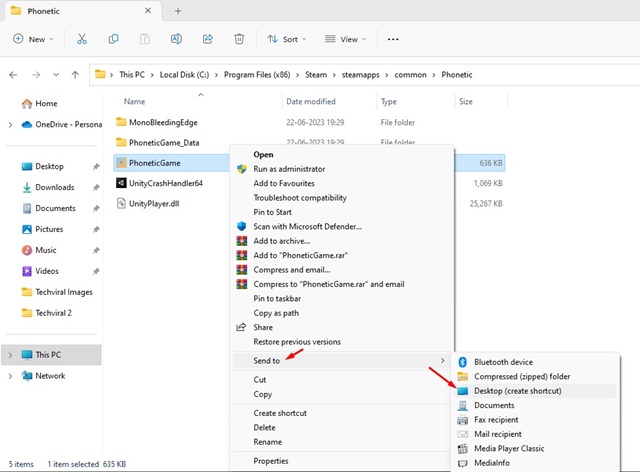 Как запустить клиент Steam для ПК от имени администратора?
Как запустить клиент Steam для ПК от имени администратора?
Как всегда запускать Steam от имени администратора?