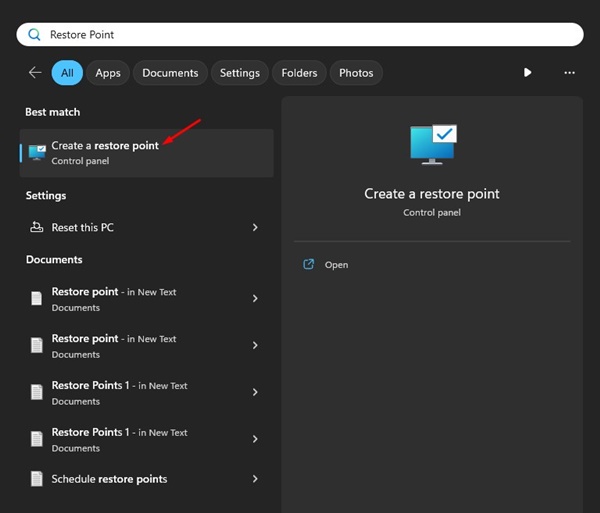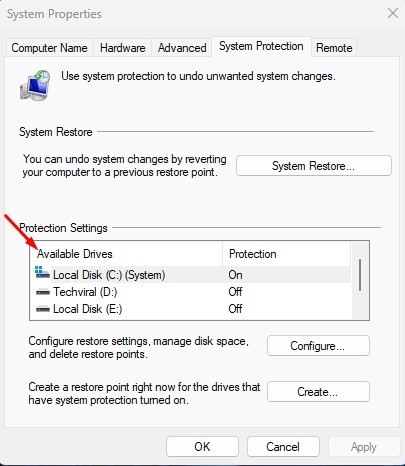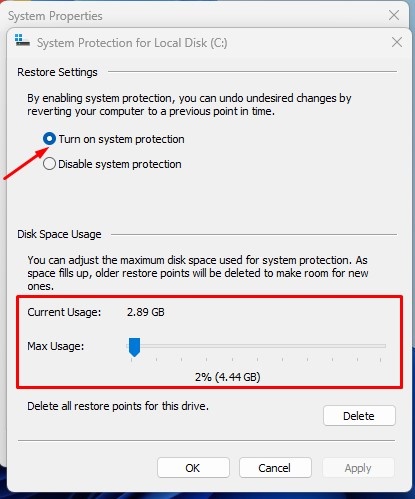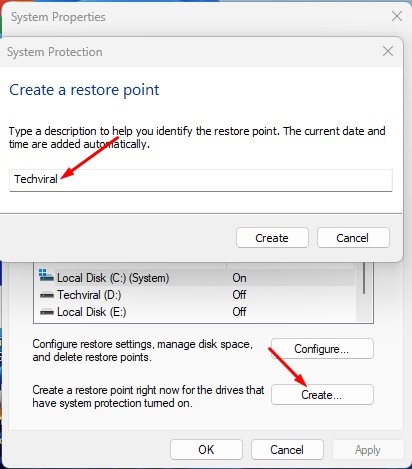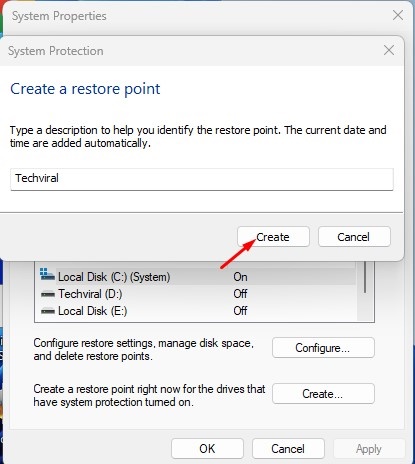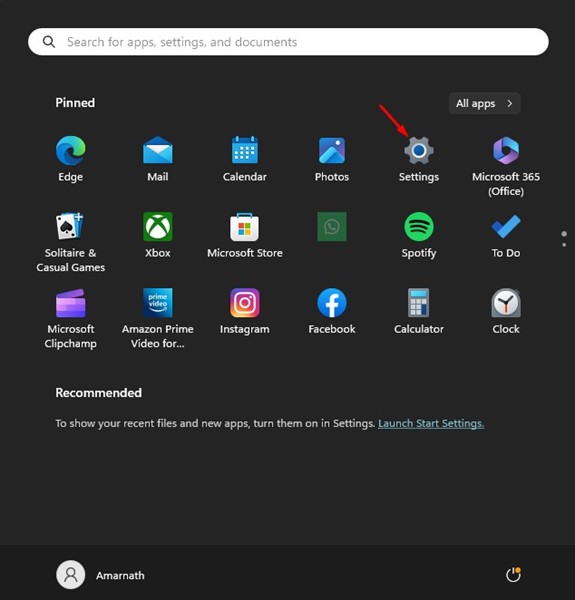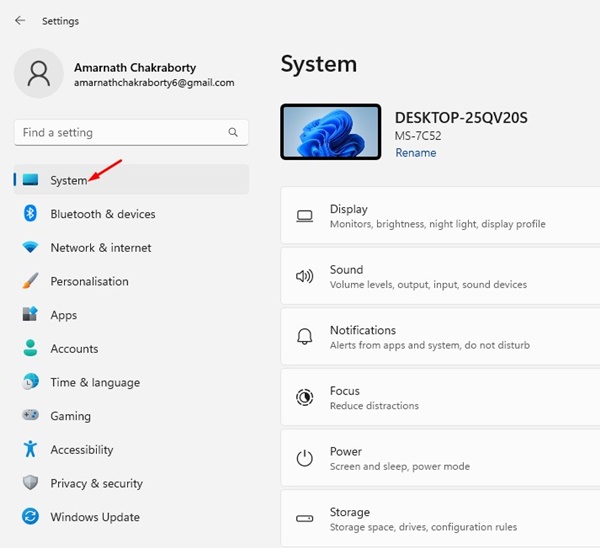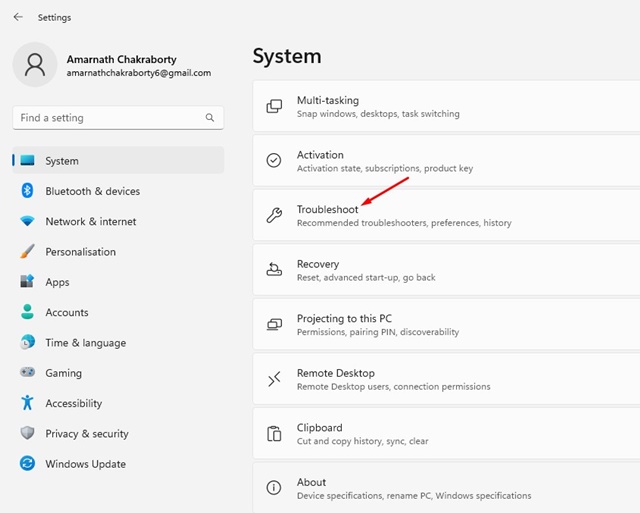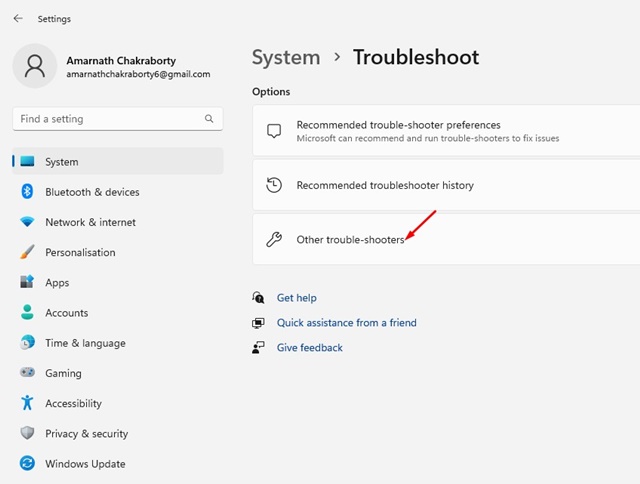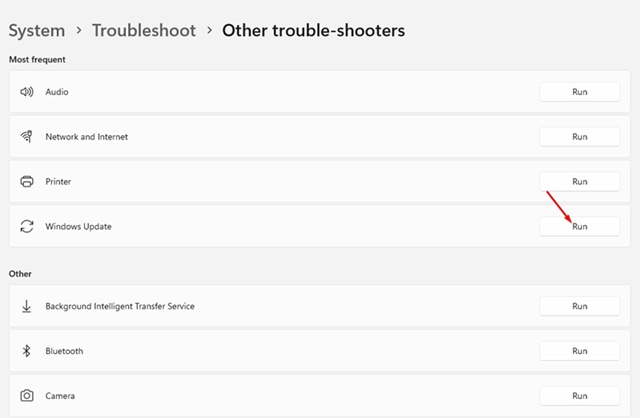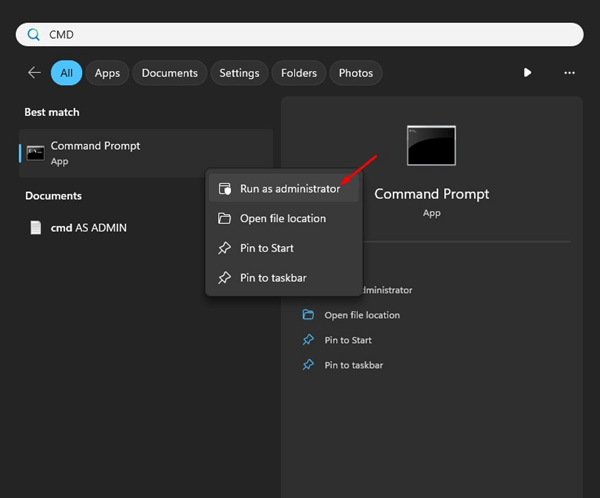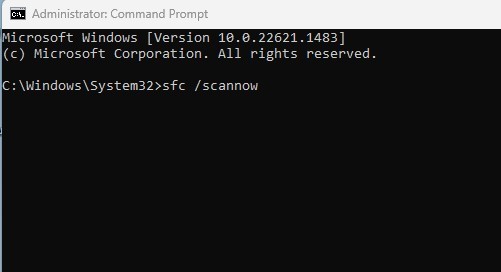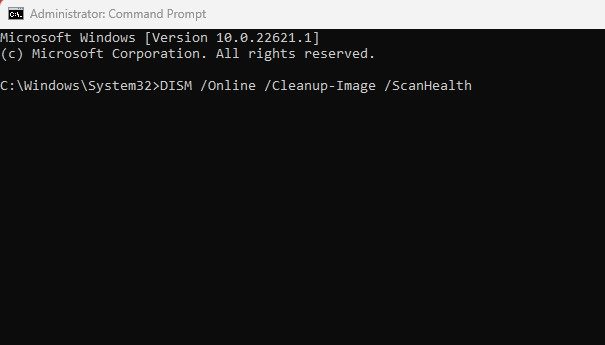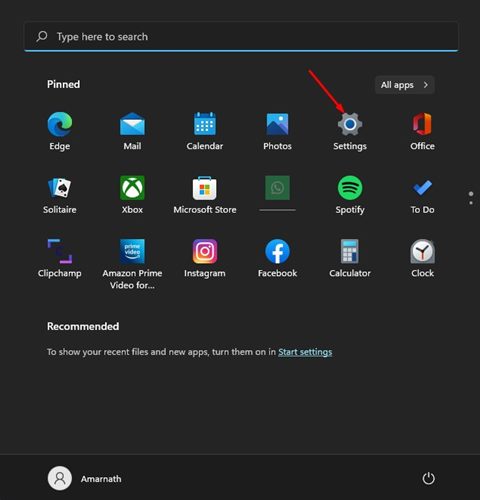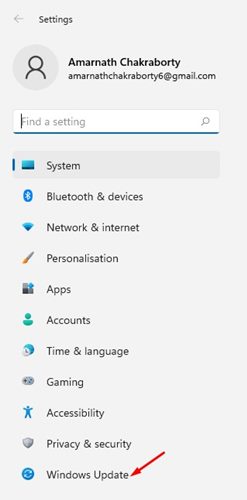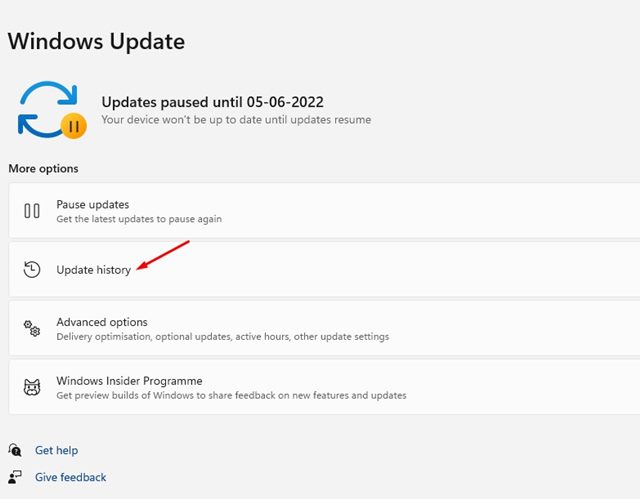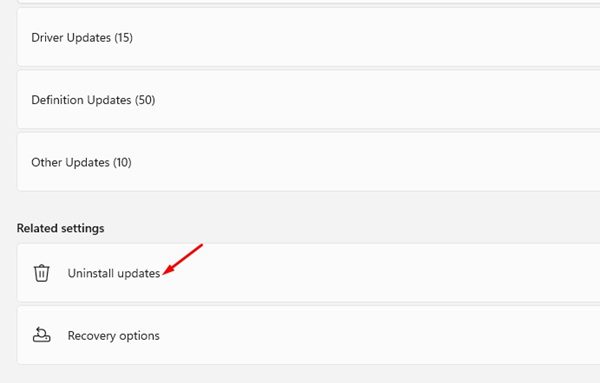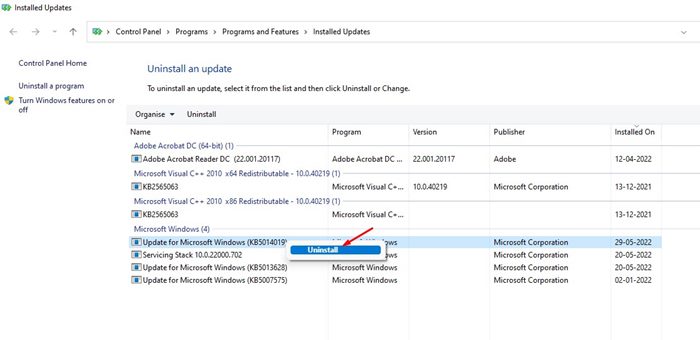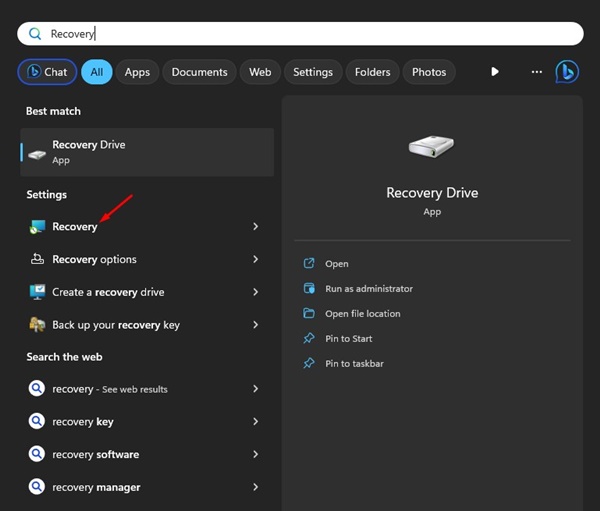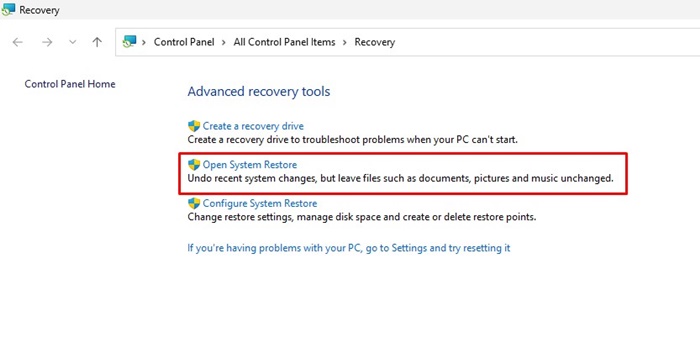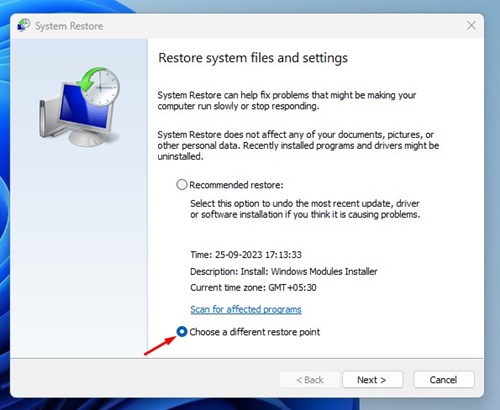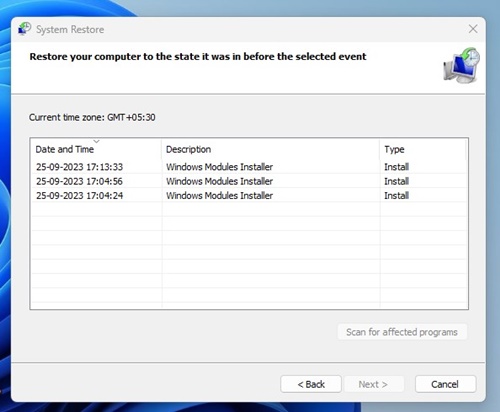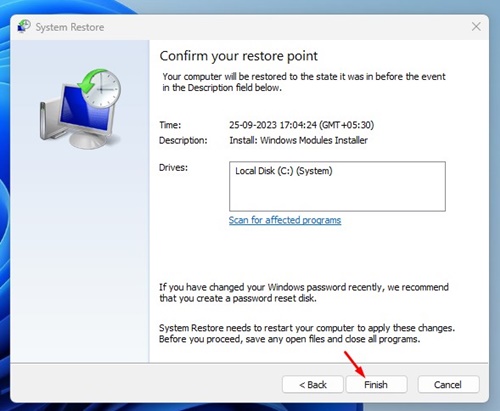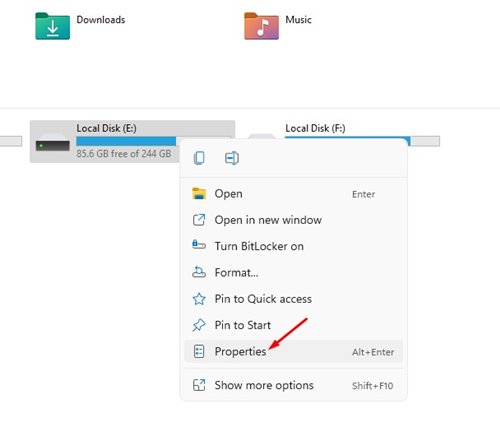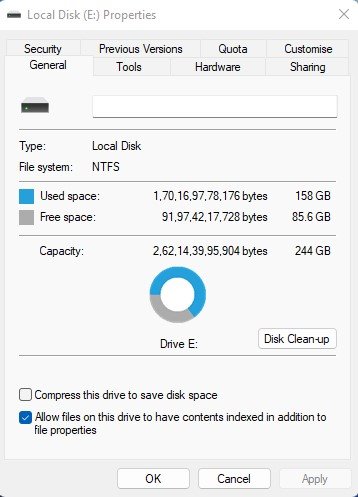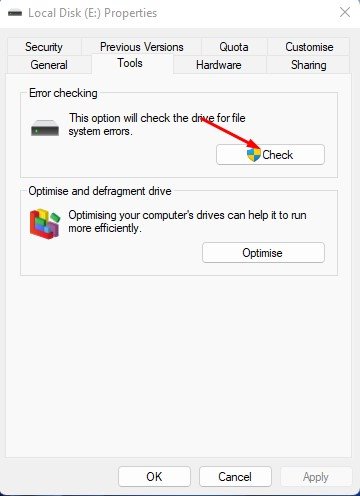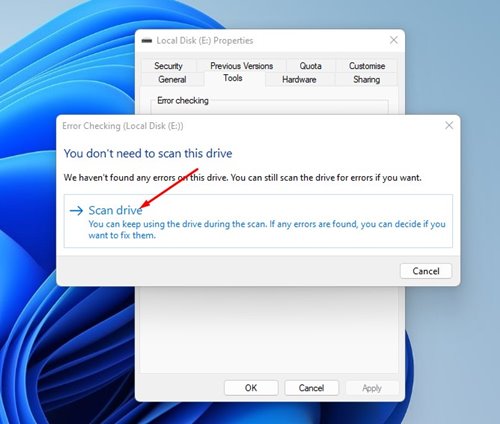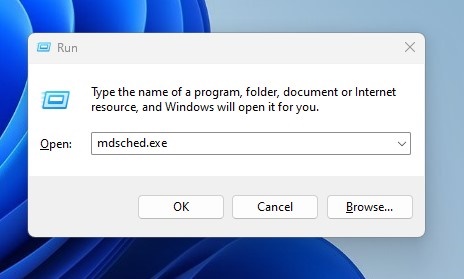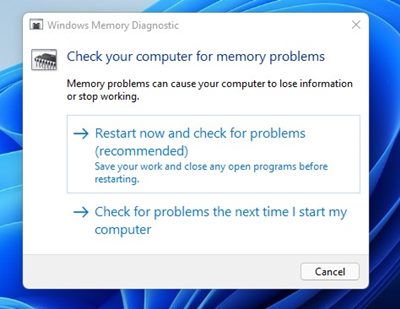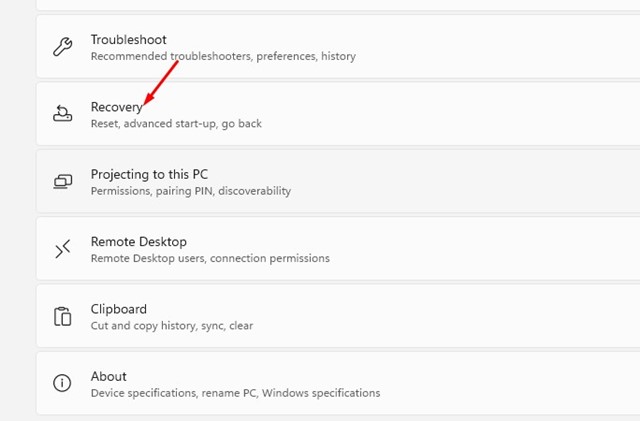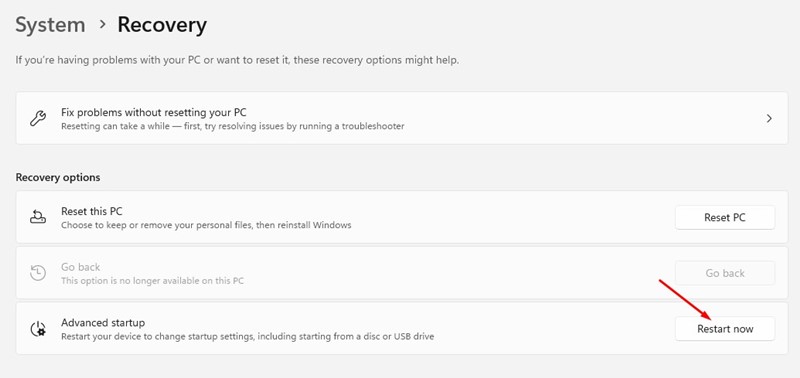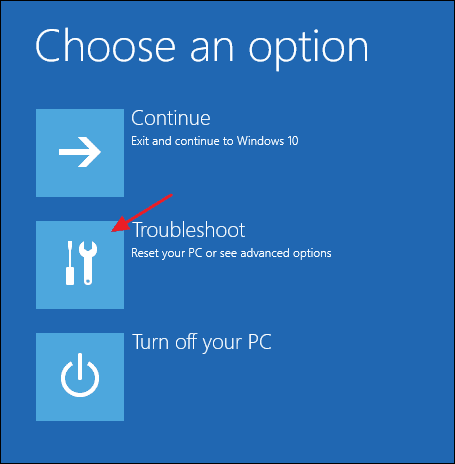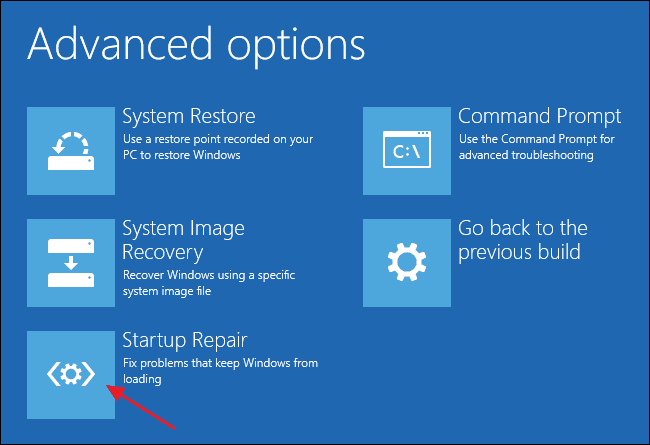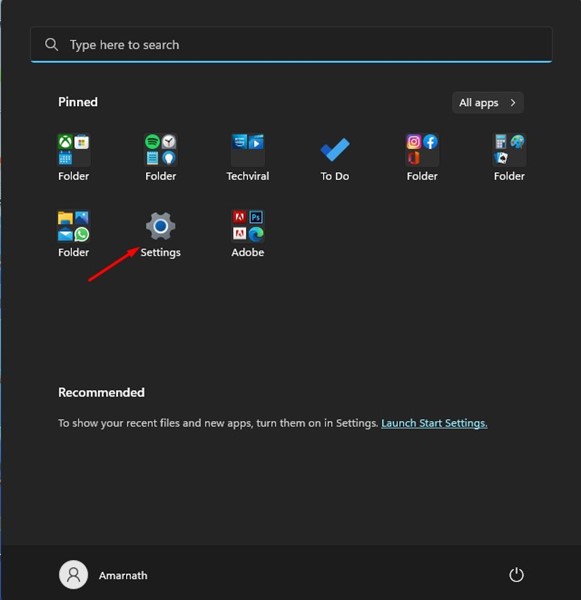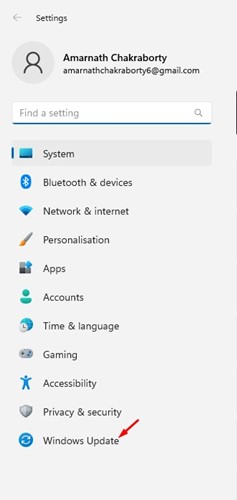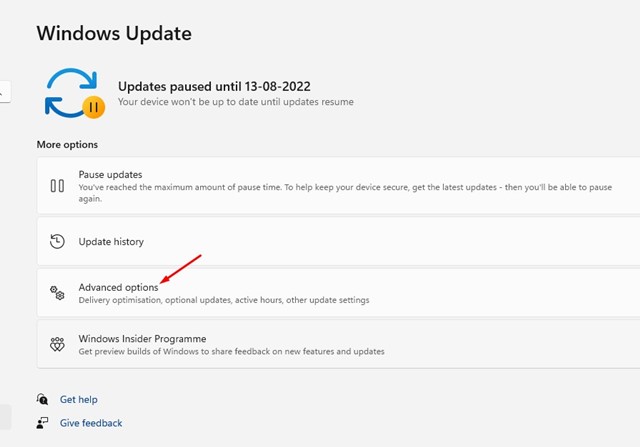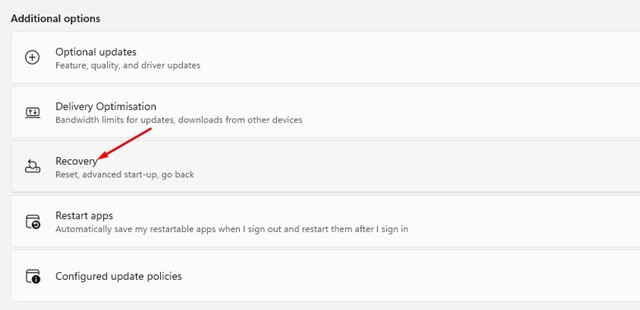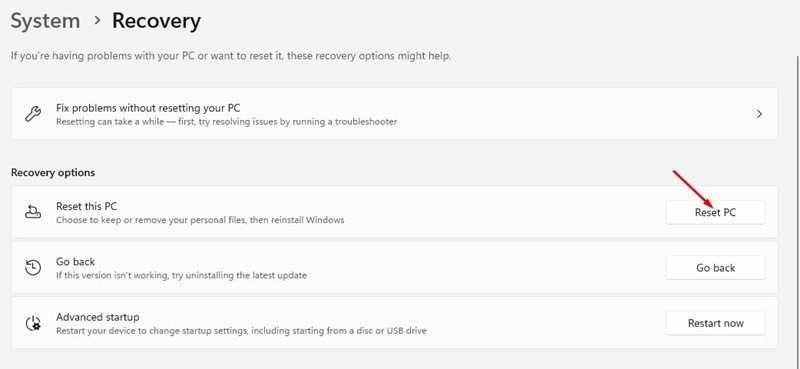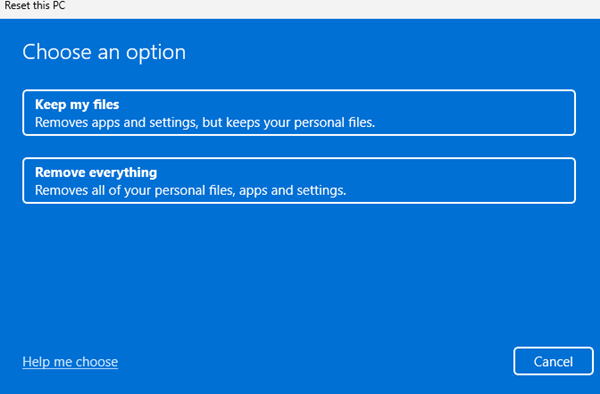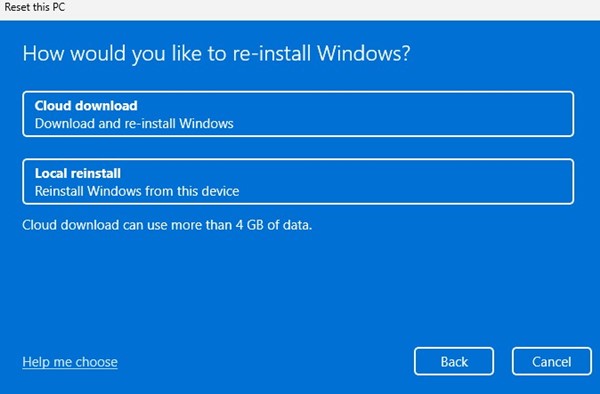Пользователи Windows часто сталкиваются с ошибками BSOD. Ошибки BSOD более заметны в Windows 11 , но они также встречаются и в более старых версиях Windows. Ошибки BSOD в Windows 11 обычно возникают из-за аппаратного или программного сбоя; устранить их непросто.
Даже без ошибок BSOD в Windows 11 могут возникать некоторые проблемы несовместимости и стабильности, такие как периодические задержки, замедление работы, зависания и сбои. Итак, если вы установили Windows 11 и впоследствии столкнулись с проблемами, продолжайте читать руководство.
Microsoft предлагает множество инструментов восстановления для устранения различных проблем. Будь то задержка системы, сбой или ошибка BSOD, существуют различные способы восстановить компьютер с Windows 11. Ниже мы поделились некоторыми из лучших способов решения проблем Windows 11. Давайте начнем.
Содержание
- 1 1. Восстановите Windows 11 с помощью средств устранения неполадок
- 2 2. Восстановите Windows 11 с помощью командной строки
- 3 3. Восстановите Windows 11 с помощью обновлений Windows
- 4 4. Восстановите Windows 11 с помощью восстановления системы
- 5 5. Исправьте ошибки диска Windows 11 с помощью утилиты проверки диска
- 6 6. Восстановите Windows 11, запустив средство диагностики памяти
- 7 7. Восстановите Windows 11 с помощью среды восстановления Windows
- 8 8. Восстановите Windows 11, перезагрузив компьютер
Сначала создайте точку восстановления
Перед восстановлением Windows 11 рекомендуется сначала создать точку восстановления. Это послужит хорошим вариантом резервного копирования и может быть использовано для восстановления всех настроек вашего компьютера. Если во время восстановления что-то пойдет не так, вы можете выполнить откат компьютера к этой точке восстановления.
1. Введите «Точка восстановления» в поиске Windows 11. Затем откройте параметр Создать точку восстановления в списке наиболее подходящих результатов.
2. В свойствах системы выберите диск, на котором вы хотите сохранить точки восстановления. После выбора нажмите Настроить.
3. В появившемся диалоговом окне включите Включить защиту системы. Внизу выберите объем дискового пространства, который вы хотите выделить для точки восстановления.
4. После этого нажмите кнопку Применить, а затем ОК.
5. Теперь нажмите кнопку Создать и присвойте имя точке восстановления.
6. После этого нажмите кнопку Создать.
1. Восстановите Windows 11 с помощью средств устранения неполадок
В Windows 11 предусмотрены средства устранения неполадок для решения различных проблем. В зависимости от вашей проблемы вам необходимо запустить средство устранения неполадок. Например, если у вас есть проблемы с сетью в Windows 11, вам необходимо запустить средство устранения неполадок сети и Интернета.
1. Нажмите кнопку «Пуск» в Windows 11 и выберите Настройки.
2. Когда откроется приложение «Настройки», перейдите на вкладку Система.
3. Справа нажмите Устранение неполадок.
4. В разделе «Устранение неполадок» нажмите Другие средства устранения неполадок.
5. Теперь вы увидите все средства устранения неполадок, доступные на вашем компьютере. Чтобы запустить средство устранения неполадок, нажмите кнопку ЗАПУСК рядом с названием элемента.
Вы также можете попробовать запускать все средства устранения неполадок по одному, пока проблема не будет решена в вашей Windows 11.
2. Восстановите Windows 11 с помощью командной строки
Командная строка — отличная утилита командной строки операционной системы Windows. Его можно использовать для выполнения многих задач. Одним из самых больших преимуществ CMD является то, что он также может восстанавливать поврежденные файлы Windows 11. Вот как можно восстановить Windows 11 с помощью CMD.
1. Введите «Командная строка» в поиске Windows 11. Щелкните правой кнопкой мыши командную строку и выберите Запуск от имени администратора.
2. Когда откроется командная строка, запустите утилиту проверки диска. Утилита проверки диска найдет и устранит проблемы, связанные с жестким диском:
chkdsk /r
3. После выполнения команды вам будет предложено перезагрузить компьютер. Перезапустите и снова запустите CMD с правами администратора.
4. Теперь выполните команду проверки системных файлов (SFC). Эта команда найдет поврежденные системные файлы и заменит их свежими версиями.
sfc /scannow
5. Если команда SFC возвращает ошибку, вам необходимо запустить команду DISM. Эта команда диагностирует и исправляет файлы образа системы. Выполните эти две команды одну за другой.
Dism /Online /Cleanup-Image /ScanHealth Dism /Online /Cleanup-Image /RestoreHealth
После выполнения всех этих команд перезагрузите компьютер с Windows 11. Это должно восстановить Windows 11.
3. Восстановите Windows 11 с помощью обновлений Windows
Как и любая другая версия Windows, Microsoft часто выпускает обновления для Windows 11, наполненные ошибками. Поэтому, если у вас возникли проблемы, такие как задержка системы, сбои и т. д., после установки обновления вы можете вернуться к предыдущей версии или удалить последнее обновление. Вот как восстановить Windows 11 с помощью обновлений Windows.
1. Откройте приложение Настройки на компьютере с Windows 11.
2. Теперь перейдите на вкладку Центр обновления Windows.
3. Справа нажмите История обновлений.
4. Теперь вы увидите все установленные обновления. Выберите вариант Удалить обновления.
5. Щелкните правой кнопкой мыши недавно установленное обновление и выберите Удалить.
4. Восстановите Windows 11 с помощью восстановления системы
Помните созданную вами точку восстановления? Вам не нужно использовать его. Но вы можете использовать более старую точку восстановления, чтобы откатить настройки вашего ПК. Точки восстановления по сути позволяют откатить Windows 11 до даты создания точки восстановления. Вот как можно восстановить Windows 11 с помощью восстановления системы.
1. Нажмите на поиск Windows 11 и введите Восстановление. Затем откройте Приложение восстановления из списка.
2. На экране восстановления нажмите Открыть восстановление системы.
3. Теперь выберите Выбрать другую точку восстановления и нажмите Далее.
4. Выберите точку восстановления и нажмите кнопку Далее.
5. В диалоговом окне подтверждения нажмите кнопку Готово.
5. Исправьте ошибки диска Windows 11 с помощью утилиты проверки диска
В Windows 11 вы получаете инструмент восстановления, который находит и устраняет проблемы с вашим жестким диском. Вот как можно исправить ошибки диска в Windows 11 с помощью утилиты проверки диска.
1. Запустите проводник в Windows 11. Щелкните правой кнопкой мыши установочный диск системы и выберите Свойства.
2. В свойствах локального диска перейдите на вкладку Инструменты.
3. Затем нажмите кнопку Проверить в разделе «Проверка ошибок».
4. В окне проверки ошибок нажмите Сканировать диск.
Утилита проверки диска устранит все проблемы с выбранным вами диском.
6. Восстановите Windows 11, запустив средство диагностики памяти
Инструмент диагностики памяти является частью Windows 11 и может устранять различные ошибки BSOD. По сути, инструмент находит и устраняет проблемы, связанные с оперативной памятью. Итак, если вы постоянно получаете ошибки BSOD в Windows 11, вы можете использовать инструмент диагностики памяти, чтобы исправить их.
1. Нажмите кнопку Windows Key + R на клавиатуре. В диалоговом окне «Выполнить» введите mdsched.exe и нажмите Enter.
2. В окне диагностики памяти Windows нажмите Перезагрузить сейчас и проверить наличие проблем (рекомендуется).
Ваш компьютер с Windows 11 перезагрузится, чтобы проверить наличие проблем с памятью. Будьте терпеливы, пока инструмент найдет и устранит все проблемы, связанные с памятью на вашем компьютере.
7. Восстановите Windows 11 с помощью среды восстановления Windows
Среда восстановления Windows, или WinRE, — это упрощенная версия Windows, устанавливаемая вместе с обычной операционной системой Windows. Вы можете получить доступ к WinRE для доступа к различным инструментам восстановления, если ваш компьютер не загружается. Вот как восстановить Windows 11 с помощью WinRE.
1. Откройте приложение «Настройки» в Windows 11. Теперь перейдите к Система >Восстановление.
2. В разделе «Параметры восстановления» нажмите «Перезагрузить сейчас» рядом с параметром «Расширенный запуск».
3. Ваш компьютер перезагрузится и загрузится в WinRE. На экране «Выберите вариант» выберите Устранение неполадок >Дополнительные параметры.
4. В разделе «Дополнительные параметры» выберите Восстановление при загрузке.
Это позволит устранить проблемы, препятствующие нормальному запуску Windows 11, а также устранить проблемы, влияющие на хранилища MBR и BCD.
8. Восстановите Windows 11, перезагрузив компьютер
Если восстановление Windows 11 не помогло, лучший вариант — выполнить сброс настроек до заводских. Сброс к заводским настройкам сохранит ваши файлы, но удалит все настройки ПК. Также важно иметь правильную резервную копию перед перезагрузкой компьютера. Вот как можно перезагрузить компьютер с Windows 11.
1. Нажмите «Поиск Windows 11» и выберите Настройки.
2. Когда откроется приложение «Настройки», перейдите на вкладку Центр обновления Windows.
3. Справа нажмите Дополнительные параметры.
4. В разделе «Дополнительные параметры» нажмите Восстановление.
5. Нажмите «Сбросить компьютер» в разделе «Сбросить этот компьютер».
6. В приглашении «Сбросить настройки этого компьютера» выберите Сохранить мои файлы.
7. Как бы вы хотели переустановить Windows? Подсказка, выберите Загрузка из облака.
8. На следующем экране нажмите кнопку Сбросить.
Это одни из лучших способов восстановления Windows 11. Методы, которыми мы поделились, помогут вам устранить практически все проблемы с Windows 11. Хотя мы использовали Windows 11 для демонстрации этих методов, большинство этих исправлений будут работать даже на компьютерах с Windows 10. Если у вас есть сомнения по поводу ремонта компьютера с Windows 11, сообщите нам.