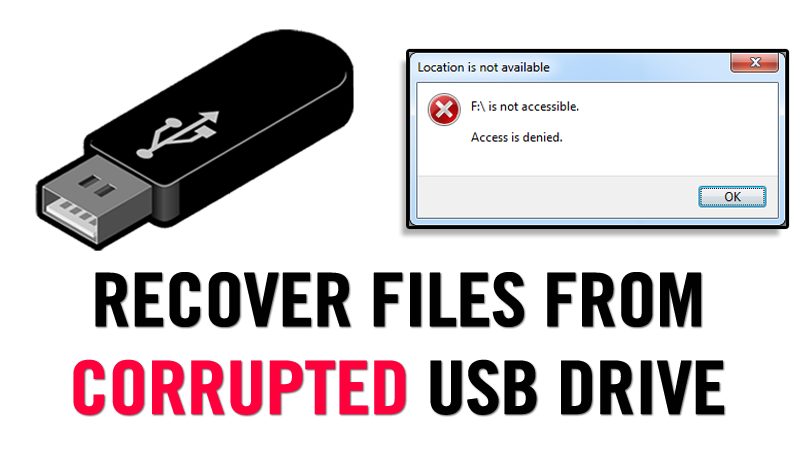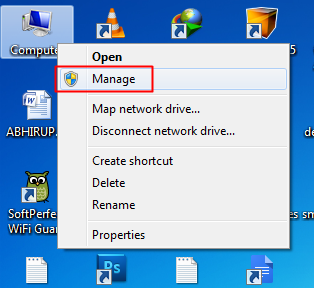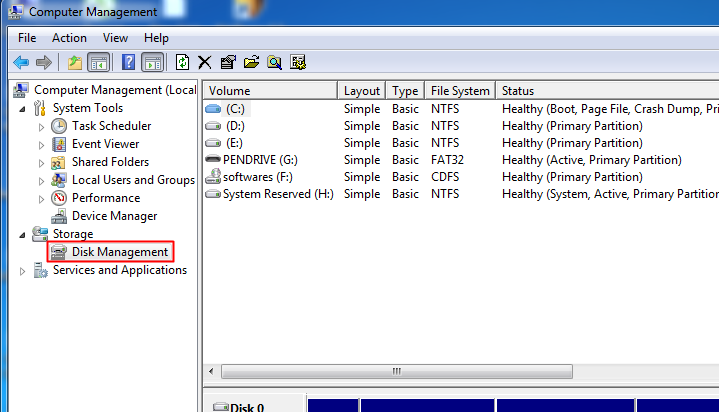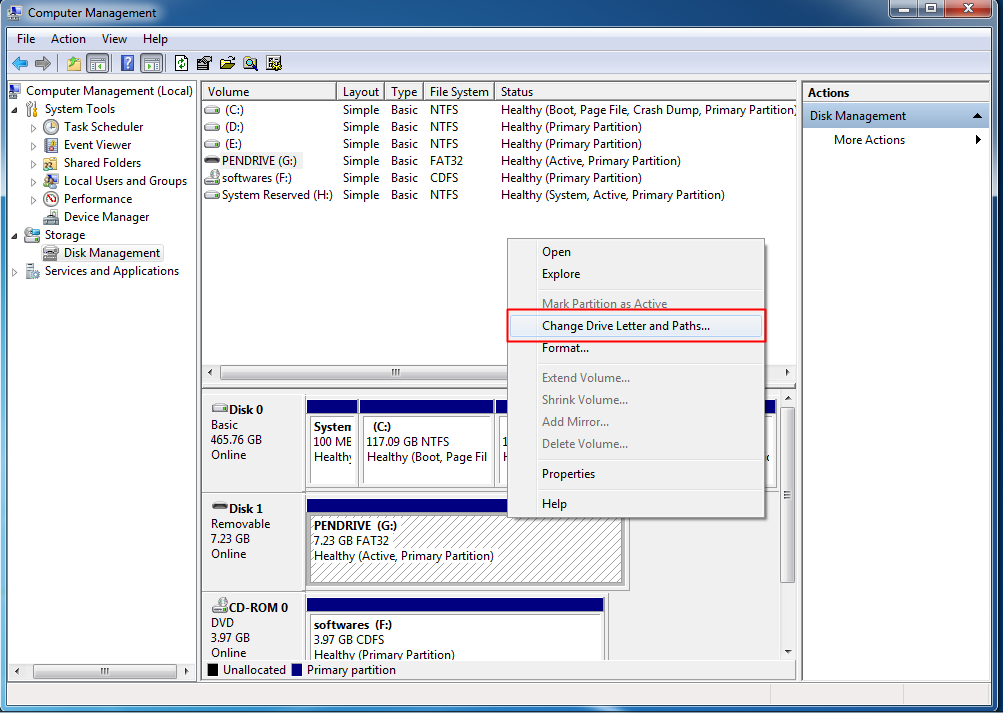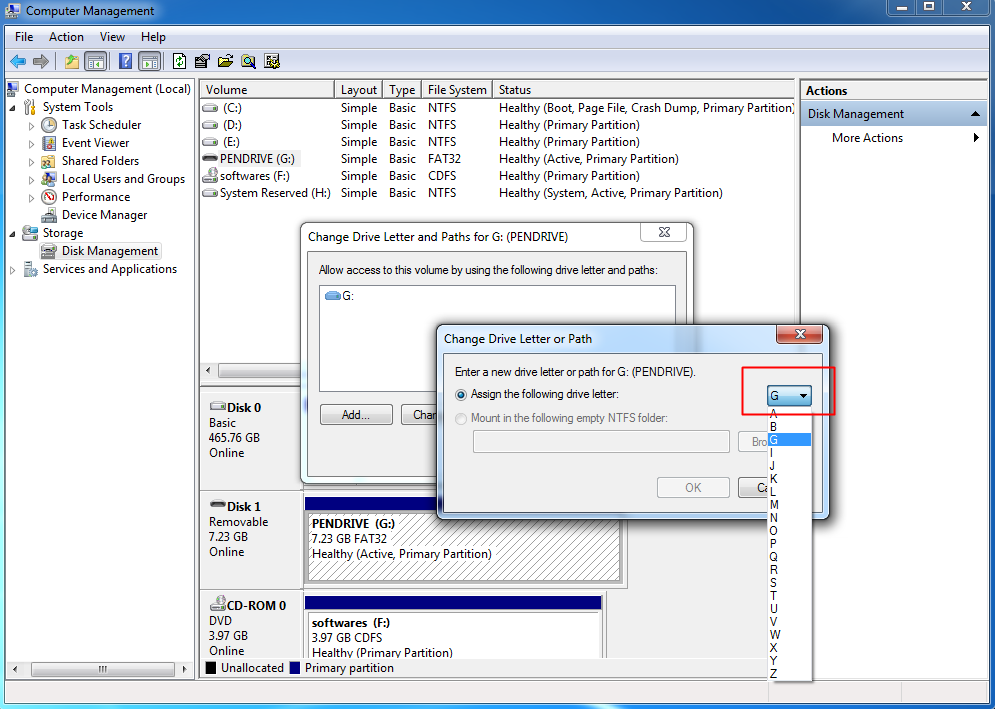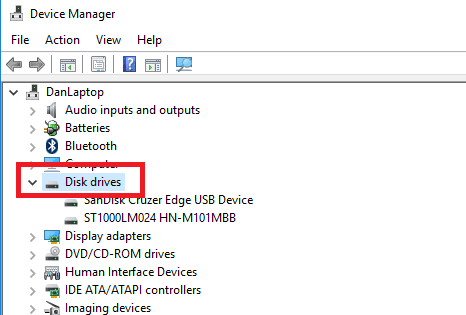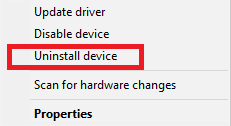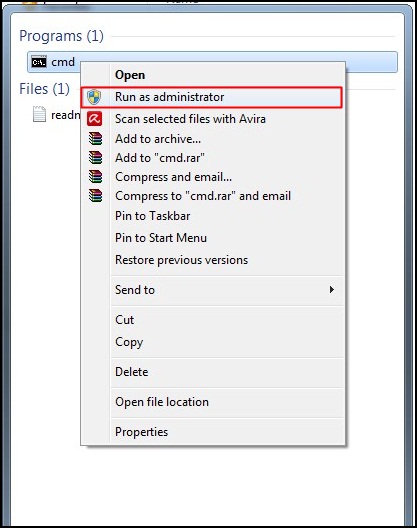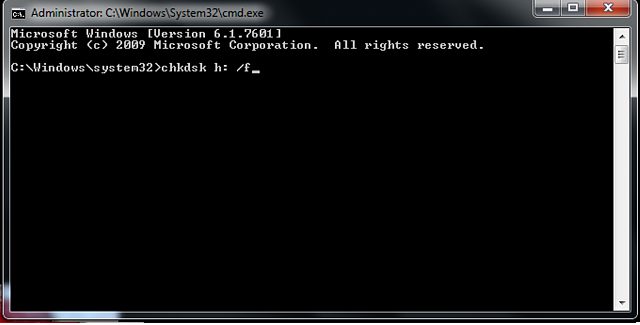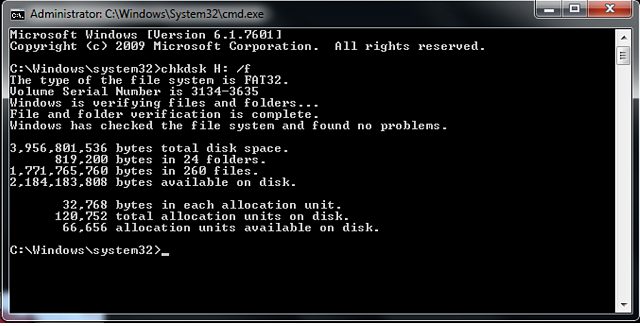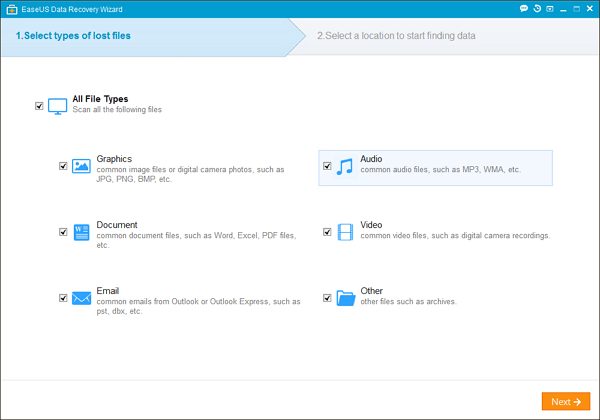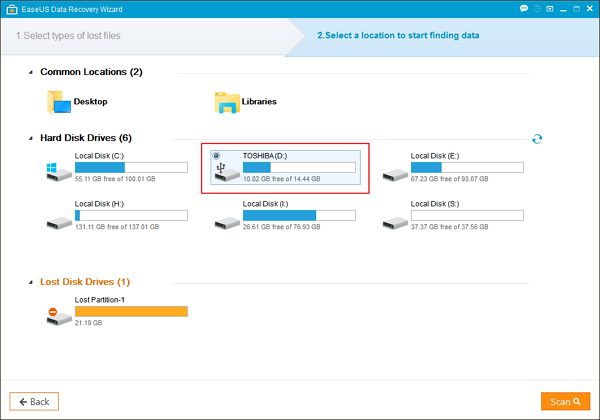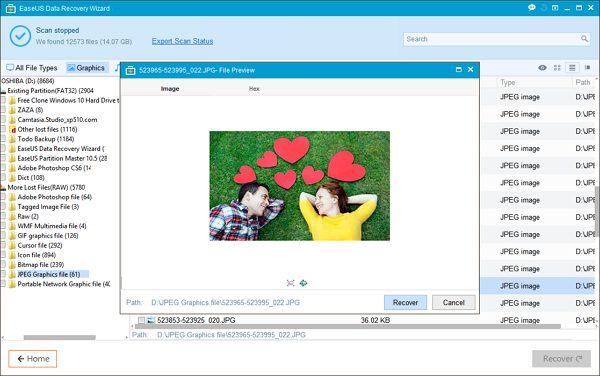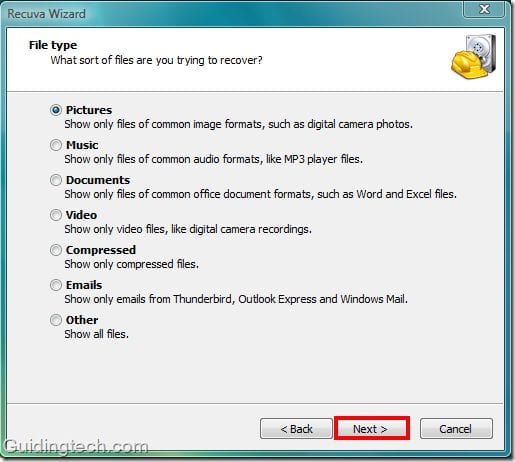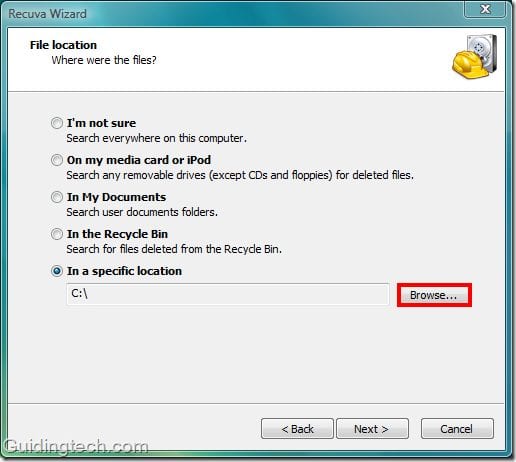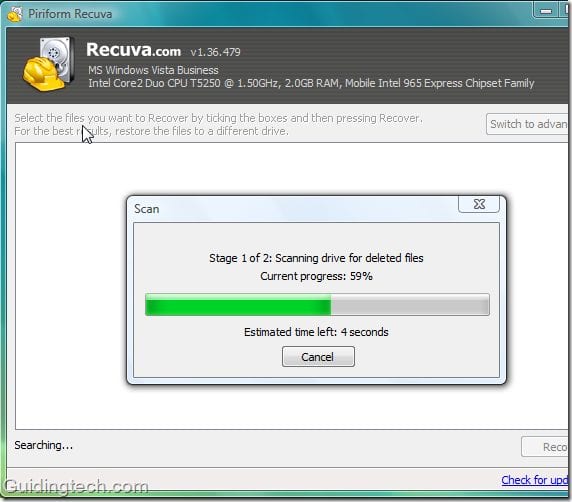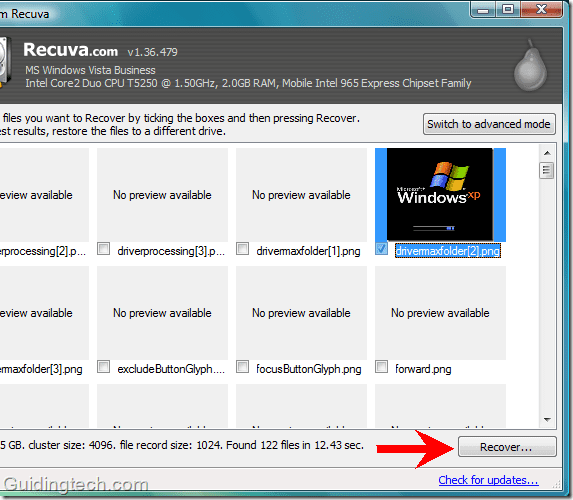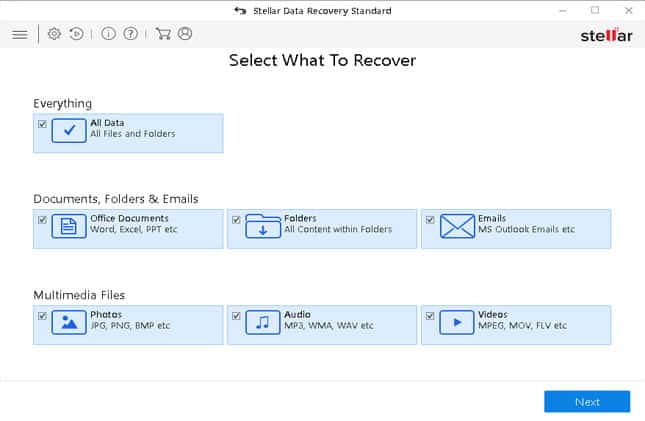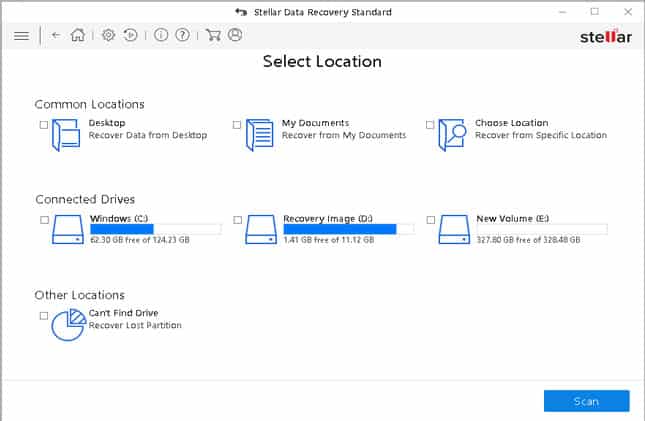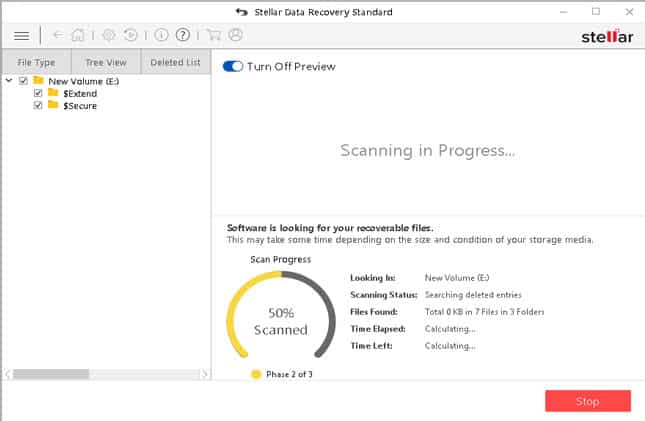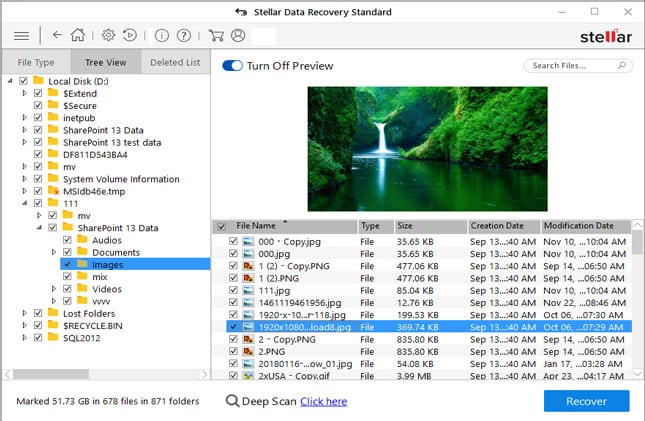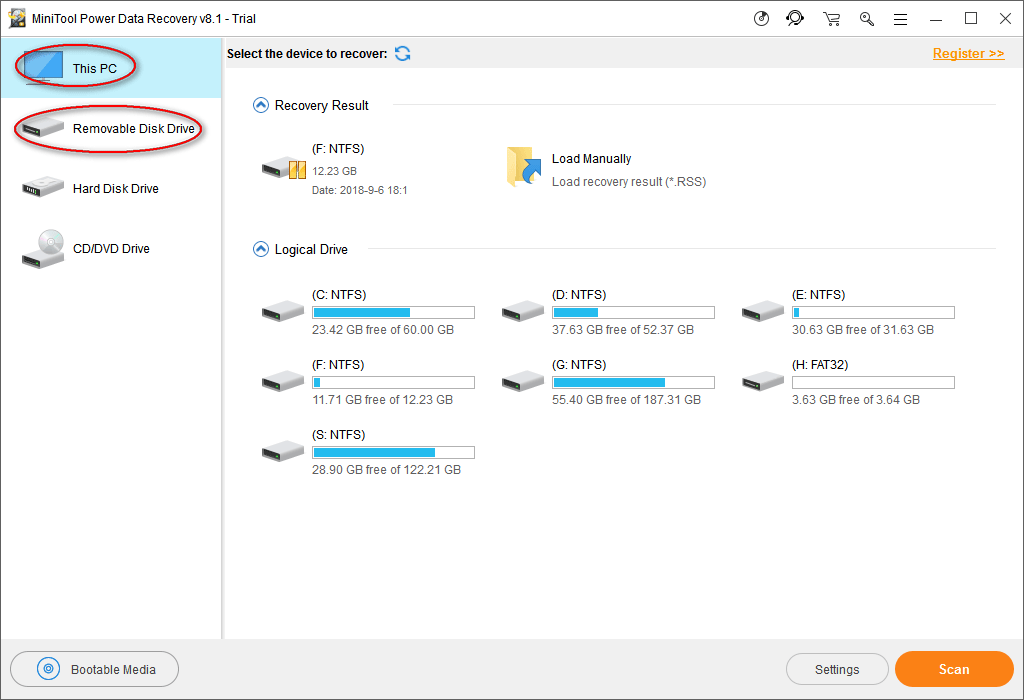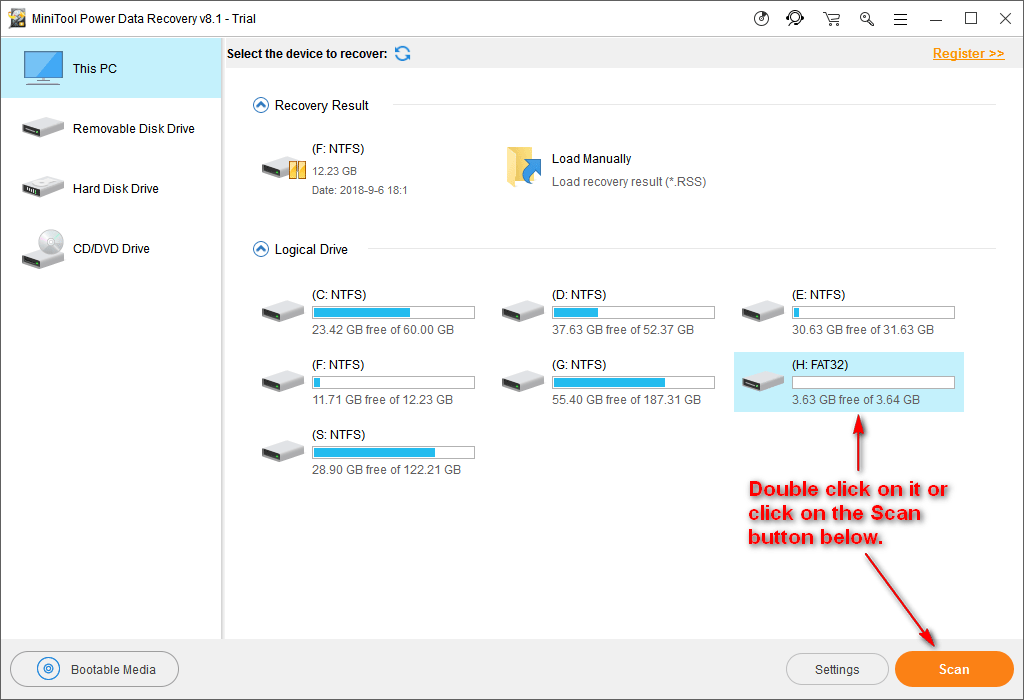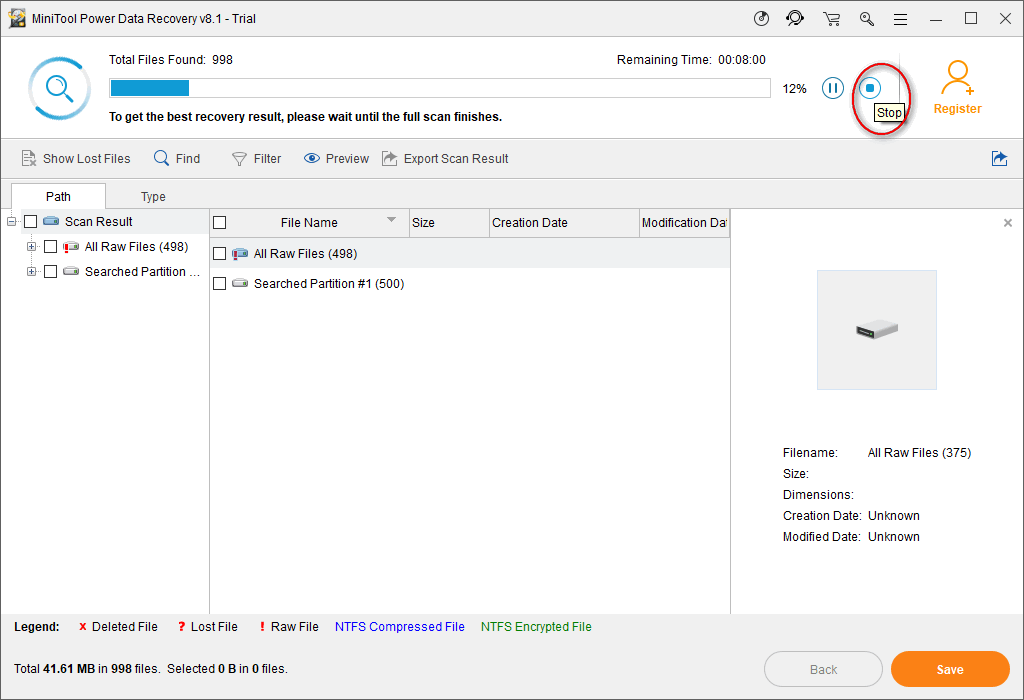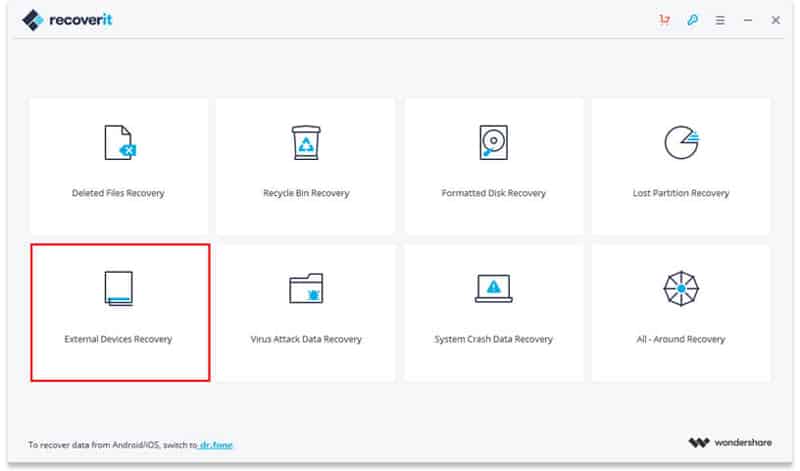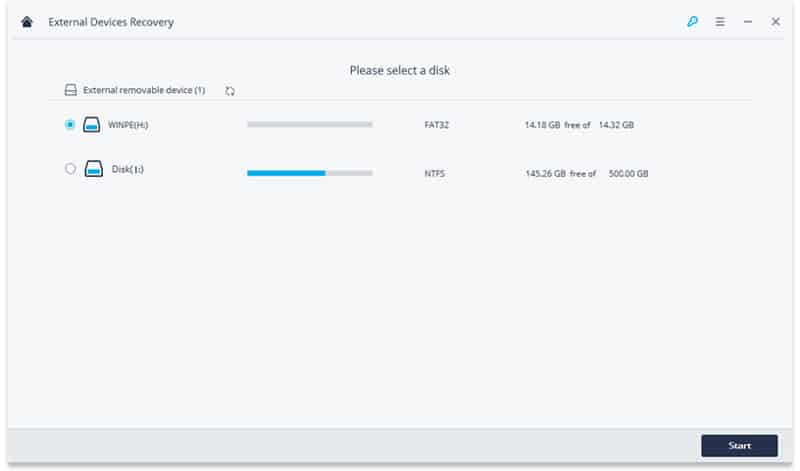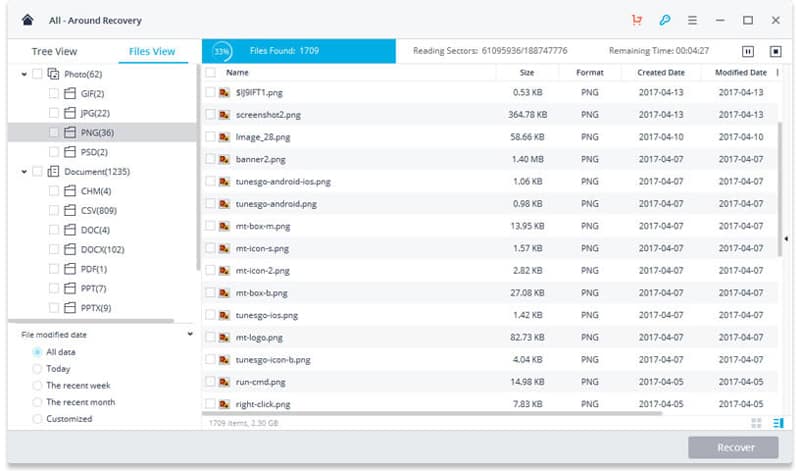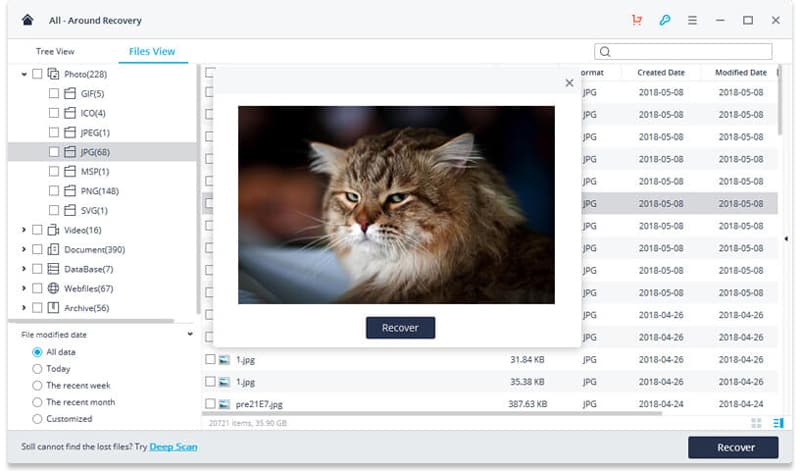Флэш-накопители USB — это портативные устройства хранения данных, которые в основном используются для передачи и хранения данных. Однако, как и любой другой носитель информации, USB-накопители также могут быть повреждены из-за вирусных атак, внезапного удаления или внезапного отключения электроэнергии.
Могут быть и другие причины, из-за которых ваш USB-накопитель может быть поврежден или перестать отвечать на запросы. Чтобы исправить поврежденный USB-накопитель, вам необходимо знать точную причину проблемы, что всегда невозможно. В таких случаях лучше всего воспользоваться сторонними инструментами восстановления данных для восстановления важных данных.
Читайте также: Как восстановить файлы с поврежденного USB-накопителя
Содержание
- 1 Как восстановить файлы с поврежденного USB-накопителя
- 1.1 1. Назначение новой буквы диска
- 1.2 2. Переустановка драйверов
- 1.3 3. Восстановите все файлы с поврежденного устройства хранения с помощью CMD
- 1.4 4. Использование EaseUS Data Recovery:
- 1.5 5. Использование Recuva
- 1.6 6. Использование Stellar Data Recovery
- 1.7 7. Использование MiniTool Power Data Recovery
- 1.8 8. Использование Recoverit
Как восстановить файлы с поврежденного USB-накопителя
Поэтому в этой статье мы поделимся некоторыми из лучших методов, которые помогут вам восстановить данные с недоступного или поврежденного USB-накопителя. Давайте проверим.
1. Назначение новой буквы диска
Если ваш компьютер не распознает ваш жесткий диск, вы можете попробовать назначить новую букву диска вашему носителю. Этот метод прекрасно работает, и для восстановления файлов вам не понадобится какой-либо сторонний инструмент. Вот как можно назначить новую букву диска.
1. Вам необходимо вставить USB-накопитель в компьютер, затем щелкнуть правой кнопкой мыши «Мой компьютер» и выбрать параметр Управление.
2. Теперь вы увидите панель управления компьютером оттуда. Вам нужно выбрать опцию Управление дисками.
3. Затем щелкните правой кнопкой мыши Управление дисками и выберите параметр Изменить буквы и пути дисков.
4. Теперь вы увидите варианты назначения новой буквы диска. Просто выберите нужную букву из раскрывающегося списка и нажмите кнопку ОК .
Вот и все! Вы сделали. Теперь снова вставьте USB-накопитель и посмотрите, распознает ли его ваш компьютер! Если это не удается, перейдите к следующим методам.
2. Переустановка драйверов
Что ж, существует высокая вероятность того, что ваш USB-накопитель и ваши данные не будут повреждены. Вместо этого драйверы в Windows могли быть повреждены. Так что в этом случае можно попробовать переустановить Драйвера.
Для этого вам необходимо вставить USB-накопитель в компьютер и затем открыть диспетчер устройств. В диспетчере устройств нажмите Диски и разверните меню.
Теперь вы увидите все устройства, подключенные к вашему компьютеру. Вам нужно щелкнуть правой кнопкой мыши USB-накопитель и выбрать опцию Удалить устройство.
Теперь вам необходимо перезагрузить компьютер, и после перезагрузки он автоматически обнаружит и установит драйвер. Возможно, это решит проблему с USB.
3. Восстановите все файлы с поврежденного устройства хранения с помощью CMD
Командная строка Windows — мощный инструмент, и вы можете использовать ее для исправления поврежденного USB-устройства. Просто выполните несколько простых шагов, приведенных ниже.
1. Прежде всего, вставьте диск в компьютер и нажмите кнопку Windows. Откроется поиск Windows, введите CMD и нажмите кнопку Enter. Теперь щелкните правой кнопкой мыши командную строку и выберите Запуск от имени администратора.
2. Теперь введите Chkdsk H: /f , где «H» — это буква диска, которая может отличаться на вашем компьютере, что вы можете проверить на компьютере.
3. Теперь начнется процесс проверки файлов и папок, и вы сможете увидеть там процесс в процентах. Если вы получили сообщение об ошибке, что ваш диск не является диском Windows XP, просто введите Y. Когда это будет сделано, вы должны увидеть это в командном окне.
4. На скриншоте, упомянутом выше, мой USB-накопитель работает нормально и не поврежден. Если ваш USB-накопитель был поврежден, вы получите восстановленные данные, хранящиеся в каталоге Lost.dir на ваших USB-накопителях.
Если на USB-накопителе нет элементов, введите «.» (точка без кавычек) в правом верхнем углу окна поиска и нажмите Enter.
4. Использование EaseUS Data Recovery:
EaseUS Data Recovery Wizard Free Edition — это бесплатная программа для восстановления карт памяти, используемых в цифровых камерах. Он может эффективно восстанавливать потерянные, удаленные, поврежденные или отформатированные файлы с различных карт памяти.
1. Прежде всего загрузите и установите инструмент Восстановление данных EaseUS Wizard на свой компьютер под управлением Windows и запустите его. Вам необходимо выбрать типы файлов, которые вы хотите восстановить, и нажать Далее.
2. Теперь вам нужно выбрать USB-накопитель и нажать кнопку Сканировать . EaseUS Data Recovery быстро просканирует потерянные файлы.
3. После завершения сканирования вы можете просмотреть все восстанавливаемые файлы. Вам нужно нажать кнопку Восстановить , чтобы вернуть потерянные файлы.
5. Использование Recuva
Recuva — еще одно программное обеспечение для восстановления файлов, которое помогает пользователям вернуть удаленные файлы. В Интернете доступно множество инструментов для восстановления файлов. Однако Recuva является наиболее эффективным. Вот как вы можете использовать Recuva для восстановления файлов с поврежденных USB-накопителей
1. Прежде всего загрузите и установите инструмент Восстановление файлов Рекува на свой компьютер с Windows, а затем запустите приложение.
2. Теперь вы увидите экран аналогичного типа. Здесь вам нужно выбрать тип файлов, которые вы хотите восстановить. Если вы хотите восстановить изображения, выберите параметр «Изображения» и нажмите Далее.
3. Теперь в следующем всплывающем окне вам нужно выбрать местоположение. Для этого вам нужно просмотреть свой USB-накопитель и нажать кнопку Далее .
4. Теперь подождите несколько минут. Программное обеспечение просканирует файлы.
5. После этого он покажет вам все типы файлов. Просто выберите их и нажмите Восстановить.
Вот и все! Вы сделали. Вот как вы можете восстановить файлы с поврежденных USB-накопителей с помощью программного обеспечения Recuva.
6. Использование Stellar Data Recovery
Что ж, Stellar Data Recovery — еще один лучший инструмент восстановления, который вы можете использовать на своем компьютере с Windows. Самое замечательное в Stellar Data Recovery то, что с его помощью можно быстро и легко восстановить данные. Итак, давайте узнаем, как использовать Stellar Data Recovery для восстановления данных с поврежденного USB-накопителя.
1. Прежде всего подключите флешку к компьютеру.
2. Затем посетите этот раздел связь , чтобы загрузить и установить Stellar Data Recovery на свой компьютер с Windows.
3. Теперь запустите инструмент, и вы увидите интерфейс, как показано ниже. Здесь вам нужно выбрать типы файлов, которые вы хотите восстановить.
4. На следующем шаге вам нужно выбрать диск, который вы хотите просканировать. Выберите USB-накопитель и нажмите Сканировать.
5. Теперь подождите, пока инструмент просканирует файлы, которые можно восстановить.
6. Теперь Stellar Data Recovery выведет список всех файлов, которые можно восстановить. Выберите файлы, которые хотите восстановить, и нажмите кнопку Восстановить .
Вот и все; вы сделали! Вот как вы можете использовать Stellar Data Recovery для восстановления поврежденных файлов с USB-накопителя.
7. Использование MiniTool Power Data Recovery
MiniTool Power Data Recovery – еще один лучший инструмент для Windows, который позволяет восстанавливать удаленные файлы с любого подключенного устройства. Не только USB-накопители, но и MiniTool Power Data Recovery может также восстанавливать файлы SSD, HDD, SD-карты и т. д. Инструмент Windows очень прост в использовании, и вот как вы можете использовать MiniTool Power Data Recovery для восстановления файлов с поврежденных USB-накопителей.
1. Прежде всего загрузите и установите Восстановление данных MiniTool Power на свой компьютер с Windows 10. После установки откройте программу.
2. Теперь вы увидите интерфейс, как показано ниже. Поскольку USB-накопители относятся к категории Съемный диск, пользователям необходимо нажать на опцию Съемный диск .
3. Вы также можете выбрать USB-накопитель в разделе «Этот компьютер», а затем дважды щелкнуть USB-устройство. Наконец, нажмите кнопку Сканировать , чтобы найти удаленные файлы.
4. Теперь вам нужно дождаться завершения сканирования. После завершения в нем будут перечислены файлы, которые можно восстановить. Просто выберите файлы и нажмите Сохранить.
Вот и все. Вы сделали! Вот как вы можете использовать MiniTool Power Data Recovery для восстановления файлов с поврежденных USB-накопителей.
8. Использование Recoverit
Ну, Recoverit from Wondershare — еще один лучший инструмент для восстановления данных для Windows, который может помочь вам восстановить все типы файлов, включая изображения, видео, документы и т. д. Recoverit также может восстанавливать данные с вышедших из строя устройств хранения, таких как USB.
1. Прежде всего загрузите и установите Recoverit из этого связь и запустите инструмент.
2. На следующем шаге нажмите Восстановление внешних устройств.
3. Теперь Recoverit покажет вам список всех внешних устройств, подключенных к компьютеру. Выберите диск из списка и нажмите Пуск.
4. Теперь программа просканирует диск для восстановления файлов. После этого вы увидите список всех файлов, которые можно восстановить.
5. Выберите файлы и нажмите Восстановить.
Вот и все. Вы сделали! Вот как вы можете использовать восстановление данных Recoverit для восстановления файлов с поврежденных USB-накопителей.
Итак, это подробное руководство о том, как восстановить файлы с поврежденного USB-накопителя. Надеюсь, эта статья вам помогла! Пожалуйста, поделитесь им также со своими друзьями. Если у вас есть какие-либо сомнения по этому поводу, сообщите нам об этом в поле для комментариев ниже.