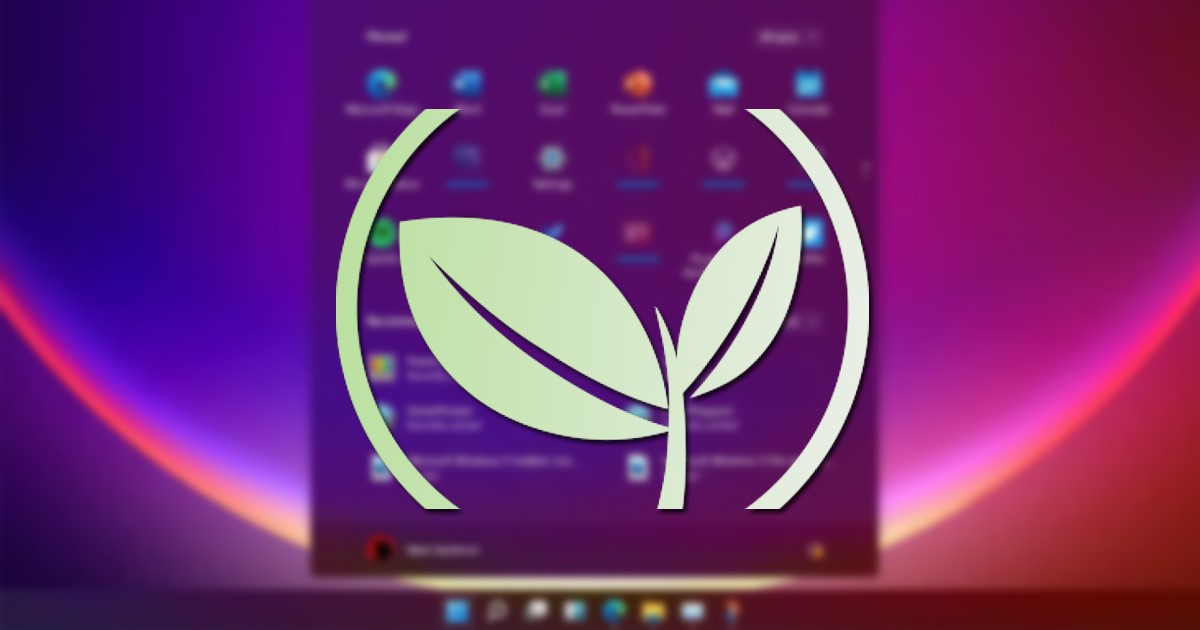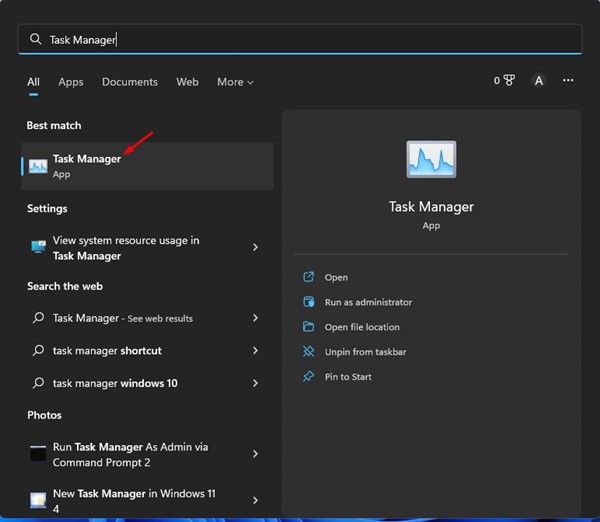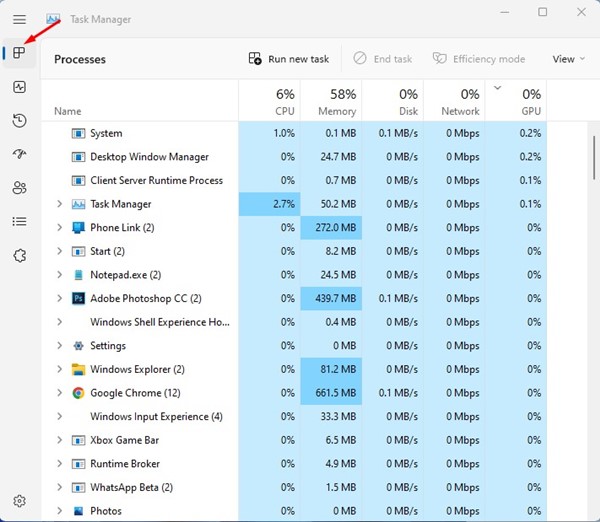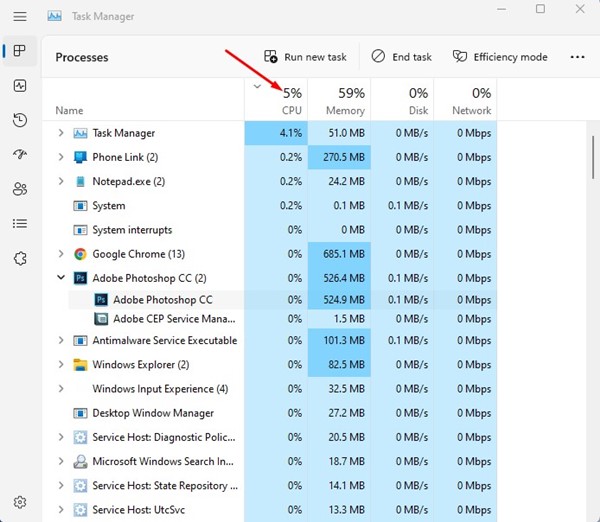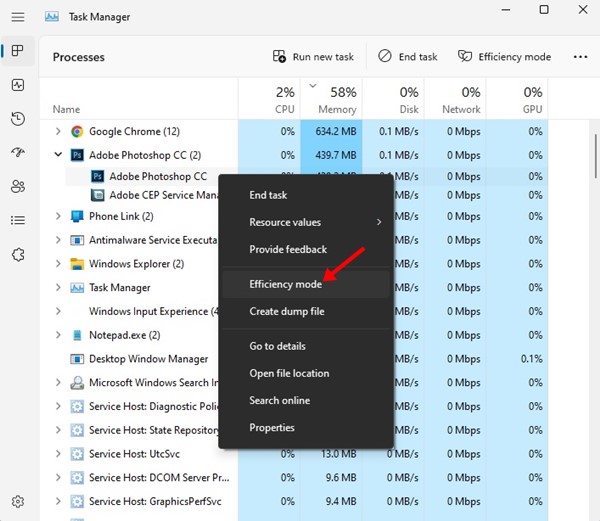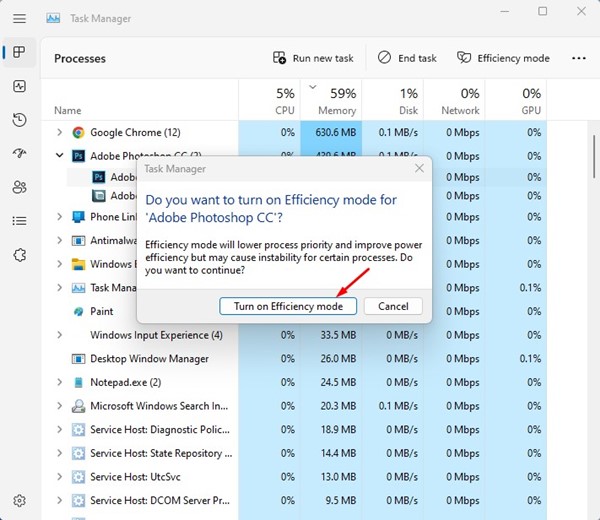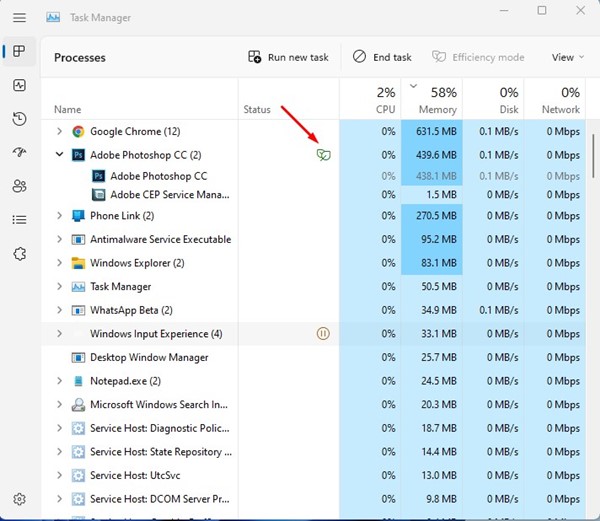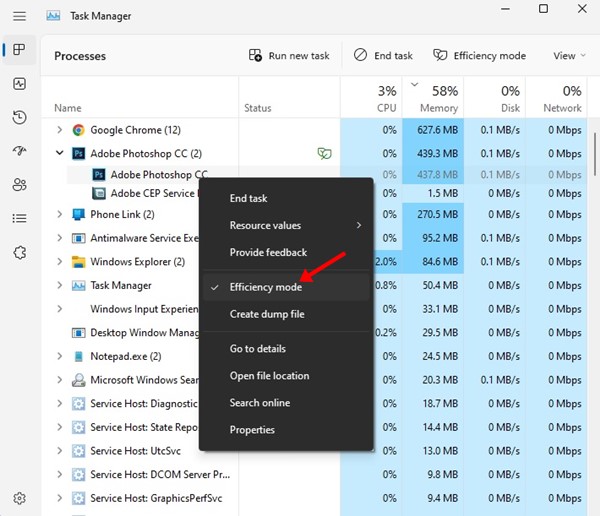Хотя Windows — самая популярная операционная система для настольных компьютеров, она не лишена недостатков. По сравнению с другими операционными системами для настольных компьютеров Windows использует больше системных ресурсов.
Операционная система запускает в фоновом режиме несколько приложений и процессов, которые не только потребляют ресурсы системы, но и разряжают аккумулятор вашего устройства. Последняя версия Windows 11 не является исключением; он использует больше системных ресурсов, чем его предшественник.
Microsoft знает об этом, поэтому представила новый режим эффективности в Windows 11. В этом руководстве рассказывается о режиме эффективности в Windows 11 и о том, как его использовать.
Что такое эффективный режим в Windows 11
Эффективный режим – это функция диспетчера задач Windows 11, предназначенная для снижения нагрузки на процессор, снижения шума технологического вентилятора и улучшения тепловых характеристик.
Вам необходимо включить режим эффективности для приложений вручную в диспетчере задач. Это предотвратит вмешательство приложения и связанных с ним процессов в задачу, которую вы активно используете.
Например, если вы включите эффективный режим для Adobe Photoshop, Windows 11 снизит приоритет процесса Photoshop и не будет в дальнейшем выделять ему какие-либо важные ресурсы.
Еще одна вещь, которую делает режим эффективности, — это развертывание EcoQoS, который, как утверждается, снижает тактовую частоту для продления срока службы батареи.
Включение и использование режима эффективности в Windows 11
Включить и использовать режим эффективности довольно просто; Единственный критерий — у вас должна быть установлена последняя версия Windows 11. Вот как включить и использовать Режим эффективности в Windows 11.
1. Сначала нажмите на поиск Windows 11 и введите «Диспетчер задач». Затем откройте приложение Диспетчер задач из списка совпадающих результатов.
2. Теперь перейдите на вкладку Процессы на левой панели.
3. Теперь вы увидите список всех приложений и процессов, работающих в фоновом режиме.
4. Вам нужно найти программу, которая использует большую часть ресурсов вашего процессора. Чтобы отсортировать приложения, нажмите на метку ЦП вверху.
5. Например, если Photoshop использует большую часть вашего процессора, разверните Photoshop, чтобы увидеть все процессы. Щелкните правой кнопкой мыши процесс и выберите «Режим эффективности».
6. Нажмите Включить режим эффективности в запросе подтверждения.
7. Процессы режима эффективности будут отмечены значком зеленого листа в столбце «Состояние».
8. Чтобы отключить режим эффективности, щелкните правой кнопкой мыши процесс и снимите флажок с параметра «Режим эффективности».
Вот и все! Вот как вы можете включить и использовать режим эффективности в Windows 11.
Читайте также: 10 лучших бесплатных антивирусов для Windows 11
Режим эффективности – это отличная функция Windows 11, которая поможет вам сэкономить заряд батареи. Если вам нужна дополнительная помощь по включению режима «Эффективность» или увеличению времени автономной работы в Windows 11, сообщите нам об этом в комментариях ниже.