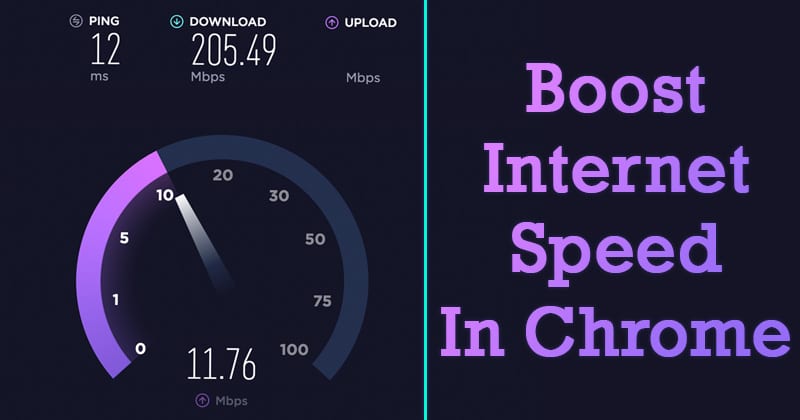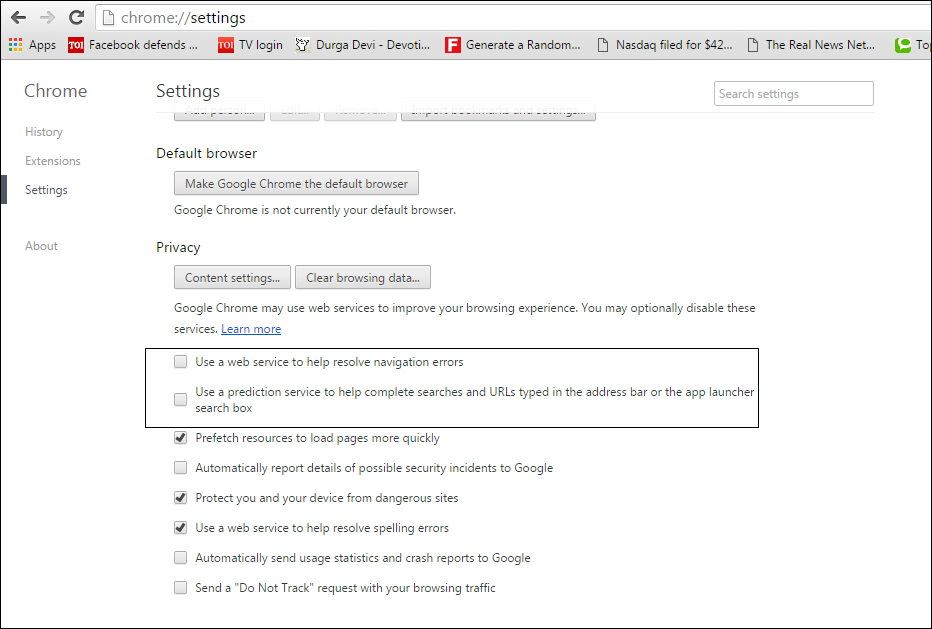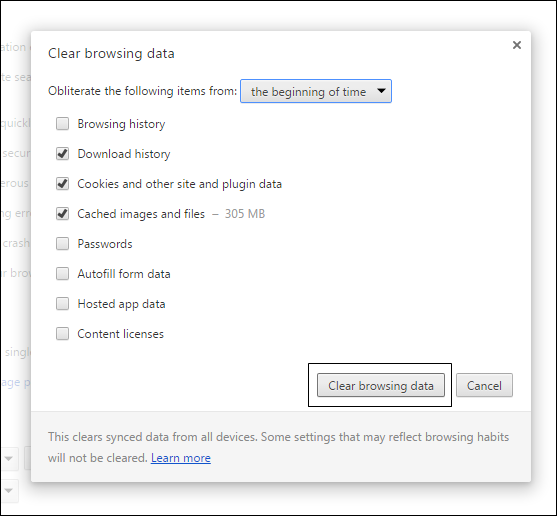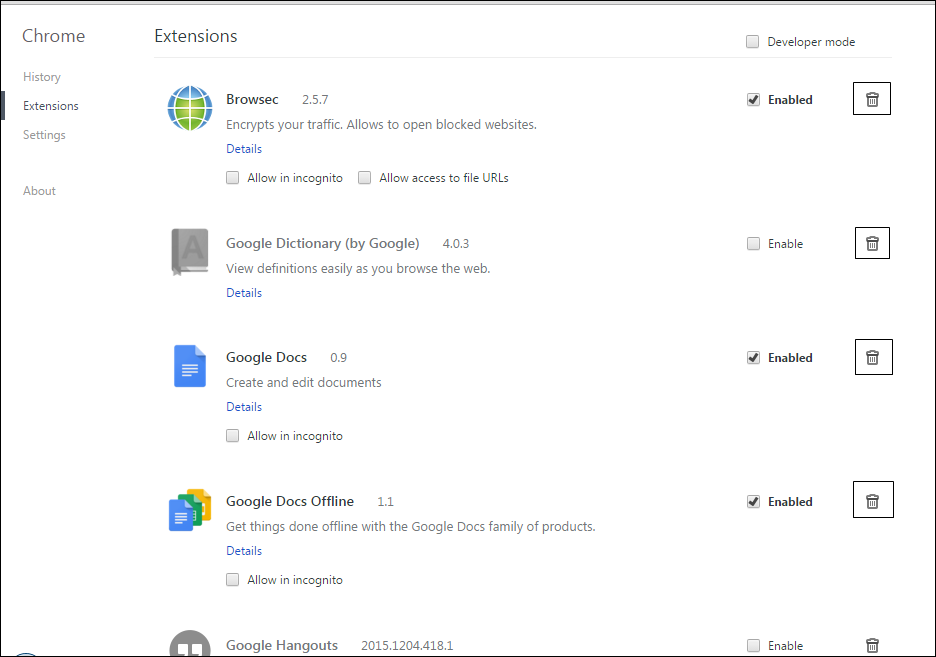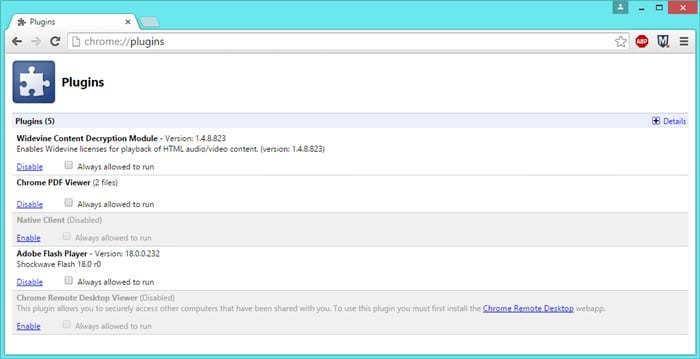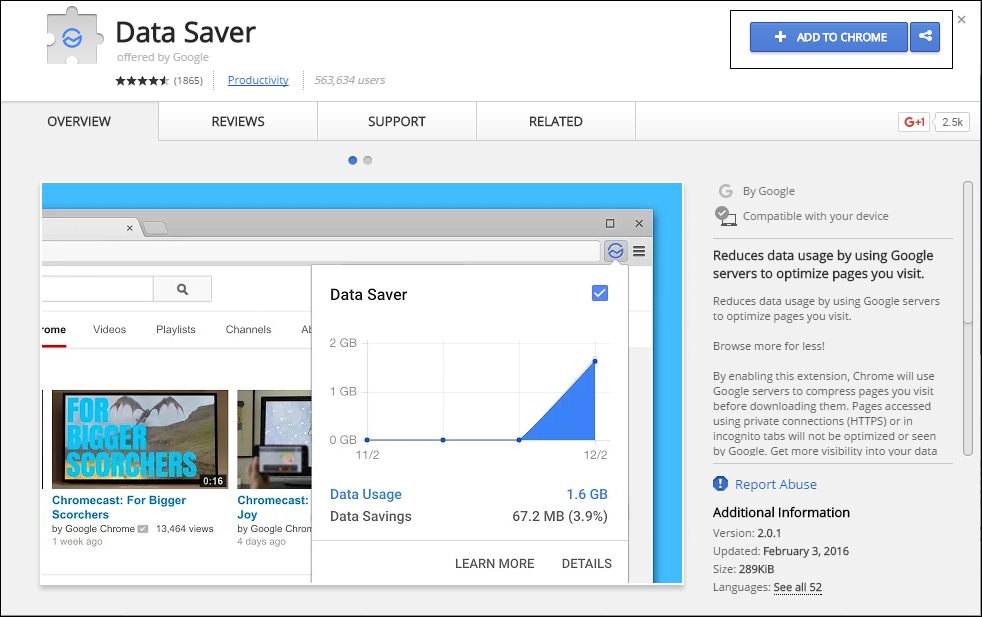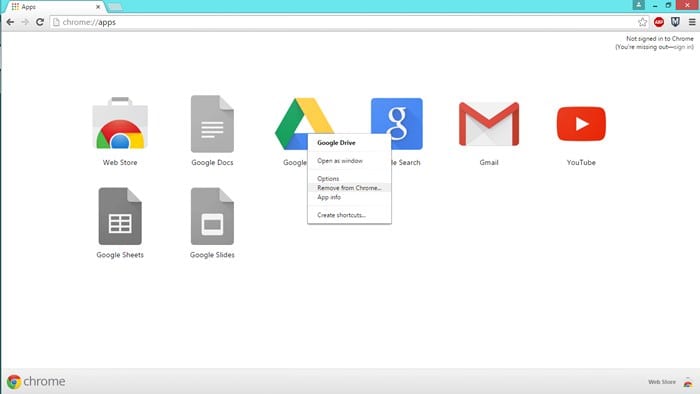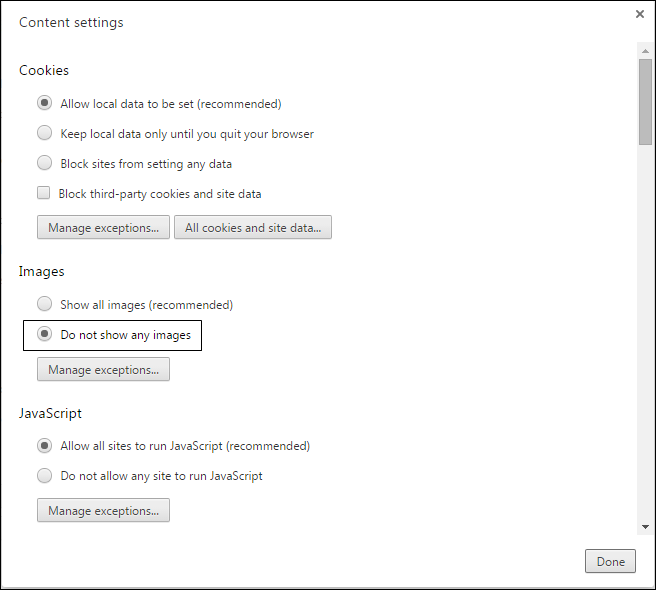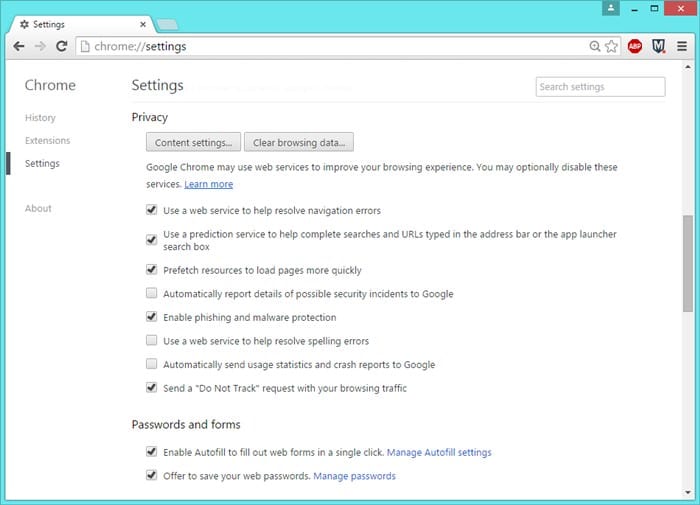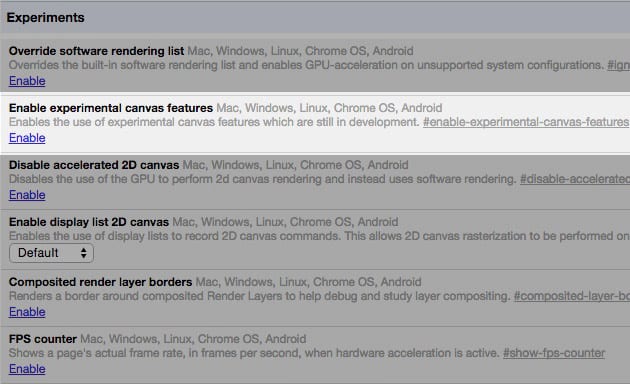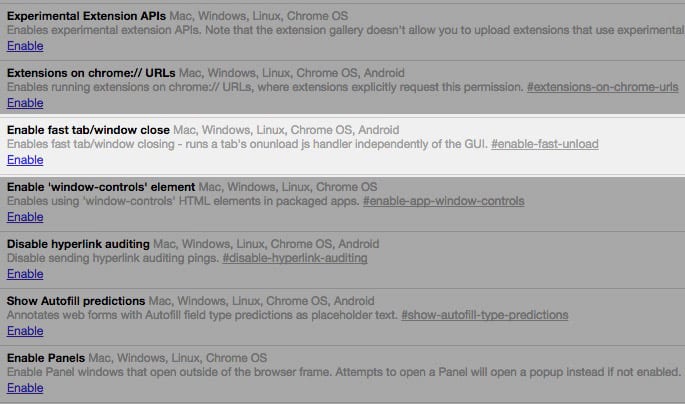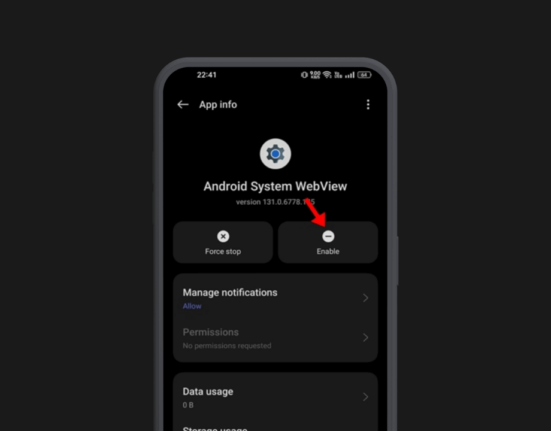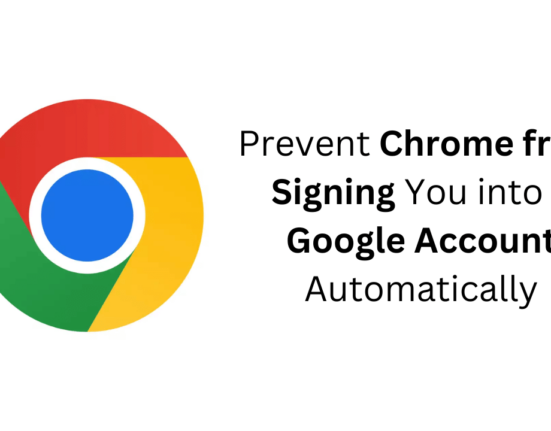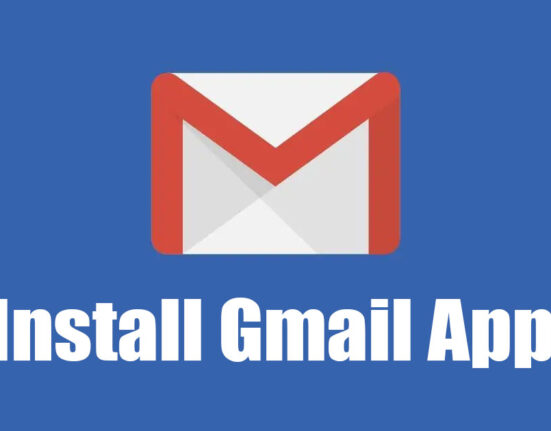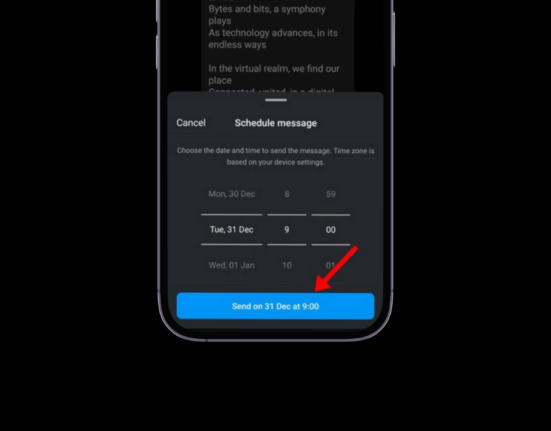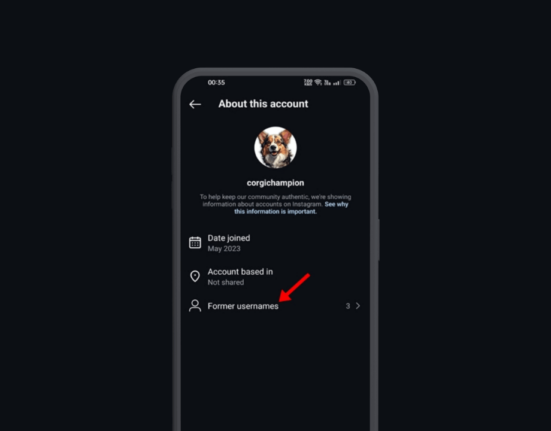Существует множество способов, с помощью которых можно быстро повысить скорость интернета. Сегодня мы собираемся поделиться 8 советами по увеличению скорости Интернета в браузере Google Chrome; следуйте инструкциям, чтобы повысить скорость Интернета в браузере Chrome
Сегодня каждый хочет использовать высокоскоростной Интернет на своих смартфонах, планшетах и компьютерах. Существует множество способов, с помощью которых вы можете быстро повысить скорость интернета. В этом посте я поделюсь, как ускорить работу браузера Google Chrome на вашем ПК.
Читайте также: Как защитить браузер Google Chrome паролем
В этой статье я расскажу о некоторых факторах, которые помогут вам увеличить скорость Интернета в браузере Google Chrome. Итак, продолжайте использовать метод, описанный ниже.
Содержание
- 1 Как повысить скорость Интернета в Google Chrome
- 1.1 1. Отключить предварительную загрузку DNS в Google Chrome
- 1.2 2. Регулярно очищайте данные о просмотренных страницах
- 1.3 3. Отключить расширение
- 1.4 4. Отключить плагины
- 1.5 5. Используйте расширение для экономии трафика
- 1.6 6. Удаление веб-приложений
- 1.7 7. Отключить изображение
- 1.8 8. Включить предварительную выборку
- 1.9 9. Включить экспериментальное полотно
- 1.10 10. Включить быстрое закрытие вкладок и окон
Как повысить скорость Интернета в Google Chrome
Chrome — это умный браузер, который также наиболее распространен в мире Интернета. Этот браузер предоставляет множество функций, которые помогут вам в этой работе. Итак, ознакомьтесь с приведенными ниже советами, которые помогут повысить скорость вашего Интернета.
Читайте также: Как ускорить загрузку веб-сайтов в Google Chrome на Android
1. Отключить предварительную загрузку DNS в Google Chrome
Эта функция Google Chrome позволяет сохранять кеш для серверов доменных имен, которые могут полезную нагрузку на ваш браузер, поэтому вы можете отключить эту функцию и запретить браузеру сохранять этот кеш. Просто следуйте инструкциям ниже в своем Google Chrome.
Перейдите в Настройки ->Дополнительные настройки ->Конфиденциальность. Там у вас будет два варианта: «Использовать веб-службу для устранения ошибок навигации» и «использовать службу прогнозирования для выполнения поиска и ввода URL-адресов в адресную строку». Отключите оба этих варианта.
Читайте также: Как создать свою собственную тему Google Chrome
2. Регулярно очищайте данные о просмотренных страницах
Сохраненный кеш и другие сохраненные данные, такие как история браузера, сохраненные формы, данные для входа и т. д., создают нагрузку на ваш браузер, поэтому лучше удалить их все. Поэтому, чтобы удалить их в Chrome, выполните следующий шаг.
- Перейдите в Настройки ->раздел «История» ->«Очистить данные просмотра».
3. Отключить расширение
Без сомнения, расширения в Google Chrome нам очень полезны, но они могут замедлить работу вашего Google Chrome, поэтому лучше их удалить. После того, как вы закончите их удаление, просто следуйте инструкциям ниже:-
- Перейдите в Настройки ->Расширения ->Отключить , нажав кнопку после каждого расширения, которое вы хотите отключить в своем браузере.
Читайте также: Как сократить использование интернет-данных в Google Chrome
4. Отключить плагины
Плагины похожи на расширения, но они немного отличаются. Как и расширения, плагины для браузера Google Chrome также расширяют функциональные возможности браузера. Аналогично, многие плагины предустановлены в браузере Chrome. Эти плагины необходимы для обеспечения максимального удобства просмотра. Однако иногда они замедляют работу всего браузера.
Итак, лучшее, что вы можете сделать, — это отключить ненужные плагины, работающие в браузере Chrome. Просто введите ’chrome://plugins’ в адресной строке Chrome, и вы увидите список плагинов. Просто отключите плагины, которые вам больше не нужны.
5. Используйте расширение для экономии трафика
Это очень полезное расширение для Google Chrome, которое поможет вам сэкономить много данных в Интернете, а скорость просмотра в Интернете в определенной степени увеличится. Так что добавьте это расширение для экономии трафика в свой Google Chrome уже сегодня.
6. Удаление веб-приложений
Браузер Google Chrome предоставляет множество функций, которых обычно нет в других веб-браузерах. Одна из этих функций представлена в виде веб-приложений. Эти приложения предназначены для запуска только в самом браузере. Обычно веб-приложения не загружают такие ресурсы, как веб-сайты, но вы все равно можете отключить их. Пользователям просто нужно ввести ’chrome://apps’ в адресной строке, после чего отобразится список установленных веб-приложений. Просто выберите и удалите веб-приложения, которые вам больше не нужны.
7. Отключить изображение
Если вы хотите повысить скорость интернета, вы можете отключить изображения в своем браузере. Без сомнения, сайты будут выглядеть не так круто, но вы сможете просматривать их на более высокой скорости. Для этого выполните следующий шаг: —
- В Google Chrome введите chrome://chrome/settings/content и в разделе изображений установите флажок Не показывать изображения.
Читайте также: Как удалить ненужные записи автозаполнения из Chrome
8. Включить предварительную выборку
В Google Chrome для Windows есть замечательная функция, которая загружает веб-страницы в фоновом режиме. Средство предварительной выборки ресурсов или предварительный загрузчик предоставляет интеллектуальные подсказки о веб-страницах, которые мы, скорее всего, откроем в следующий раз. Таким образом, он загружает эти страницы в фоновом режиме еще до того, как мы их открываем.
- Прежде всего откройте Google Chrome и выберите Параметры >Настройки >Показать дополнительные настройки
- Вам необходимо найти параметр «Предварительная загрузка ресурсов для более быстрой загрузки страниц» и включить его.
9. Включить экспериментальное полотно
Мы опробовали различные настройки браузера Google Chrome, чтобы выяснить, какие из них лучше всего повышают скорость Интернета. Мы обнаружили, что включение экспериментальных функций Canvas приводит к повышению скорости загрузки страниц.
- Прежде всего перейдите по адресу «chrome://flags/#enable-experimental-canvas-features»
- Теперь вам нужно нажать «Включить» и кнопку «Перезапустить сейчас».
10. Включить быстрое закрытие вкладок и окон
Ну, эта функция не улучшает скорость интернета. Но это помогает лучше закрывать или переключаться между вкладками. Эта функция запускает открытые вкладки с помощью обработчика Unload.js, что ускоряет процесс переключения и закрытия вкладок.
- Откройте браузер Google Chrome и введите «chrome://flags/#enable-fast-unload» в адресной строке.
- Включите эту опцию и нажмите кнопку Перезапустить.
Поняв все приведенные выше советы, вы сможете сделать свой браузер Google Chrome быстрее и эффективнее; это также может сохранить ваши данные об использовании Интернета. Надеюсь, вам понравился пост, не забудьте поделиться им с другими. Оставьте комментарий ниже, если у вас есть какие-либо вопросы по этому поводу.