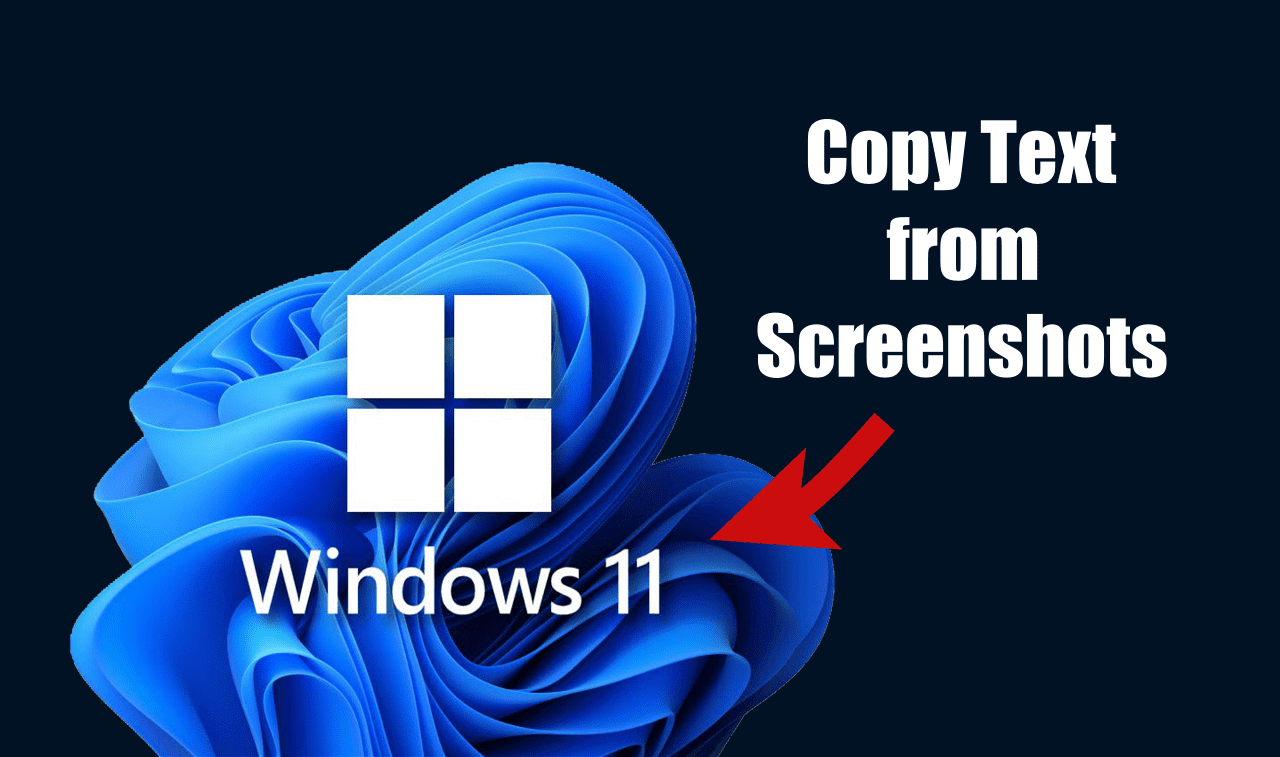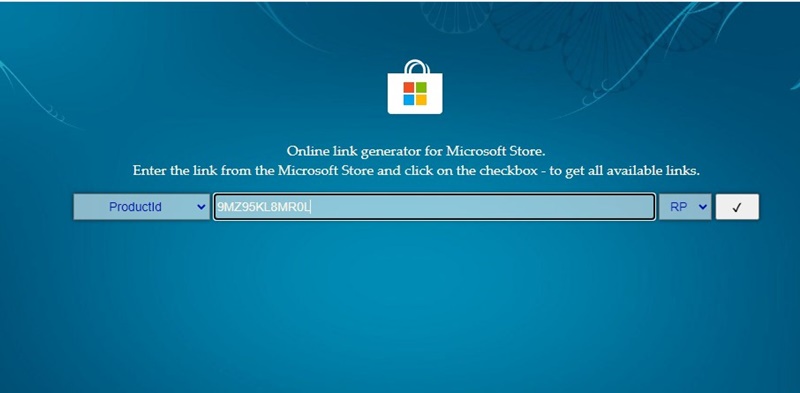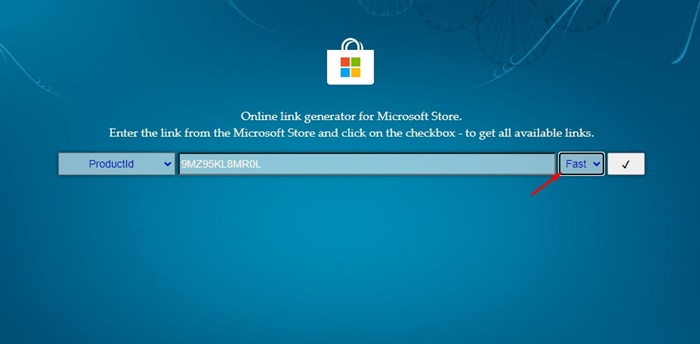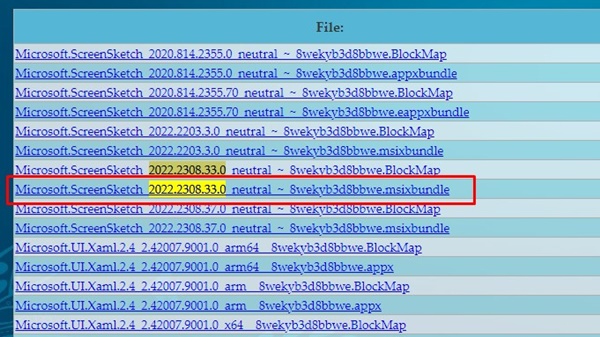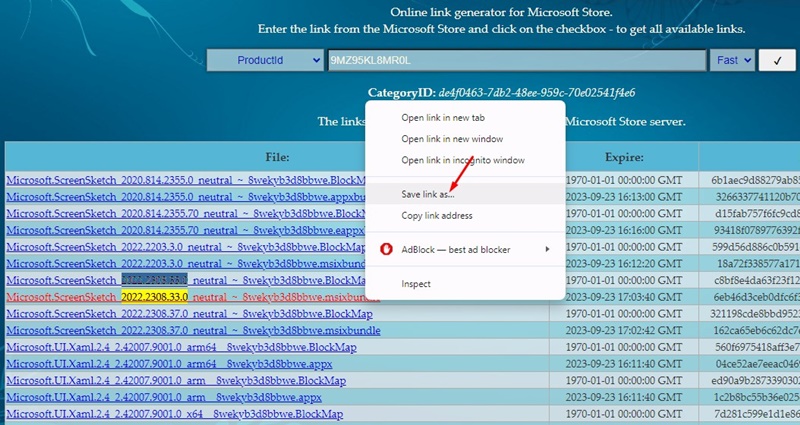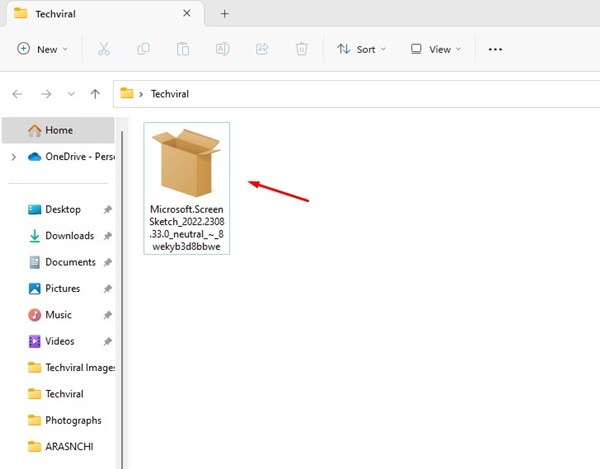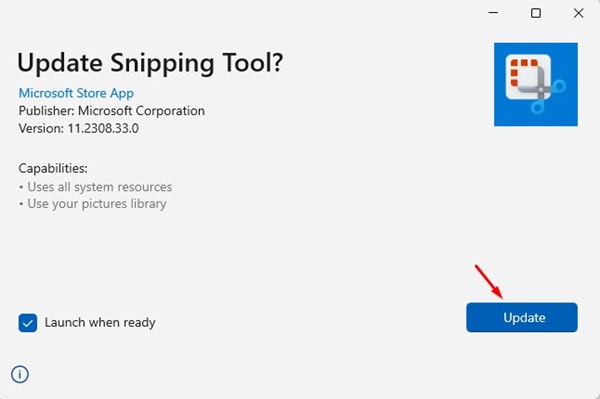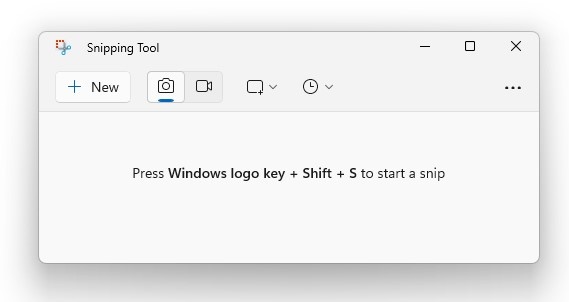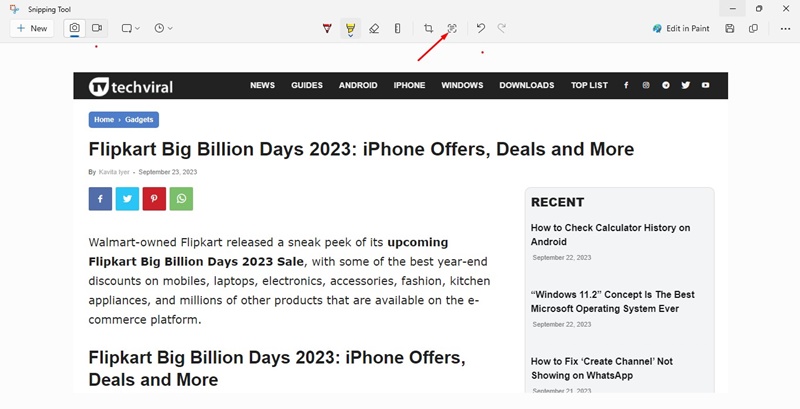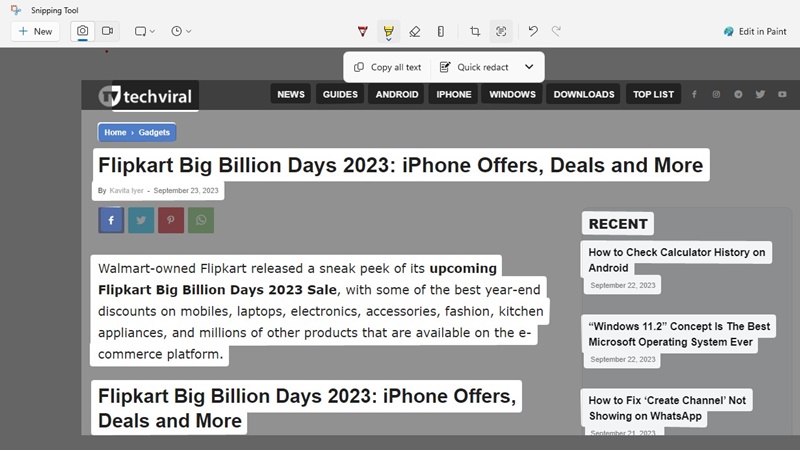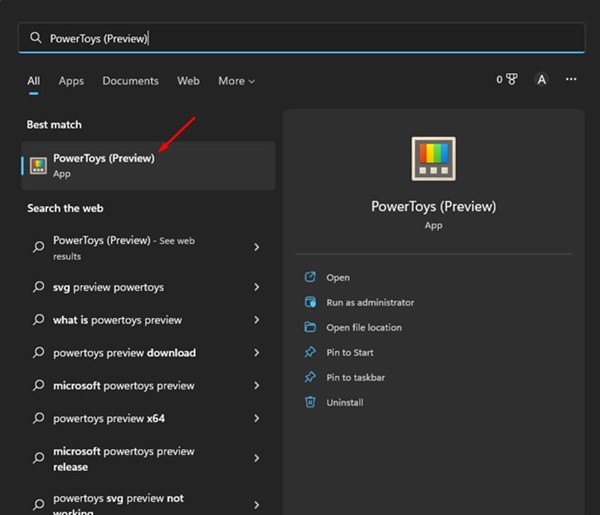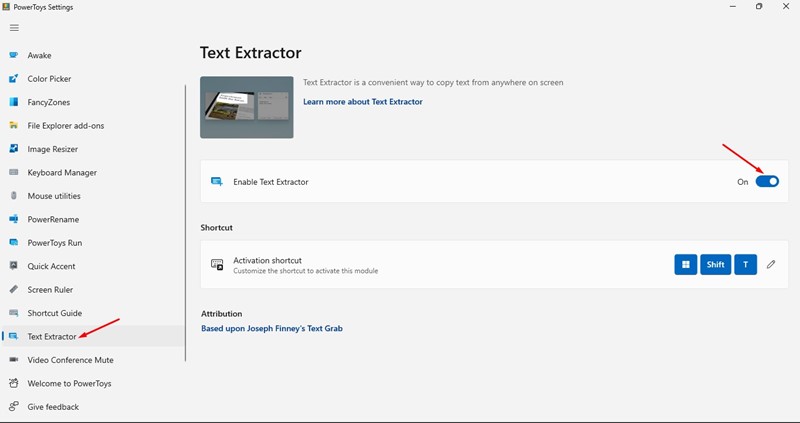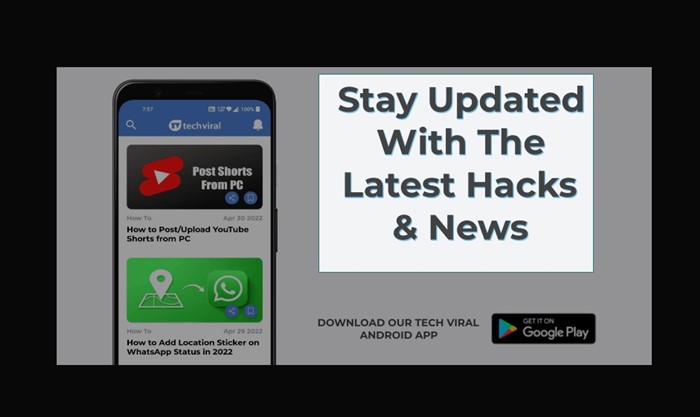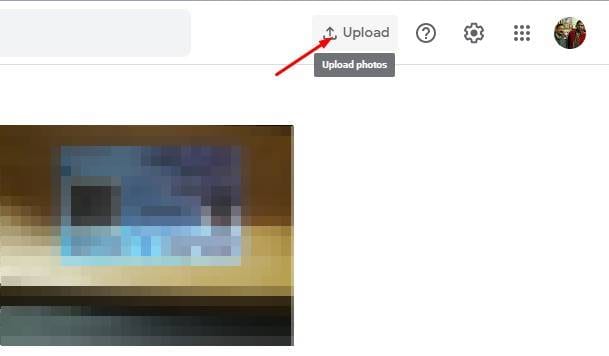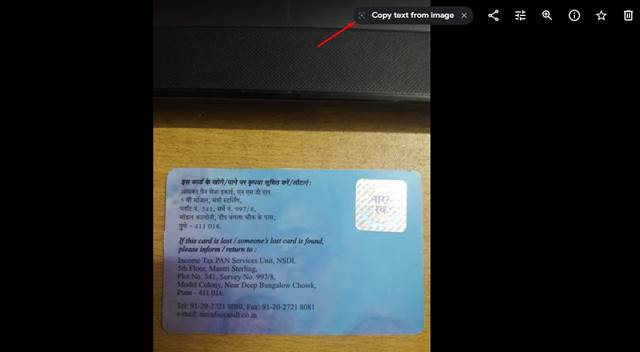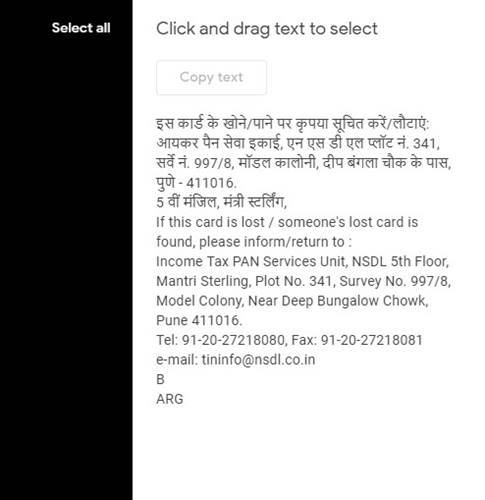Извлечь текст из изображения легко, если у вас Android или iPhone. То же самое становится затруднительным в Windows 11 из-за отсутствия программного обеспечения OCR. Дело не в том, что программное обеспечение OCR не существует для Windows 11; большинство из них премиум-класса и не обеспечивают точности определения текста по изображению.
Приятно видеть, что Microsoft прилагает некоторые усилия для решения этой проблемы. Microsoft уже представила новый способ копирования текста с изображения с помощью приложения PowerToys. Теперь похоже, что в Windows 11 есть аналогичная функция, которая работает с утилитой «Ножницы».
Ножницы всегда были легким и полезным инструментом для создания снимков экрана, а недавно в них появилась функция, позволяющая копировать текст со снимков экрана. Это означает, что теперь вы можете использовать инструмент «Ножницы» в Windows 11, чтобы делать снимки экрана и напрямую извлекать из них текст.
Содержание
- 1 Как скопировать текст со снимков экрана в Windows 11
- 1.1 Загрузить новый инструмент для ножниц для Windows 11
- 1.2 Как установить новый инструмент «Ножницы» в Windows 11?
- 1.3 1) Как скопировать текст со снимков экрана в Windows 11?
- 1.4 2) Извлечение текста из изображений с помощью PowerToys
- 1.5 3) Извлечение текста из скриншотов/изображений с помощью Google Фото
Как скопировать текст со снимков экрана в Windows 11
Итак, если вы часто используете инструмент «Ножницы» для создания снимков экрана, вам, вероятно, будет интересно узнать, как копировать текст со снимков экрана в Windows 11. Ниже мы поделились некоторыми простыми шагами по копированию текста со снимков экрана. в Windows 11. Давайте начнем.
Важно! В настоящее время новый инструмент «Ножницы» доступен только в сборках Windows 11 Dev и Canary. Предполагается, что обновленная версия инструмента «Ножницы» скоро появится в стабильной версии.
Загрузить новый инструмент для ножниц для Windows 11
Если вы не используете сборки Windows 11 для разработчиков или Canary, вы можете загрузить и установить обновленную версию Snipping Tool напрямую. Вот как вы можетезагрузить новый инструмент для работы с текстом в Windows 11.
1. Откройте свой любимый веб-браузер и посетите этот веб-страница .
2. Когда откроется веб-страница, выберите ProductID в раскрывающемся списке слева. В поле поиска вставьте 9MZ95KL8MR0L.
3. В раскрывающемся меню справа выберите Быстро и нажмите кнопку Поиск.
4. В появившихся результатах поиска найдите номер версии 2022.2308.33.0 с MSIXBUNDLE расширением.
5. Найдя ссылку с расширением MSIXBUNDLE, щелкните ее правой кнопкой мыши и выберите Сохранить ссылку как.
Вот и все! На ваш компьютер с Windows 11 будет загружена последняя версия Snipping Tool.
Как установить новый инструмент «Ножницы» в Windows 11?
Теперь, когда вы загрузили последнюю версию инструмента «Ножницы» на свою Windows 11, пришло время ее установить. Вот как установить новый инструмент «Ножницы» на компьютер с Windows 11.
1. Дважды щелкните файл загрузки с расширением MSIXBUNDLE.
2. В окне «Обновить ножницы» нажмите кнопку Обновить.
Вот и все! Инструмент «Ножницы» будет обновлен до последней версии.
1) Как скопировать текст со снимков экрана в Windows 11?
Теперь, когда на вашем компьютере с Windows 11 установлена последняя версия инструмента «Ножницы», пришло время копировать текст со снимков экрана. Вот как скопировать текст со скриншотов в Windows 11.
1. Чтобы сделать снимок экрана с помощью инструмента «Ножницы», нажмите клавиши Windows + Shift + S на клавиатуре.
2. Запустится Инструмент «Ножницы». Вам нужно использовать его, чтобы сделать снимок экрана.
3. Сделав снимок экрана, нажмите Действия с текстом на верхней панели инструментов.
4. В меню «Действия над текстом» выберите предпочтительный вариант. Вы также можете выделить текст на скриншоте и скопировать его вручную из контекстного меню.
Вот и все! Вот как можно скопировать текст со скриншотов на компьютере с Windows 11.
2) Извлечение текста из изображений с помощью PowerToys
В Microsoft PowerToys есть инструмент под названием Text Extractor, который может извлекать текст из любого изображения. Вот как можно извлечь текст из изображений с помощью PowerToys.
1. Загрузите и установите PowerToys на свой компьютер. Вы можете просмотреть наше руководство – H как установить PowerToys в Windows , чтобы узнать, как это сделать.
2. После установки запустите приложение PowerToys из поиска Windows 11.
3. Теперь переключитесь на утилиту Text Extractor слева. Справа включите переключатель Включить экстрактор текста.
4. Теперь откройте изображение/скриншот, текст которого вы хотите скопировать. Нажмите клавиши Windows + Shift + T, чтобы запустить экстрактор текста PowerToys.
5. Выберите текстовую часть изображения, которое вы хотите скопировать. После выбора текст будет скопирован в буфер обмена.
Вот и все! Вот как можно извлечь текст из любой фотографии в Windows 11 с помощью утилиты PowerToys.
3) Извлечение текста из скриншотов/изображений с помощью Google Фото
Если вы предпочитаете использовать веб-инструмент для извлечения текста из любого изображения или снимка экрана, вам следует использовать веб-сайт Google Фото. Вот как можно использовать веб-версию Google Фото для копирования текста со скриншотов в Windows 11.
1. Откройте свой любимый веб-браузер и посетите официальный сайт Google Фото .
2. Войдите в свою учетную запись Google. После входа в систему нажмите кнопку Загрузить вверху.
3. Загрузите скриншот текста, который хотите извлечь. После загрузки нажмите кнопку Копировать текст с изображения вверху.
4. Google Фото автоматически отсканирует изображение и извлечет из него текст. Вы получите текстовый формат, который можно скопировать и вставить в любое приложение «Блокнот».
Вот и все! Вот как вы можете использовать веб-сайт Google Фото для копирования текста со скриншотов на компьютере с Windows 11.
Итак, это одни из лучших и работающих методов извлечения текста из любых изображений в Windows 11. Сообщите нам, какой метод извлечения текста из изображений/скриншотов вы предпочитаете.