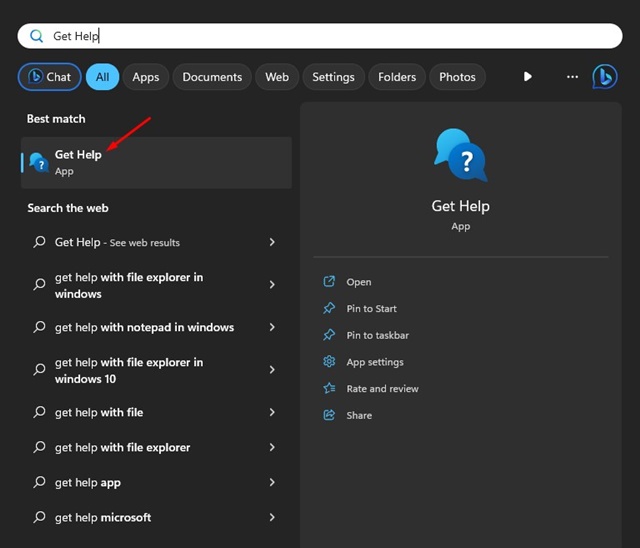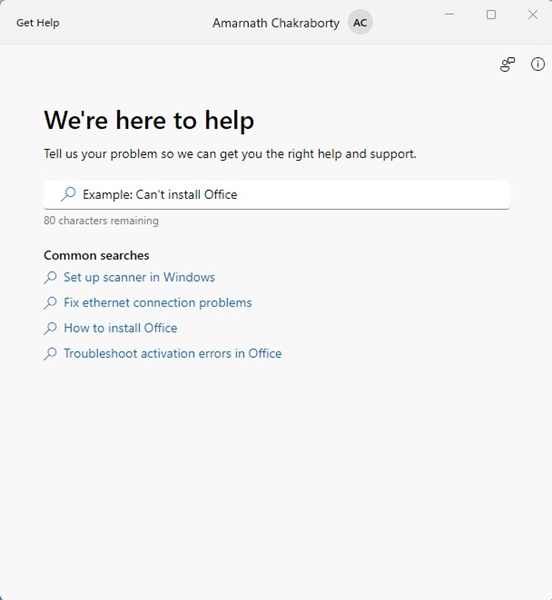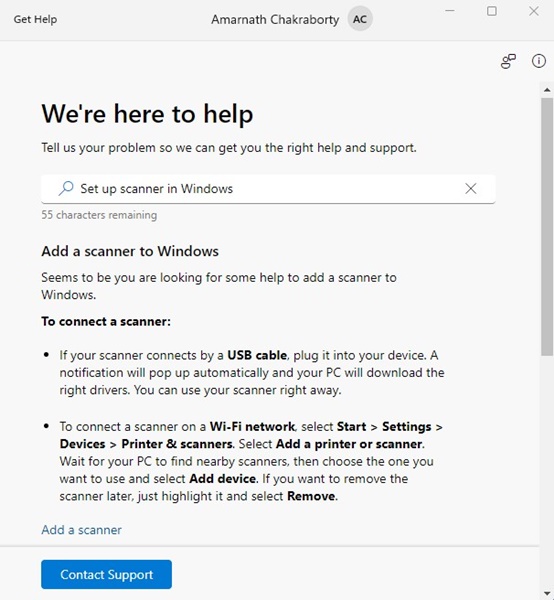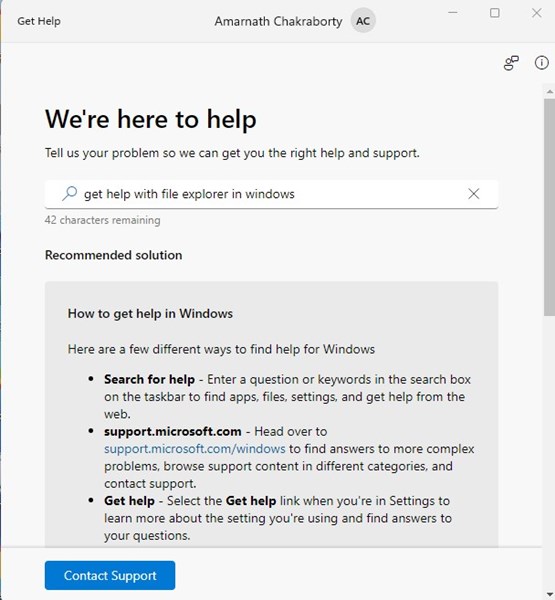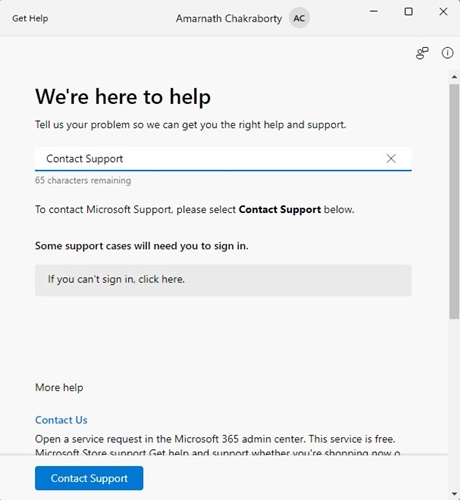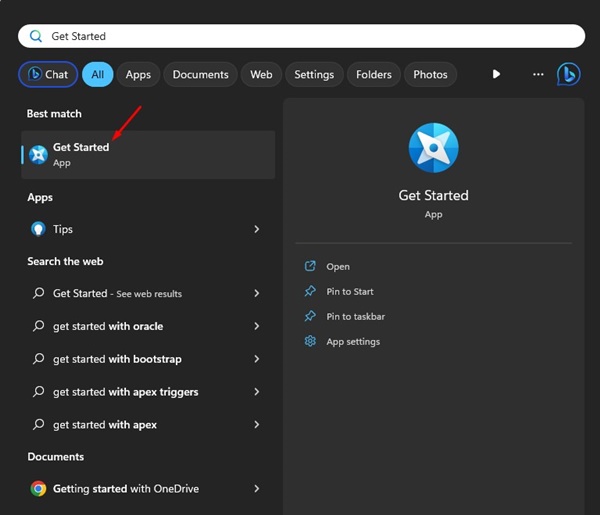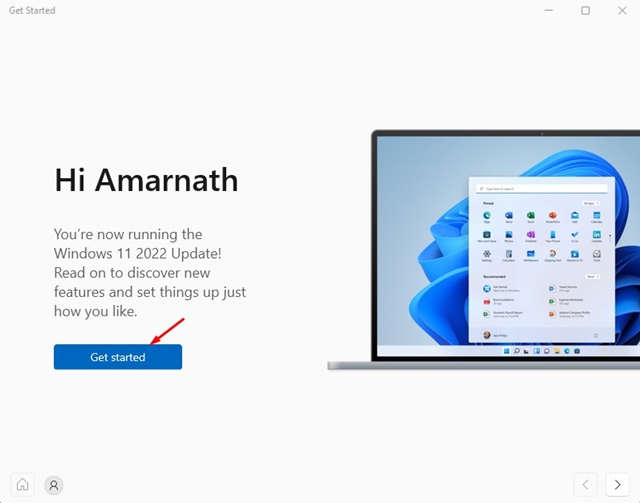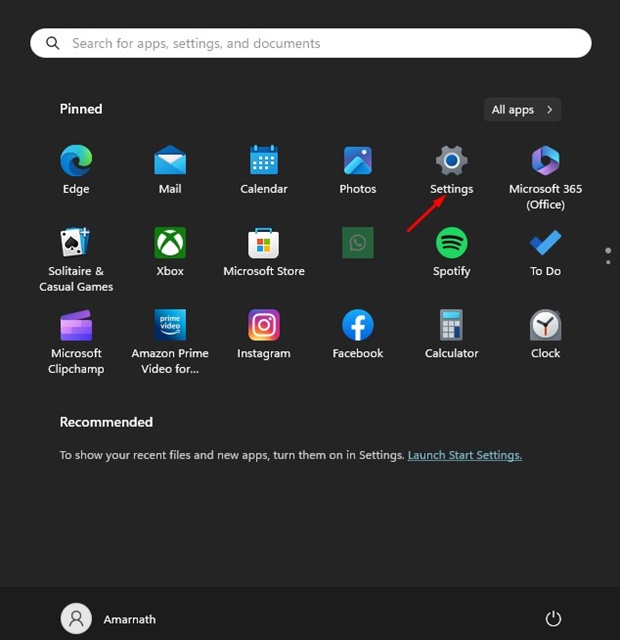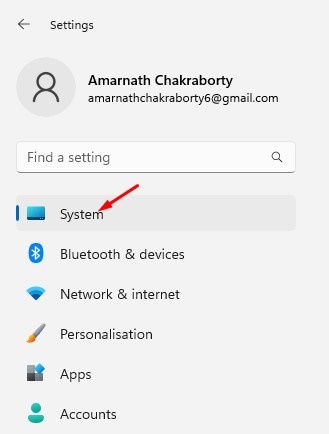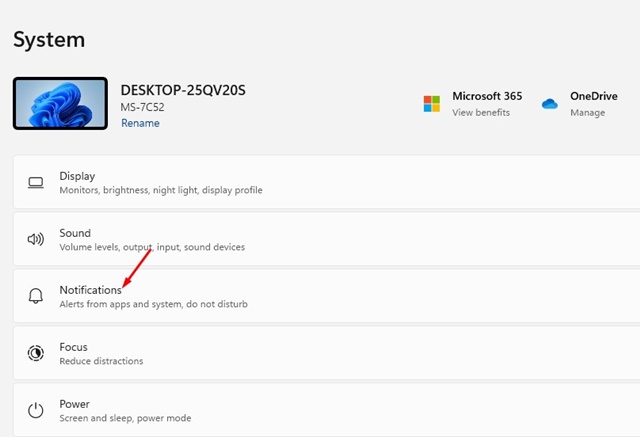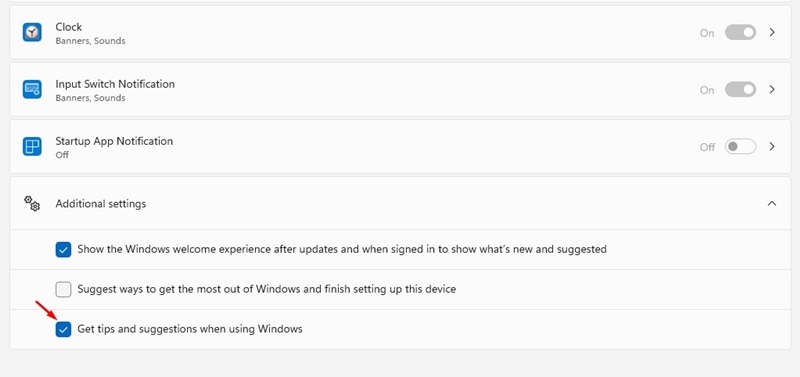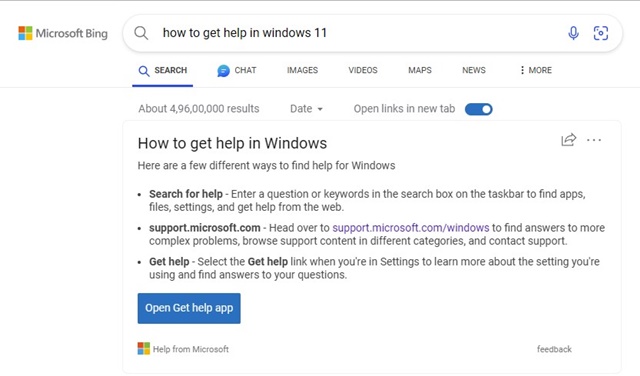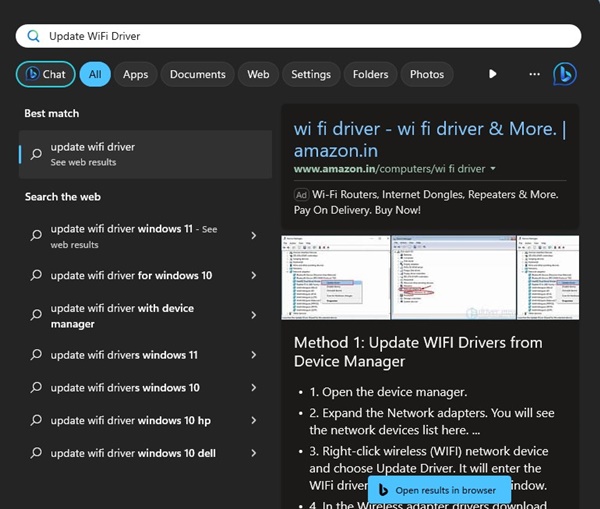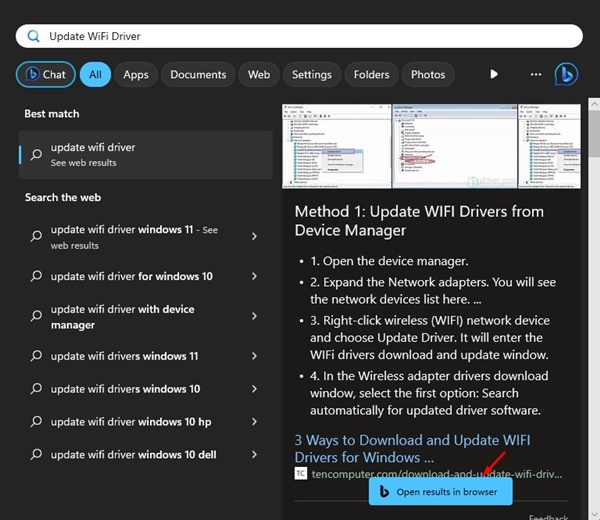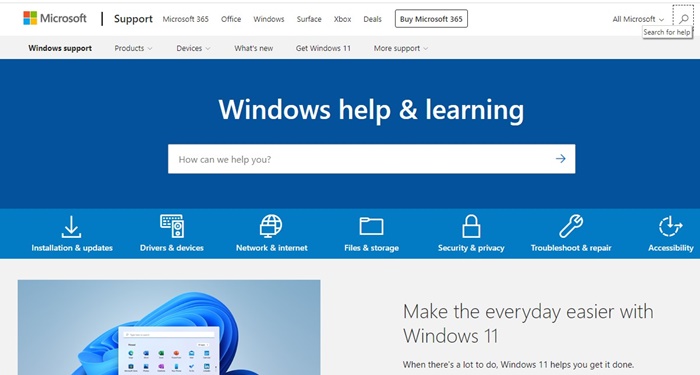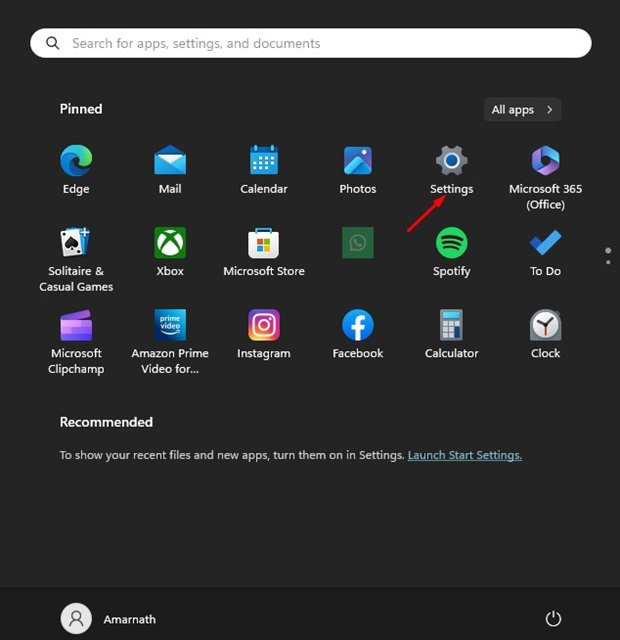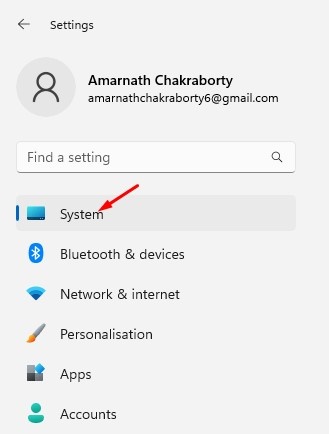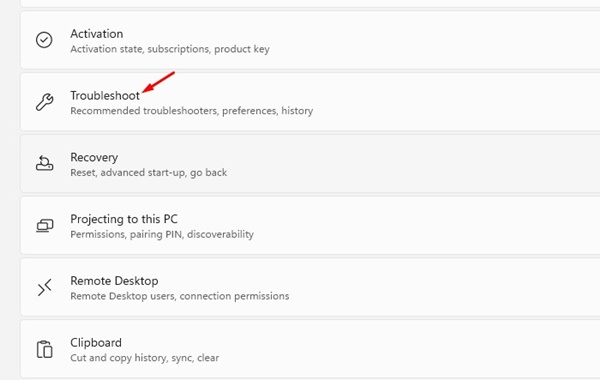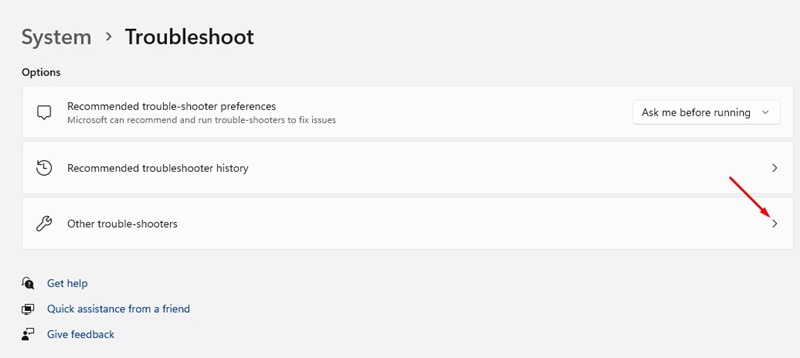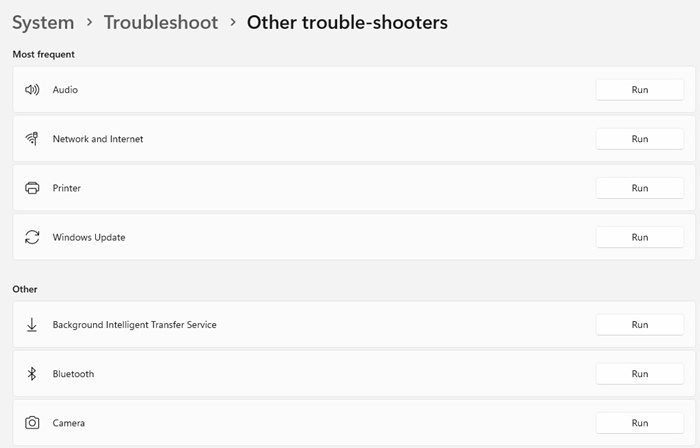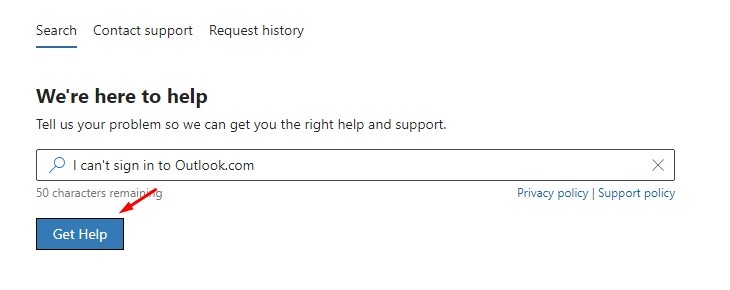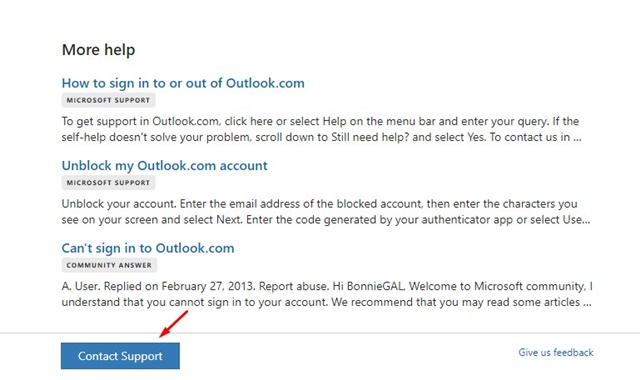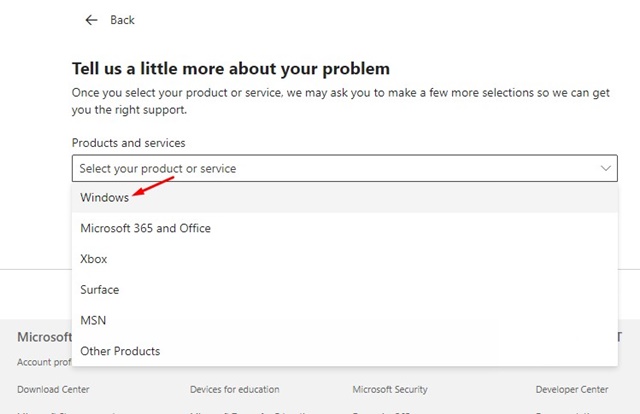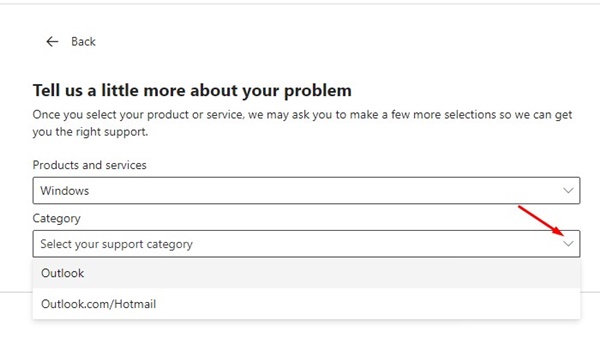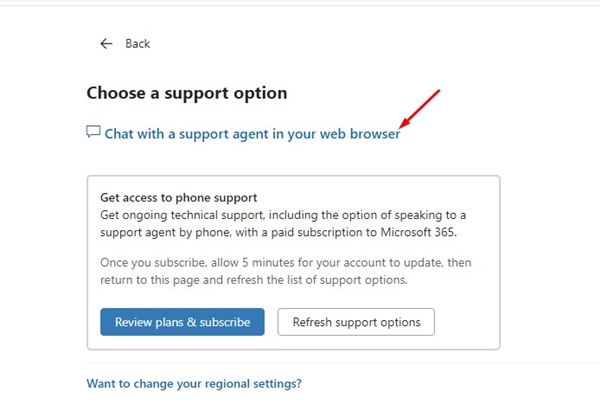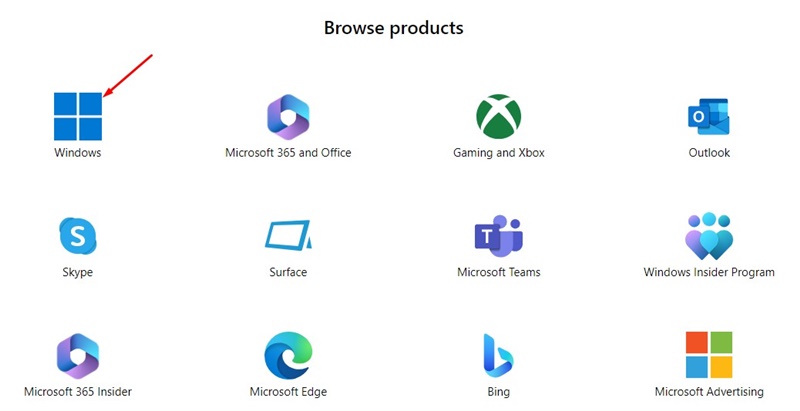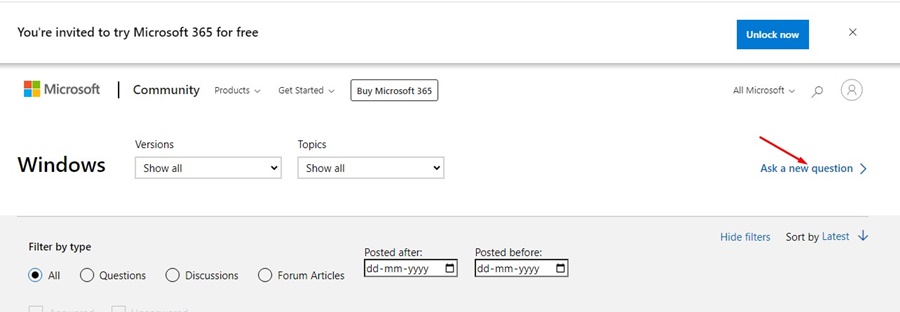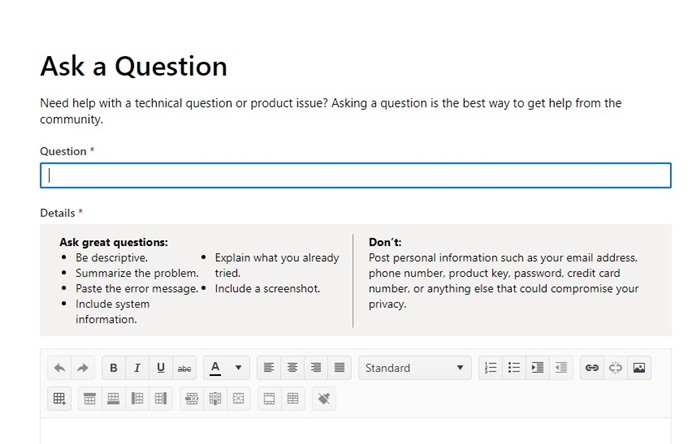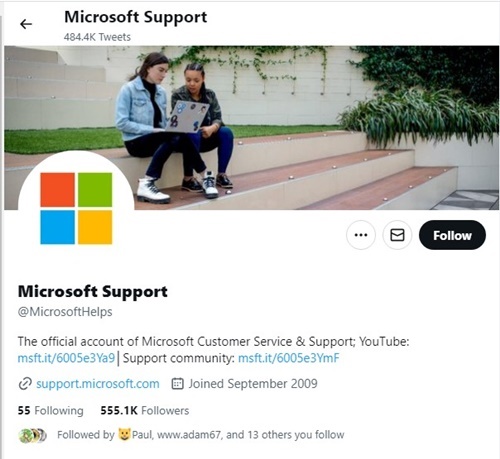Только что установил Windows 11 и обнаружил, что все в порядке? Некоторые вещи вам не подходят? Не волнуйся! Вы не одиноки. Независимо от того, являетесь ли вы новичком в операционной системе или столкнулись с проблемами, получить помощь по Windows 11 проще простого.
Поскольку Microsoft знает, что пользователям в какой-то момент понадобится помощь при использовании новой операционной системы, она представила различные способы получить помощь в Windows 11.
Вы можете воспользоваться помощью в Windows 11 для устранения различных ошибок. Даже есть варианты получить помощь по Windows 11 с помощью чата, звонка или поддержки по электронной почте. Также не забывайте об очень активном форуме Microsoft, где люди открыто обсуждают проблемы операционной системы.
Содержание
- 1 Как получить помощь в Windows 11
- 1.1 1. Используйте приложение «Получить помощь» в Windows 11
- 1.2 2. Получите справку по Windows 11 с помощью приложения «Начало работы»
- 1.3 3. Включите советы и предложения в настройках уведомлений
- 1.4 4. Нажмите клавишу F1 для вызова онлайн-справки
- 1.5 5. Используйте поиск Windows для получения помощи
- 1.6 6. Используйте веб-страницу справки и обучения Windows
- 1.7 7. Используйте средство устранения неполадок Windows
- 1.8 8. Свяжитесь со службой поддержки Microsoft по телефону и в чате
- 1.9 9. Воспользуйтесь помощью сообщества поддержки Microsoft
- 1.10 10. Сообщите о своей проблеме в службу поддержки Microsoft
Как получить помощь в Windows 11
Итак, если вы ищете варианты помощи в Windows, продолжайте читать статью. Ниже мы рассказали о различных способах получения помощи по новой операционной системе Microsoft — Windows 11. Начнем.
1. Используйте приложение «Получить помощь» в Windows 11
Получить помощь — это системное приложение, представленное в Windows 11. Оно по сути просит вас объяснить вашу проблему, чтобы предложить вам соответствующую помощь и поддержку. Вот как можно открыть справку и поддержку Windows с помощью приложения «Помощь».
1. Нажмите кнопку «Пуск» в Windows 11 и введите «Получить помощь».
2. Затем откройте приложение Получить помощь из списка доступных опций.
3. Когда приложение откроется, сообщите ему о своей проблеме. Запишите проблему.
4. Например, если у вас есть сканер и вы не знаете, что делать дальше, попробуйте задать вопрос Настроить сканер в Windows.
5. Например, если у вас возникли проблемы с проводником, вы можете попросить получить помощь по проводнику в Windows.
5. Аналогичным образом, если вы хотите связаться со службой поддержки Microsoft, введите Обратиться в службу поддержки и выберите соответствующий вариант.
Вот и все! Вот как вы можете использовать «Получить справку» в Windows 11.
2. Получите справку по Windows 11 с помощью приложения «Начало работы»
Начало работы — еще одно системное приложение, появившееся в Windows 11. Оно помогает вам узнать о новых функциях, основных приложениях и обновленном Microsoft Store. Вы также можете использовать его для получения помощи в Windows 11.
1. Нажмите кнопку «Пуск» Windows и введите «Начать». Затем откройте приложение Начало работы из списка.
2. Когда приложение откроется, нажмите кнопку Начать, как показано ниже.
Вот и все! Теперь приложение «Начало работы» в Windows 11 поможет вам освоить совершенно новые функции и элементы операционной системы.
3. Включите советы и предложения в настройках уведомлений
В ОС Microsoft Windows 11 отображаются советы и предложения на панели уведомлений при использовании приложений Microsoft. Вы можете включить эту опцию, чтобы получать рекомендации и советы по использованию приложений Microsoft.
1. Нажмите кнопку «Пуск» в Windows 11 и выберите Настройки.
2. В настройках перейдите на вкладку Система слева.
3. Справа нажмите Уведомления.
4. Прокрутите немного вниз и установите флажок Получать советы и рекомендации при использовании Windows.
Вот и все! Теперь Microsoft будет показывать вам советы и предложения по использованию Windows. Единственная проблема с включенной этой функцией — Microsoft рассылает спам в ваш Центр уведомлений. Если вы не хотите получать советы и рекомендации, просто отключите эту функцию в настройках уведомлений.
4. Нажмите клавишу F1 для вызова онлайн-справки
Один из самых простых способов обратиться за помощью в Windows 11 — нажать клавишу F1. Клавиша F1 откроет страницу онлайн-справки даже в старых версиях Windows.
В Windows 11 нажатие клавиши F1 откроет веб-браузер Microsoft Edge и различные онлайн-результаты для получения помощи.
Проблема в том, что вам все равно придется просматривать различные веб-результаты, чтобы найти рабочее руководство, которое решит вашу проблему.
В любом случае его можно использовать как ярлык для открытия веб-браузера Microsoft Edge с онлайн-результатами для получения помощи.
5. Используйте поиск Windows для получения помощи
Давайте признаем, что Microsoft обновила свой поиск. Последняя версия Windows Search также включает в себя Bing AI и ряд других функций.
Вы можете использовать Windows Search для получения результатов непосредственно из поисковой системы Bing. Вам просто нужно четко понимать свою проблему и искать ее в поиске Windows. Вот что вам нужно сделать.
1. Нажмите кнопку «Поиск Windows» и введите запрос. Например, я хочу обновить драйвер моего адаптера Wi-Fi. Для этого я ввел «Обновить драйвер WiFi» в поиске Windows.
2. Windows Search покажет вам результаты в Интернете. Выберите результаты, соответствующие вашим критериям.
3. Справа вы увидите решение и ссылки, позволяющие открыть результаты поиска в браузере.
Вот и все! Вот как вы можете использовать поиск Windows 11 для получения помощи.
6. Используйте веб-страницу справки и обучения Windows
У Microsoft есть специальная страница справки и обучения Windows, где можно найти информацию о поддержке и решении распространенных проблем для пользователей Windows 11.
Страница справки и обучения поможет вам разобраться в основных функциях операционной системы. Кроме того, в специальном разделе «Устранение неполадок и восстановление» вы найдете помощь по различным проблемам Windows 11.
Если у вас возникли проблемы и вы хотите получить помощь, вы можете посетить этот раздел веб-страница в своем любимом веб-браузере. В поле поиска вы можете найти свою проблему и найти решение.
7. Используйте средство устранения неполадок Windows
Если у вас возникли проблемы с воспроизведением аудио, принтером, Центром обновления Windows или сетевым подключением, встроенные средства устранения неполадок Windows 11 могут помочь вам во многих вопросах.
В Windows 11 на самом деле имеется больше средств устранения неполадок, которые могут устранить любые проблемы на вашем компьютере. Специалисты по устранению неполадок смогут найти и сообщить вам истинную причину вашей проблемы.
Итак, если помощь по Windows 11 не помогла, вы можете попробовать запустить средства устранения неполадок Windows. Ниже описано, как устранить неполадки с настройками в Windows.
1. Нажмите кнопку «Пуск» в Windows 11 и выберите Настройки.
2. Когда откроется приложение «Настройки», перейдите на вкладку Система слева.
3. Справа нажмите Устранение неполадок.
4. На экране «Устранение неполадок» нажмите Другие средства устранения неполадок.
5. Теперь вы найдете все доступные средства устранения неполадок. В зависимости от вашей проблемы нажмите кнопку Выполнить рядом с конкретным средством устранения неполадок.
Вот и все! Теперь вам просто нужно следовать инструкциям на экране, чтобы завершить процесс устранения неполадок. Если средство устранения неполадок не сможет решить проблему за вас, оно предложит вам веб-результаты. Вы можете просто следить за результатами в Интернете, чтобы найти решение проблемы с Windows.
8. Свяжитесь со службой поддержки Microsoft по телефону и в чате
Если вам все еще нужно найти решение вашей проблемы, пришло время обратиться за помощью в службу поддержки Microsoft по телефону или в онлайн-чате. Ниже приведены инструкции по использованию живого чата службы поддержки Microsoft.
1. Откройте свой любимый веб-браузер и откройте веб-страницу Обратитесь в службу поддержки Майкрософт .
2. На экране «Мы здесь, чтобы помочь» введите суть проблемы и нажмите кнопку Получить помощь.
3. В нижней части экрана нажмите кнопку Обратиться в службу поддержки.
4. В раскрывающемся списке «Продукты и услуги» выберите Windows.
5. В раскрывающемся списке «Категория» выберите интересующее вас приложение или службу Microsoft. После этого нажмите кнопку Подтвердить.
6. В разделе «Выберите вариант поддержки» нажмите ссылку Поговорить с агентом службы поддержки в веб-браузере.
Вот и все! Теперь вы можете объяснить свою проблему в службе поддержки чата Microsoft. Они рассмотрят проблему и предложат рабочие решения.
Номер телефона службы поддержки Microsoft?
Система поддержки телефонных звонков Microsoft немного сложна. Если вы являетесь домашним пользователем, вам необходимо перейти по ссылке «Получить помощь» и заказать звонок. Служба поддержки Microsoft свяжется с вами очень скоро.
Если вы бизнес-пользователь, вам необходимо обратиться в службу поддержки Microsoft по номеру телефона в вашей стране. Проверьте этот веб-страница номер телефона службы поддержки клиентов в вашей стране.
9. Воспользуйтесь помощью сообщества поддержки Microsoft
Сообщество поддержки Microsoft позволяет вам задать вопрос. По сути, это форум, на котором пользователи Windows задают вопросы, связанные с проблемами, с которыми они сталкиваются.
Итак, вы можете попросить решение у членов сообщества. Чтобы воспользоваться услугами сообщества поддержки Microsoft, откройте этот веб-страница и выберите Windows в разделе «Продукт».
Справа нажмите Задать новый вопрос и объясните свою проблему. Ответ найдет тот, кто уже сталкивался с подобной проблемой.
Вы также можете ожидать ответов от проверенных разработчиков Windows 11. Вот как вы можете обратиться за поддержкой Windows на форуме Microsoft.
10. Сообщите о своей проблеме в службу поддержки Microsoft
Служба поддержки Microsoft также доступна в Твиттере. Следовательно, если у вас ничего не получилось, последним средством является обращение в службу поддержки Microsoft в Твиттере.
Руководство Twitter @MicrosoftHelps может помочь вам решить различные проблемы. Вы также можете связаться с нами, чтобы узнать, как работают определенные функции.
Кроме того, вы можете просмотреть серию твитов, чтобы узнать об использовании новой операционной системы Microsoft Windows 11. Твиттер @MicrosoftHelps очень активен и отвечает в течение нескольких часов.
Итак, все это рабочие способы получить помощь в Windows 11. Мы поделились десятью различными способами обратиться за помощью в службу поддержки Microsoft. В статье также упоминается несколько простых способов устранения различных проблем Windows с помощью средства устранения неполадок. Если вам известны другие способы получить помощь по Windows 11, сообщите нам.