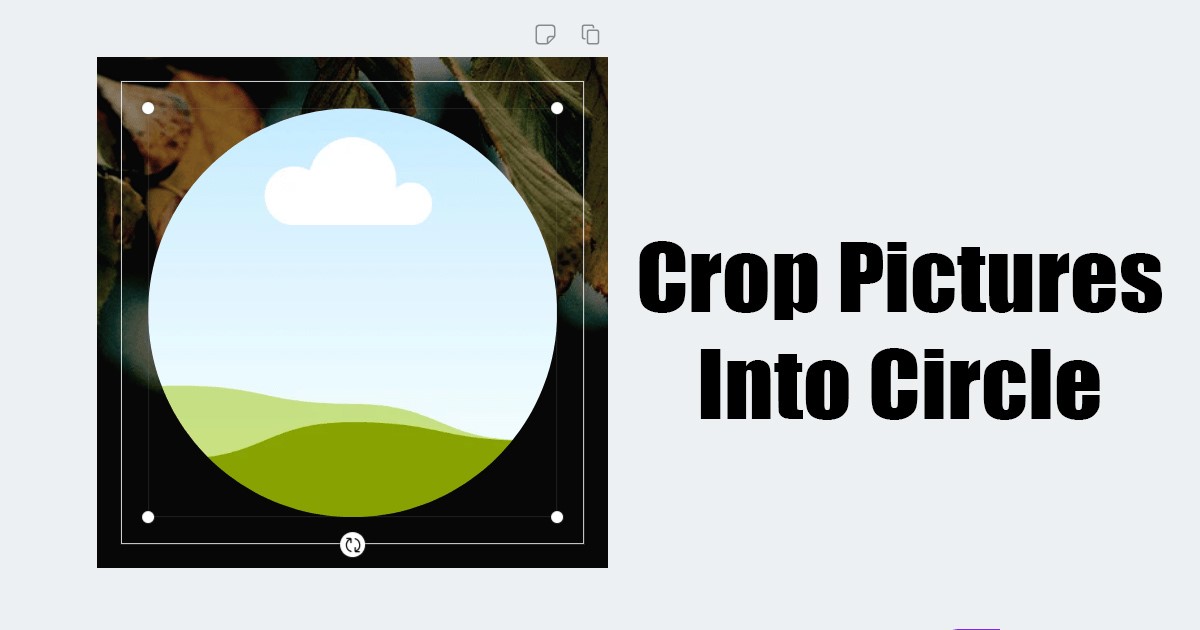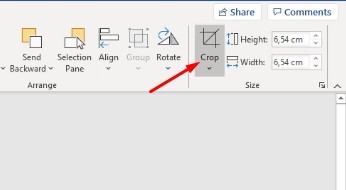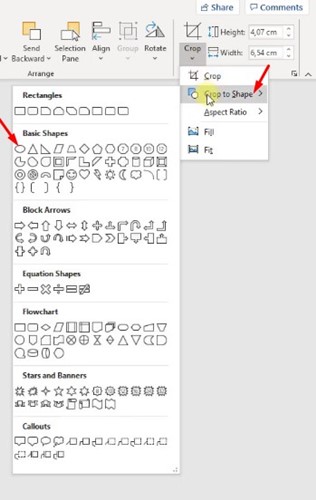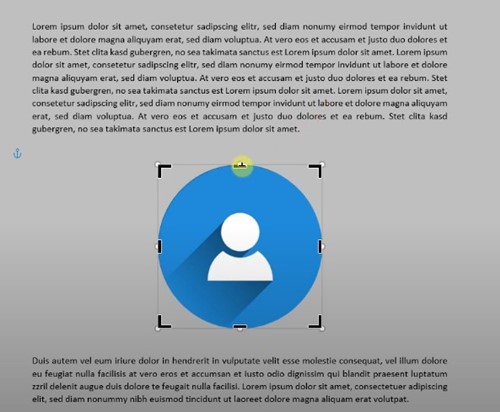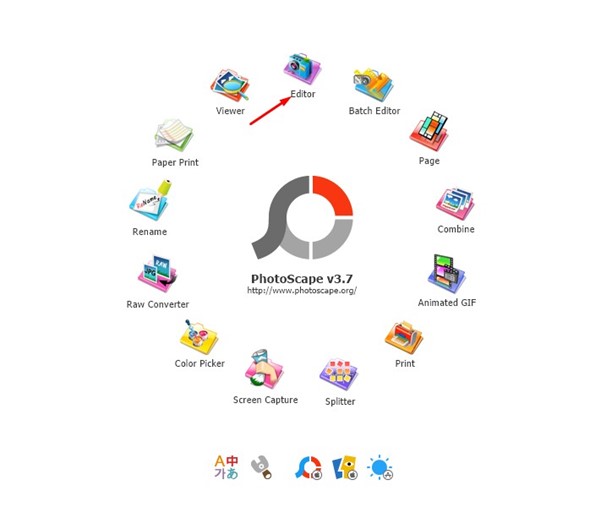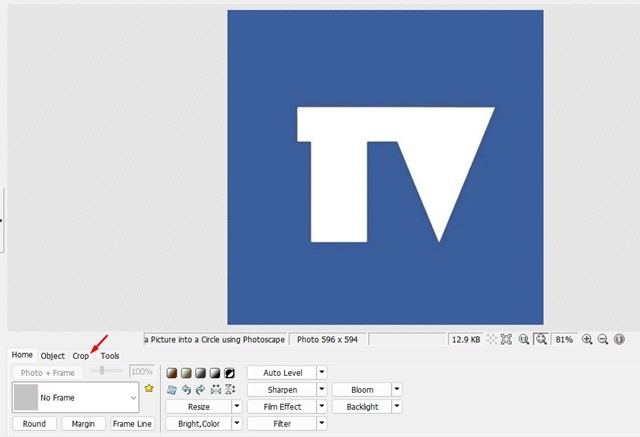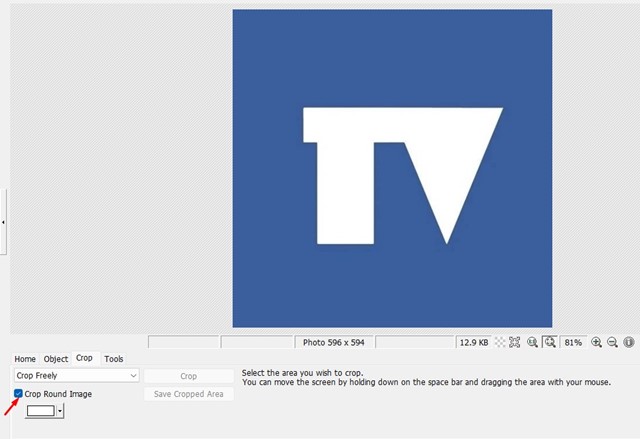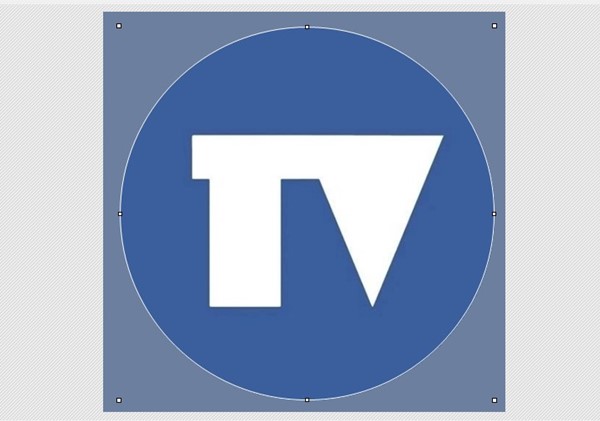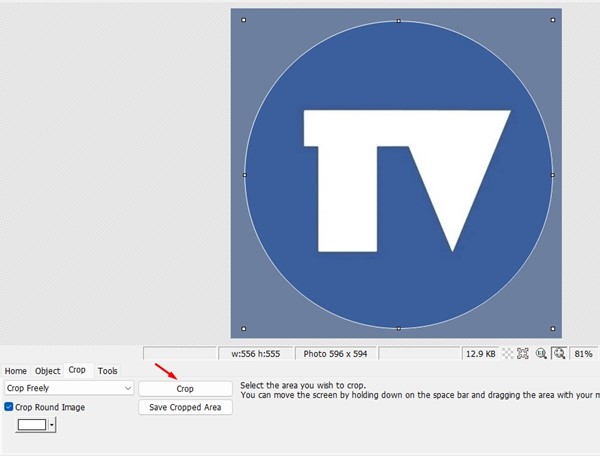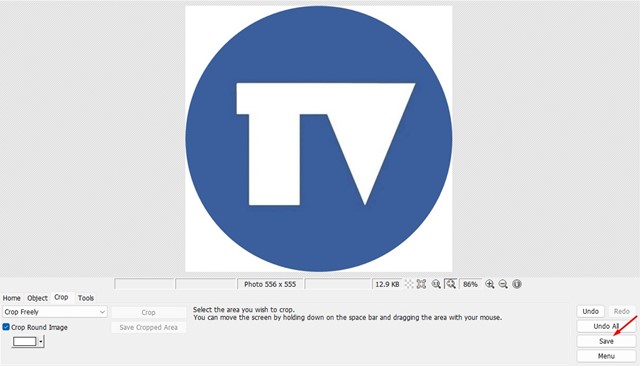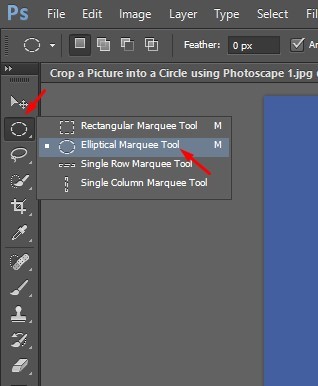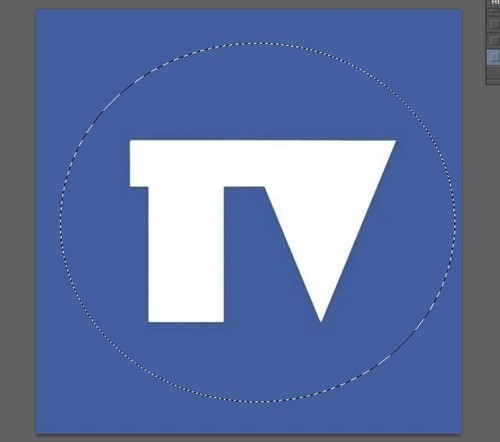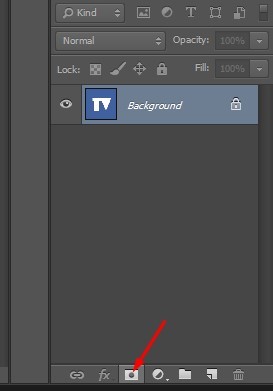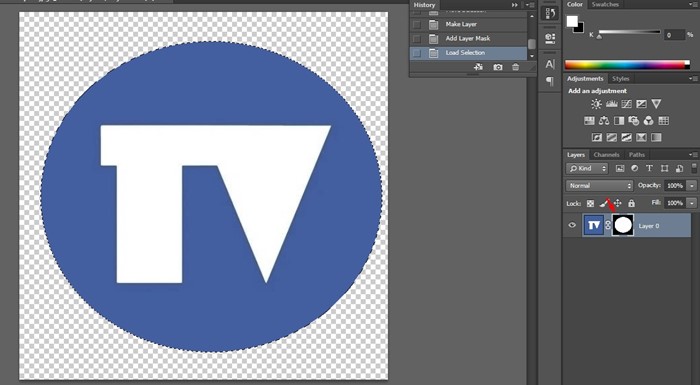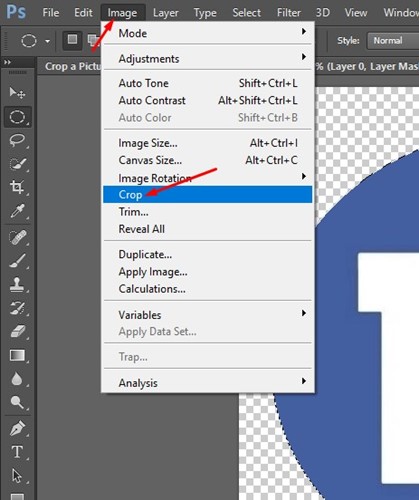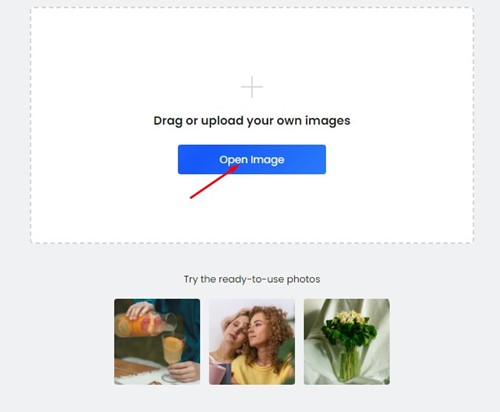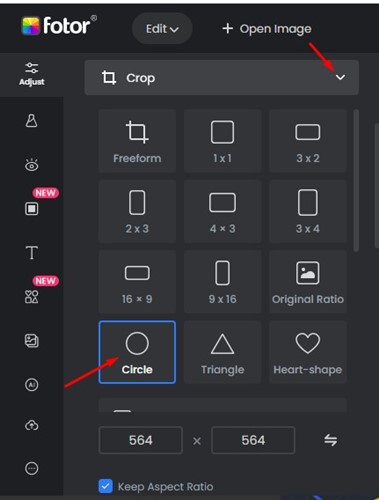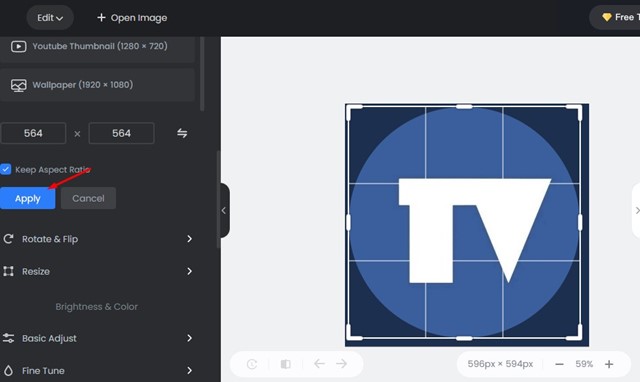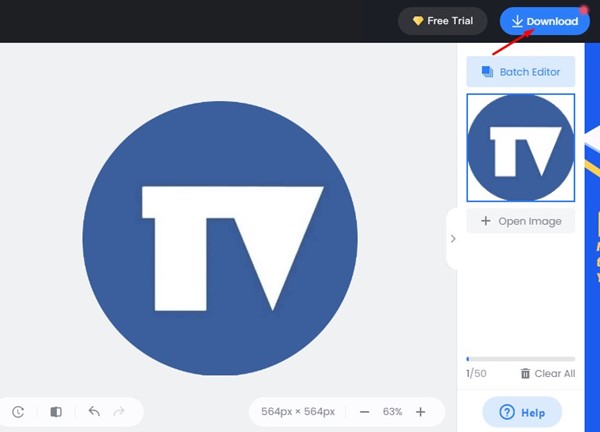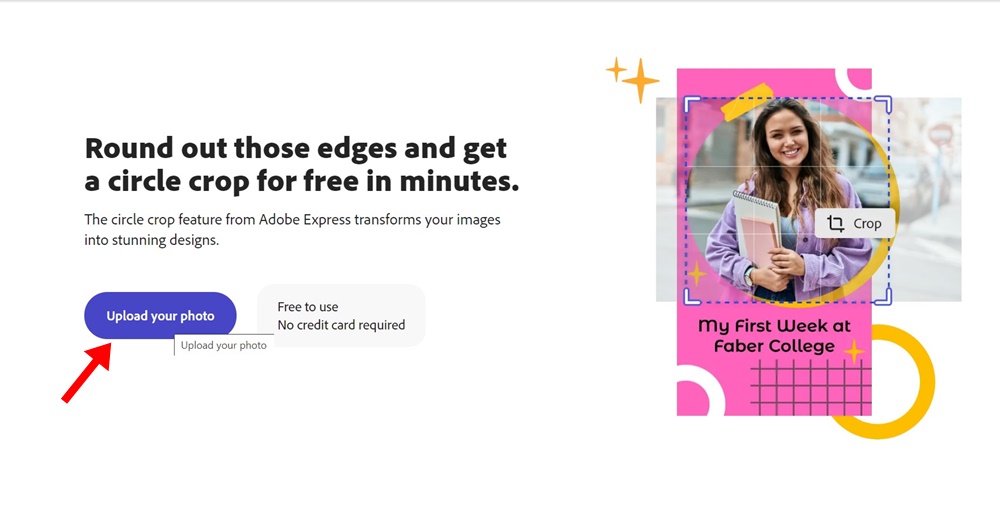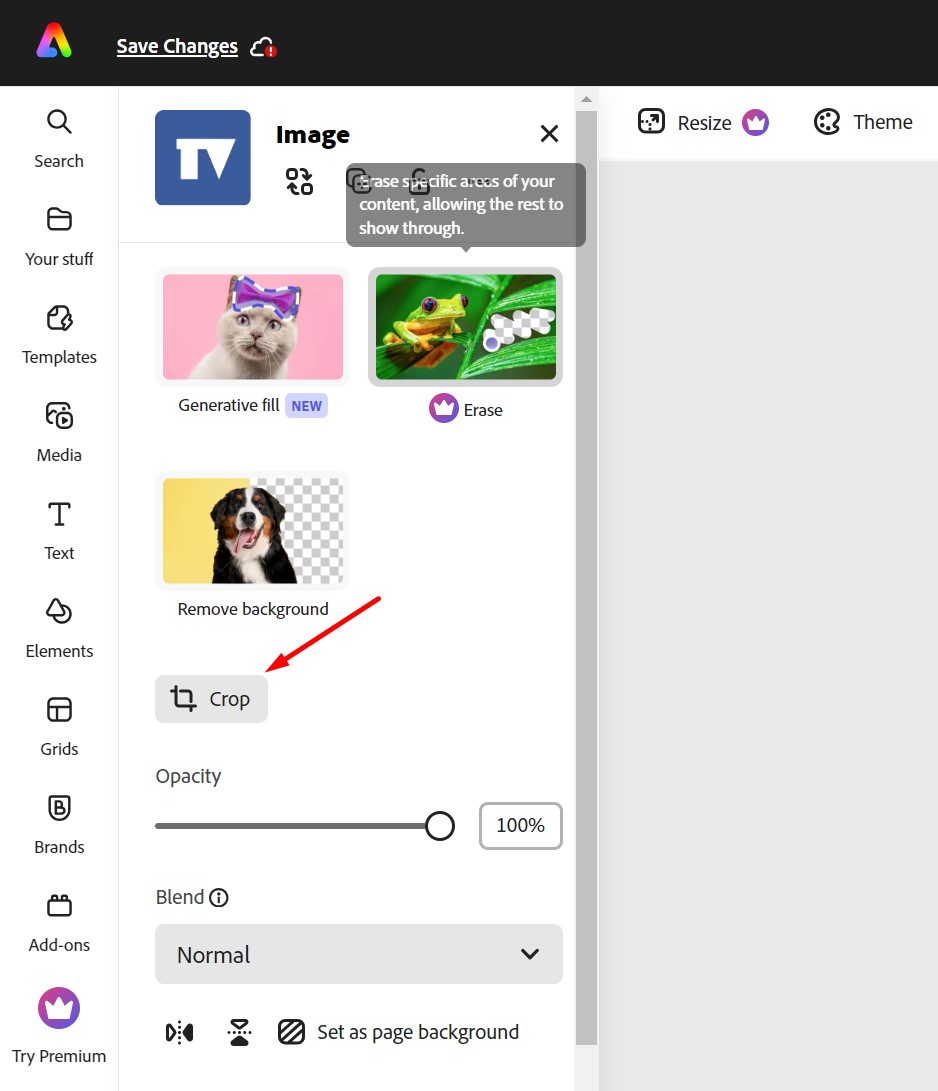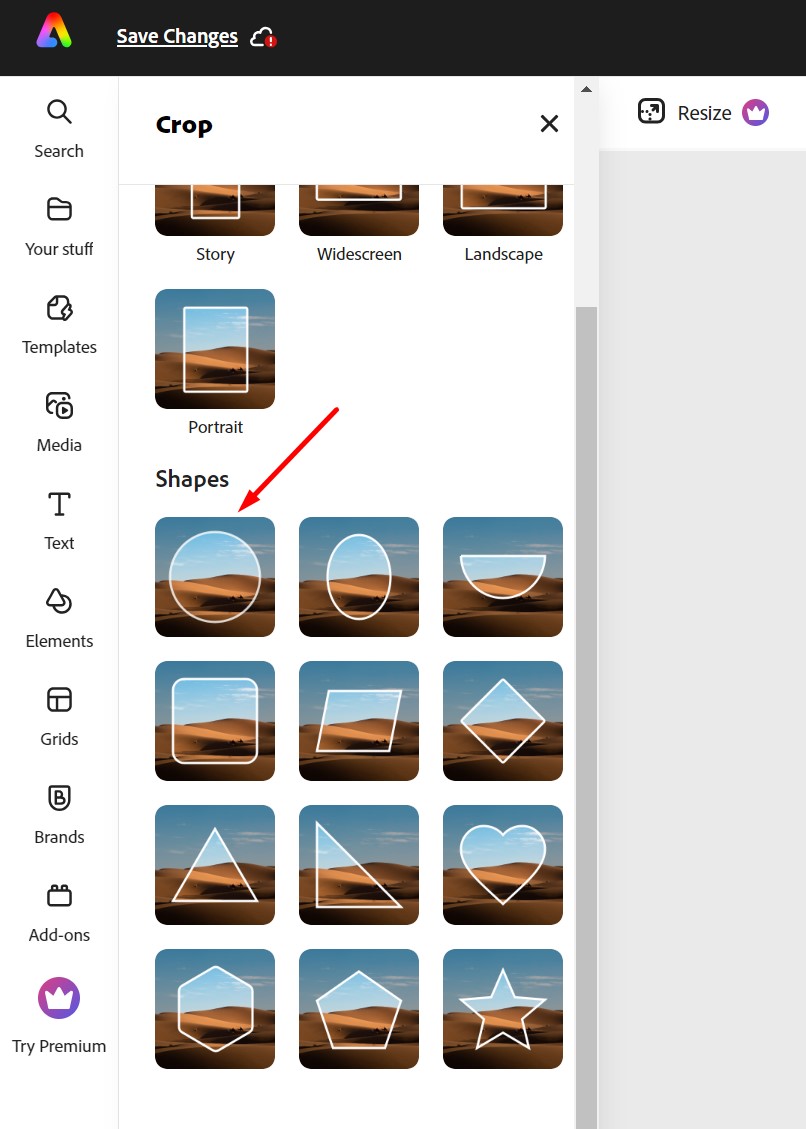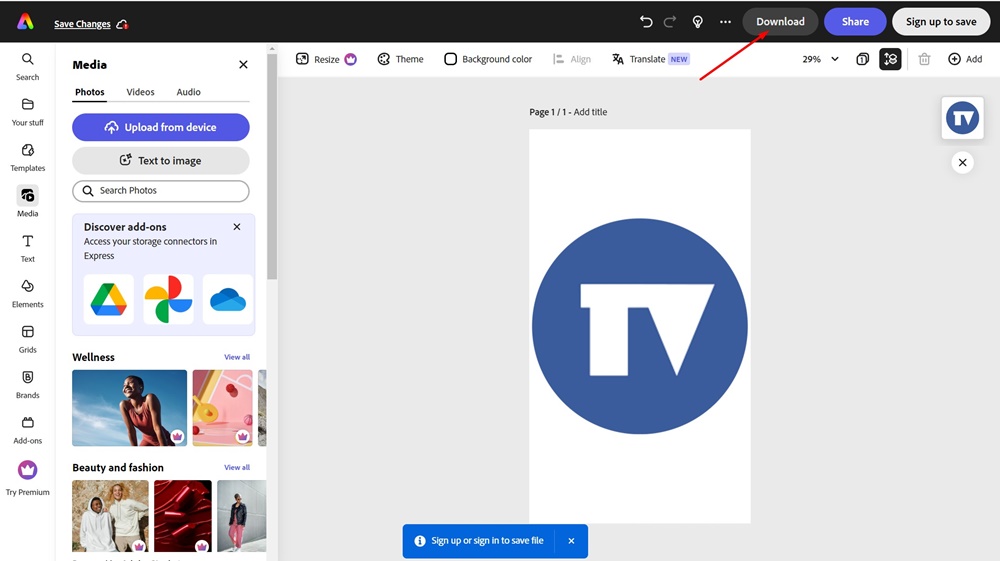Идеальное изображение профиля — приоритет в социальных сетях и приложениях для обмена мгновенными сообщениями. Хотя большинство сайтов социальных сетей автоматически обрезают ваши изображения, чтобы они соответствовали изображению профиля, что, если вы хотите обрезать изображение в круг для другой цели?
Возможно, вам захочется обрезать изображение в круг по разным причинам. Во-первых, изображение в кружке обычно выглядит привлекательно и может привлечь внимание зрителя.
Возможно, вы даже захотите обрезать изображение в круг, прежде чем поделиться им, чтобы придать ему эстетическую привлекательность. Какой бы ни была причина, в Windows довольно легко обрезать изображение в круг.
Как обрезать изображение в круг на компьютере
Поэтому, если вы хотите обрезать изображение в круг в Windows, продолжайте читать руководство. Ниже мы поделились некоторыми простыми методами. Давайте начнем.
1. Обрезать картинку в круг в Word
Поскольку у всех нас на устройстве установлено приложение пакета Microsoft Office, мы можем использовать его, чтобы обрезать изображение в круг. Вот как обрезать изображение в круг в Word.
1. Откройте документ Microsoft Word и нажмите Изображения.
2. Вставьте изображение, которое хотите обрезать, в круг.
3. Затем выберите функцию «Обрезать» в правом верхнем углу и выберите «Обрезать по форме».
4. Теперь вы увидите все доступные наборы фигур. Выберите Круг, доступный в разделе «Основные фигуры».
5. Это немедленно обрежет ваше изображение в круг. Вы можете перетаскивать углы, чтобы отрегулировать размер изображения.
Вот и все! Вот как легко в Word обрезать картинку в кружок.
2. Обрежьте изображение в круг с помощью Photoscape
PhotoScape — один из лучших и самых легких инструментов для редактирования фотографий, доступных для ПК. Вы можете использовать его, чтобы обрезать изображение в круг в Windows. Для этого выполните несколько простых шагов, о которых мы рассказали ниже.
1. Сначала загрузите и установите приложение PhotoScape на свой компьютер.
2. После установки откройте приложение PhotoScape и нажмите Редактор.
3. Выберите изображение, которое хотите обрезать в круг.
4. Затем переключитесь на инструмент Обрезка.
5. В разделе «Обрезка» отметьте параметр Обрезать круглое изображение.
6. Теперь нарисуйте область изображения, которую хотите обрезать, в круг.
7. После внесения изменений нажмите кнопку Обрезать.
8. После этого сохраните обрезанное изображение на своем компьютере.
Вот и все! Вот как вы можете обрезать изображение в круг с помощью PhotoScape. Инструмент абсолютно бесплатен и имеет множество функций для редактирования фотографий.
3. Обрезать изображение в круг в Photoshop
Фотошоп, возможно, не для всех, поскольку им сложно пользоваться, но в нем есть все функции и инструменты для редактирования фотографий, которые могут вам понадобиться.
В PhotoShop вы можете легко обрезать изображение в круг. Вот как это сделать.
1. Откройте приложение PhotoShop на своем компьютере и вставьте изображение, которое хотите обрезать.
2. Теперь выберите Инструмент «Овальная область» в правой строке меню.
3. Нарисуйте часть с помощью инструмента «Эллиптическая область» на изображении, которое хотите обрезать.
4. После этого нажмите кнопку Добавить маску в правом нижнем углу.
5. Затем выберите новую маску слоя, которую вы только что создали.
6. После выбора нажмите на инструмент Изображение и выберите «Обрезать
».
7. Это обрежет изображение в круг.
8. Чтобы сохранить обрезанное изображение, нажмите Файл >Сохранить как.
Фоторедактор Fotor – это бесплатный веб-инструмент для редактирования изображений. У него есть бесплатный и премиальный планы, но функция обрезки фотографий доступна в бесплатной версии. Вот как можно обрезать изображение в круг с помощью Fotor Photo Editor. 1. Откройте свой любимый веб-браузер и посетите веб-сайт fotor.com . 2. Когда сайт откроется, нажмите кнопку Открыть изображение и выберите изображение, которое хотите обрезать. 3. Разверните инструмент «Обрезка» слева и выберите «Круг». 4. Теперь выберите часть изображения, которую хотите обрезать. 5. Нажмите кнопку «Применить», чтобы обрезать изображение. 6. Когда изображение будет обрезано в круг, нажмите кнопку «Загрузить» вверху, чтобы загрузить его на свой компьютер. Вот и все! Вот как легко обрезать изображение в круг с помощью Fotor Photo Editor. Вы можете использовать онлайн-редактор Adobe Express, чтобы обрезать изображения в круг. Следуйте инструкциям, которые мы описали ниже, чтобы обрезать фотографии в круг онлайн. 1. Запустите свой любимый веб-браузер и посетите этот сайт. 2. Когда сайт откроется, нажмите кнопку Загрузить фотографию. 3. На вкладке «Медиа» нажмите кнопку «Загрузить с устройства» и выберите фотографию, которую хотите обрезать. 4. После загрузки нажмите инструмент Обрезать. 5. Выберите Круг на фигуре. 6. Это немедленно обрежет вашу фотографию в круг. После обрезки нажмите кнопку Загрузить в верхней части экрана. Вот и все! Вот как вы можете обрезать фотографии в круг с помощью онлайн-редактора Adobe Express. Читайте также: Как разместить две картинки рядом в Windows Итак, это несколько лучших способов обрезать изображение в круг на ПК. Метод редактирования фотографий Fotor будет работать, даже если вы используете Mac, Android или iPhone, поскольку он работает в веб-браузере. Если вам нужна дополнительная помощь в обрезке изображения в круг, сообщите нам об этом в комментариях. Также, если статья вам помогла, обязательно поделитесь ею с друзьями.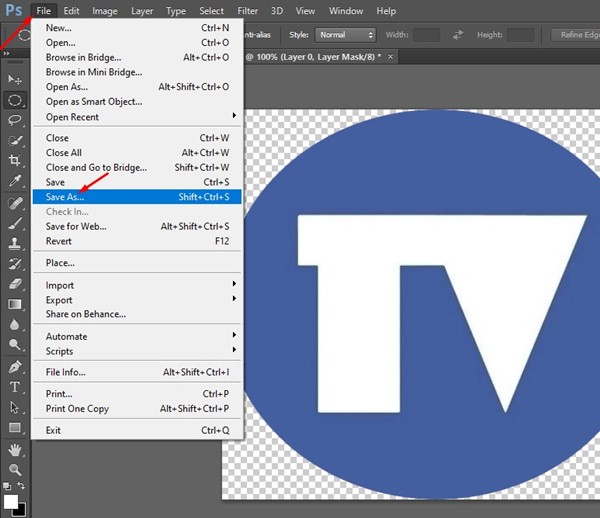 4. Обрежьте изображение в круг с помощью Fotor Photo Editor
4. Обрежьте изображение в круг с помощью Fotor Photo Editor
5. Обрежьте фотографию в круг с помощью Adobe Online Editor