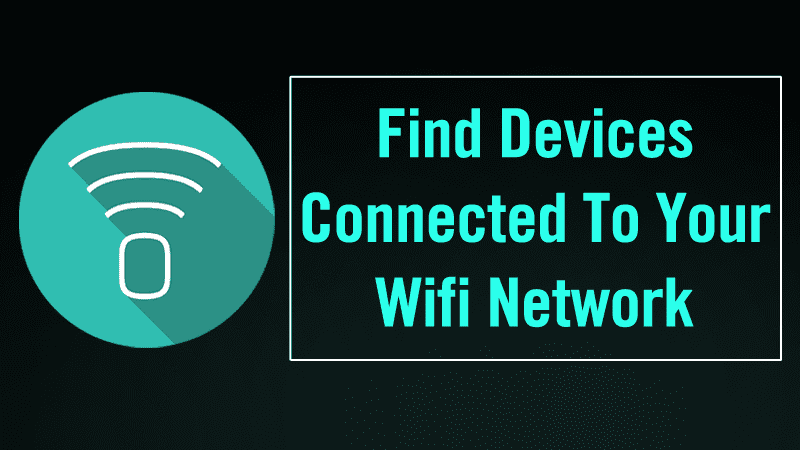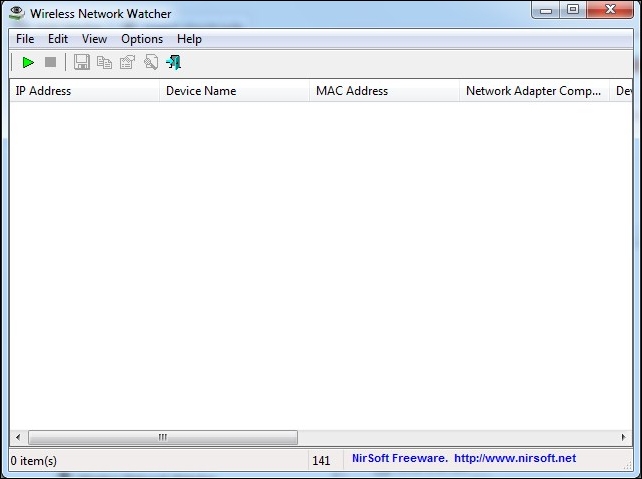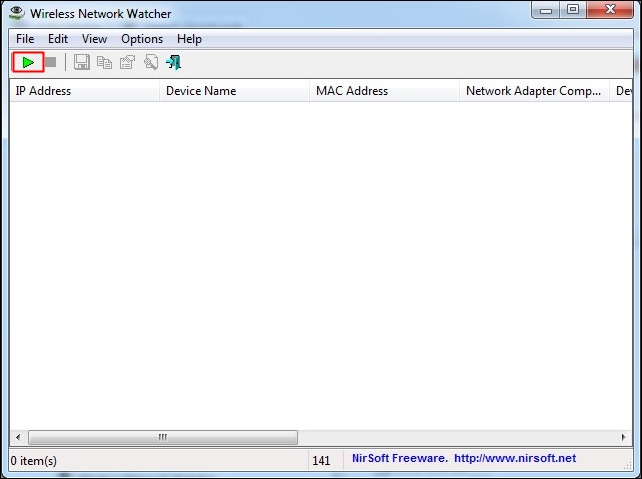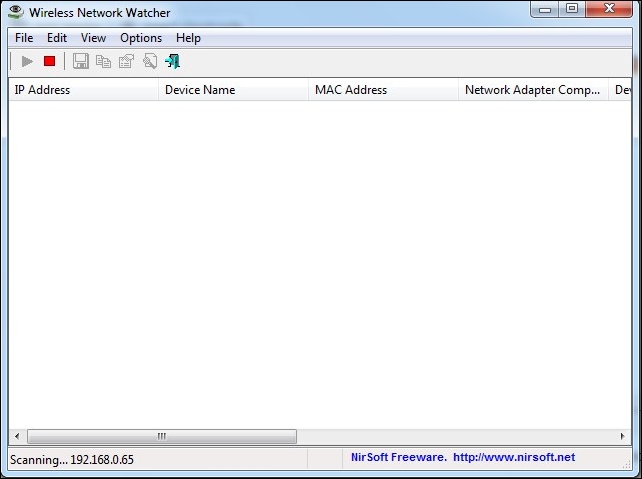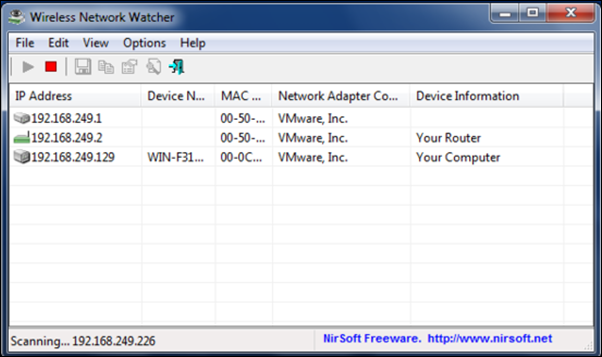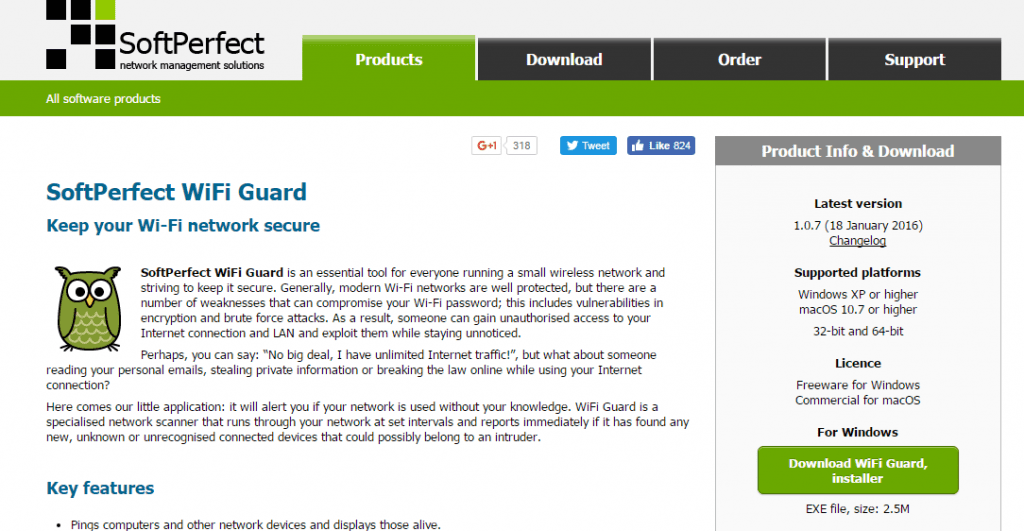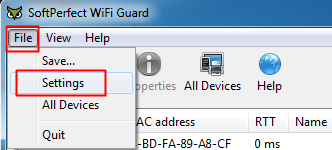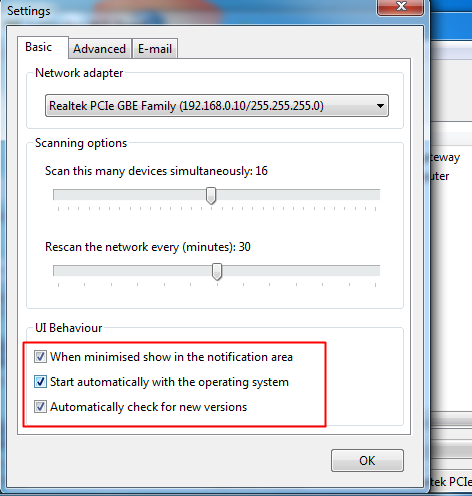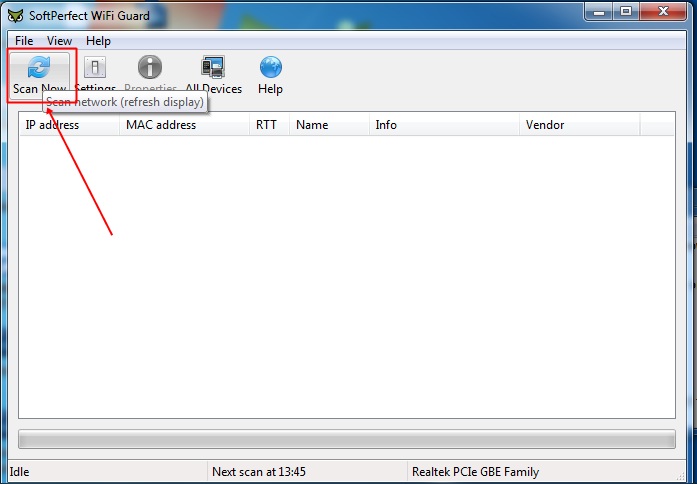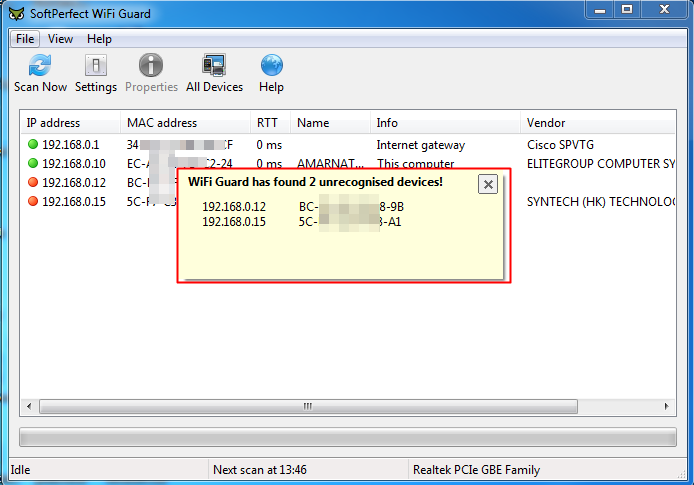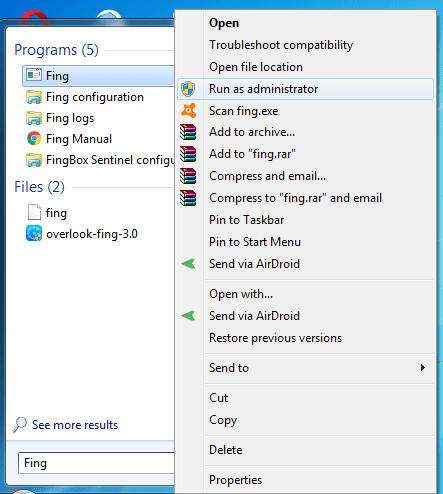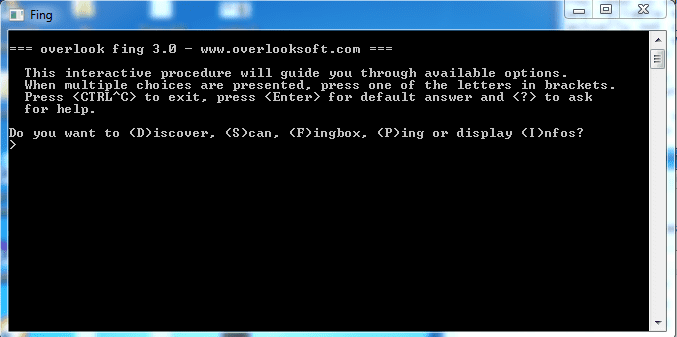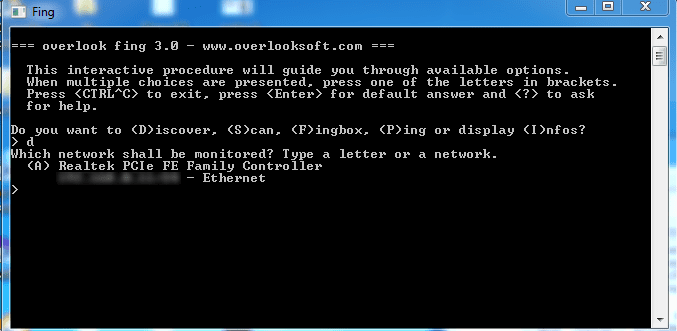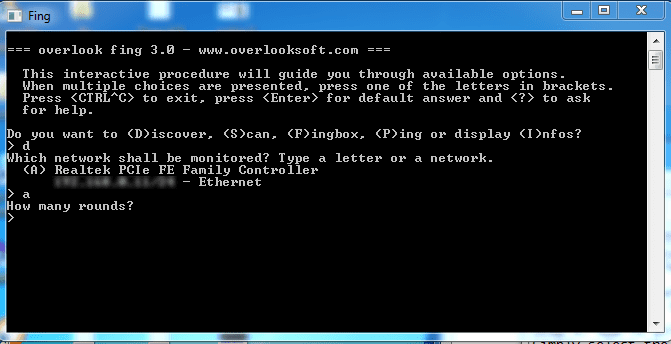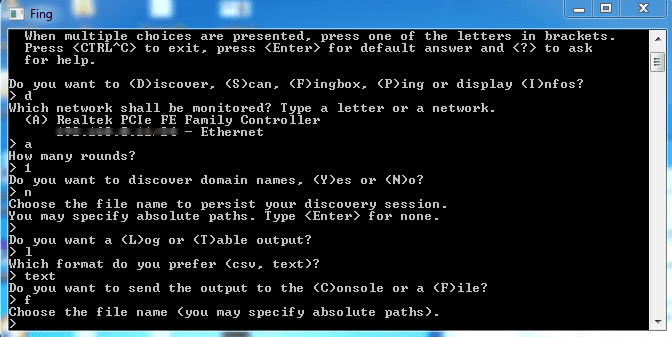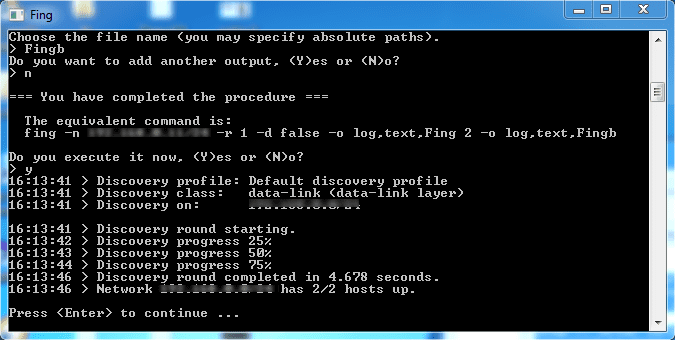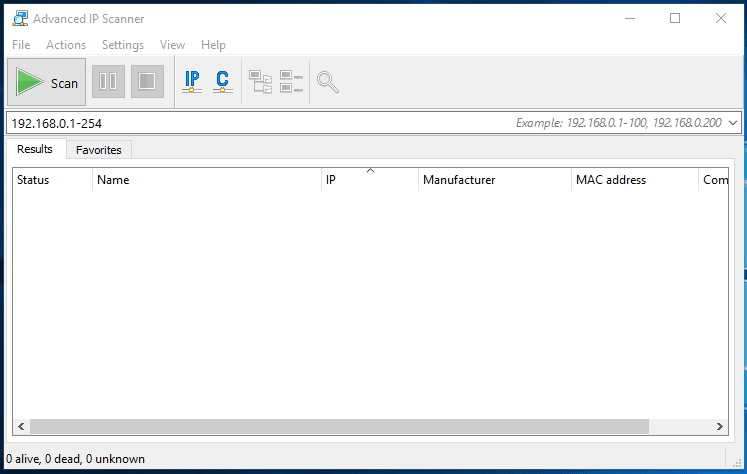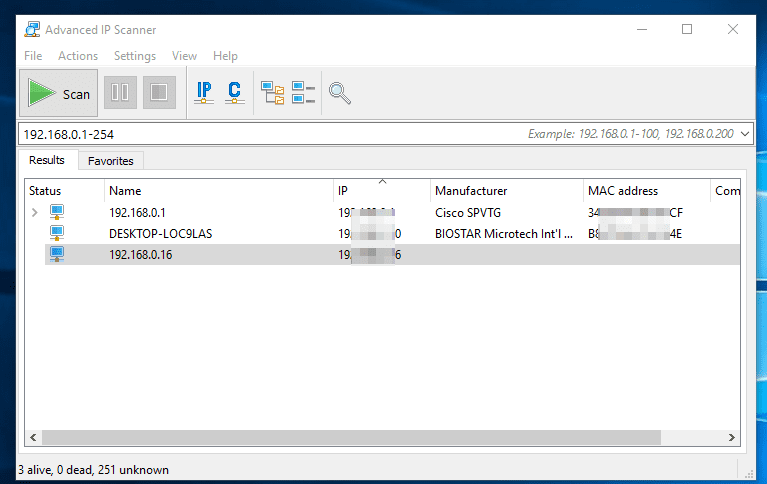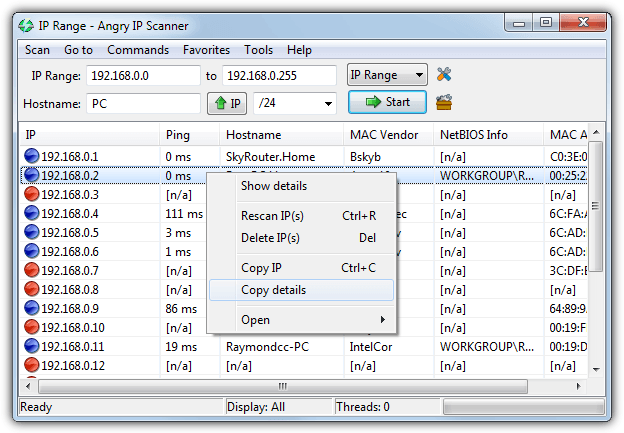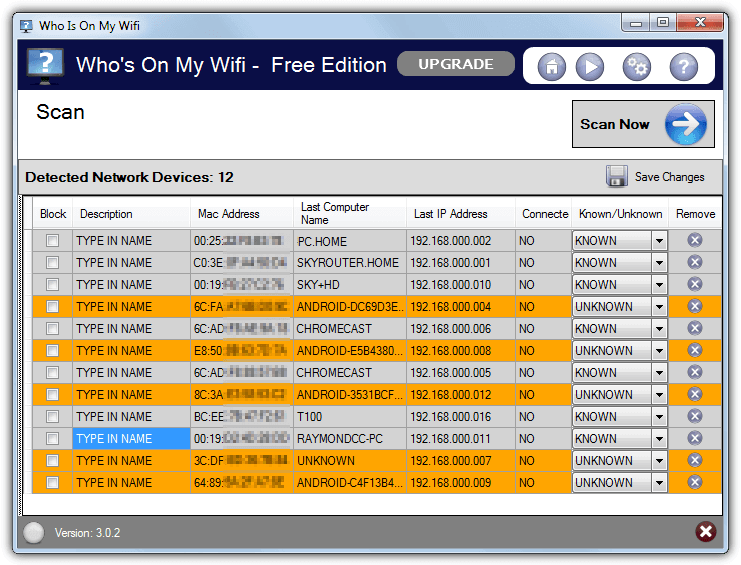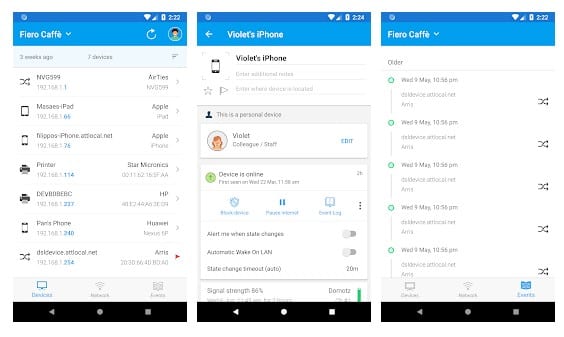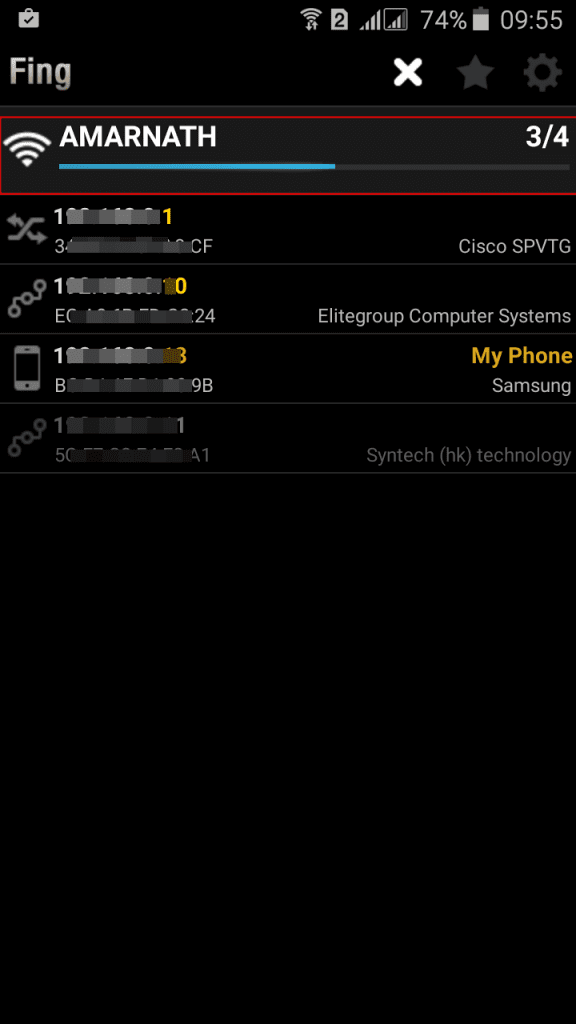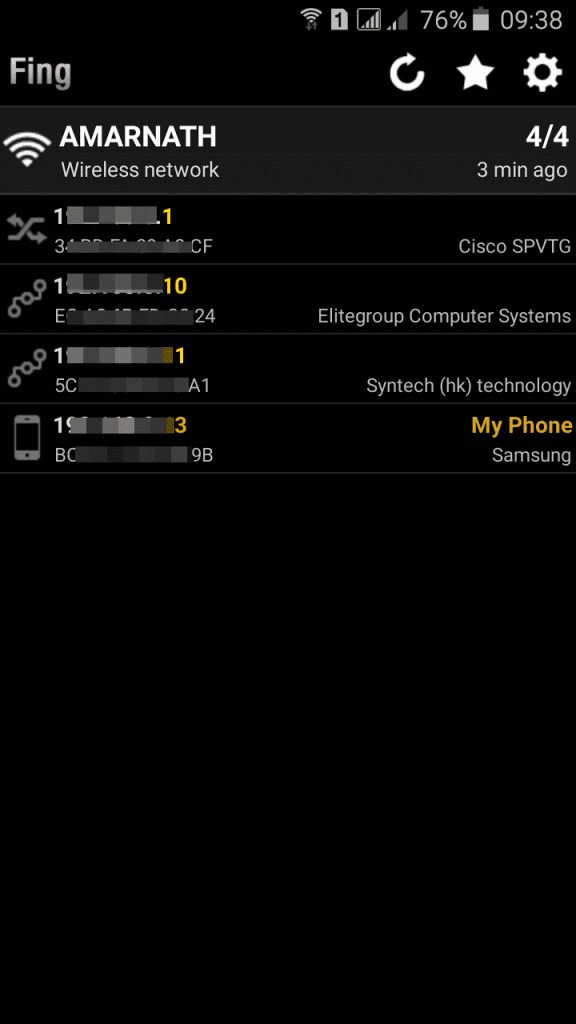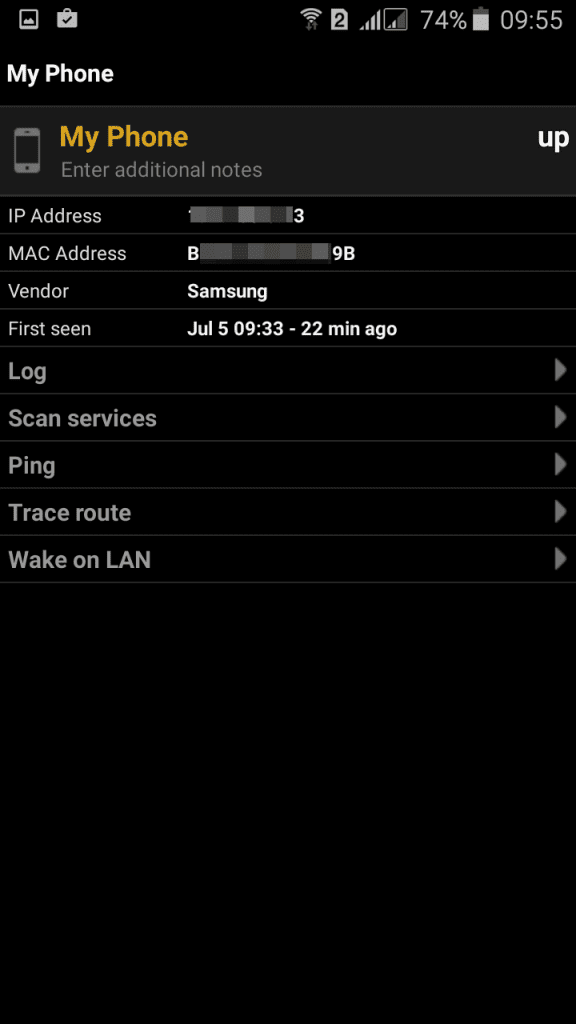Как мы все знаем, Wi-Fi сейчас используют многие люди, и почти у каждого есть личное подключение к Wi-Fi. Однако у вас мало возможностей узнать, кто подключен к вашей сети Wi-Fi. Итак, мы поделимся самым простым способом помочь вам найти устройства, подключенные к вашей сети Wi-Fi. Не могли бы вы просмотреть публикацию, чтобы узнать об этом?
Сейчас многие люди используют Wi-Fi, и почти у каждого есть своя сеть Wi-Fi. Однако иногда другой человек знает ваш пароль и может использовать вашу сеть Wi-Fi, в результате чего ваша полоса пропускания разделяется, а скорость сети снижается. Чтобы преодолеть эту проблему, у нас есть отличный способ помочь вам проверить все устройства, подключенные в настоящее время к вашей сети Wi-Fi. Итак, ознакомьтесь с полным руководством ниже.
Читайте также: Как просмотреть сохраненные пароли Wi-Fi на Android (2 метода)
Содержание
- 1 Найти устройства, подключенные к вашей сети Wi-Fi
- 1.1 Отслеживание всех устройств, подключенных в данный момент к вашему Wi-Fi
- 1.2 Использование SoftPerfect WiFi Guard
- 1.3 Использование сканера IP-сети Fing
- 1.4 Использование расширенного IP-сканера (как проверить, кто подключен к моему Wi-Fi-маршрутизатору)
- 1.5 Использование Angry IP Scanner
- 1.6 Использование функции «Кто находится на моем Wi-Fi» (наблюдение за беспроводной сетью)
- 1.7 На Android и iOS
Найти устройства, подключенные к вашей сети Wi-Fi
Метод прост и зависит от отличного инструмента, который будет работать на вашем компьютере и сканировать все устройства, подключенные к вашей сети Wi-Fi. Чтобы продолжить, просто выполните следующие действия.
Отслеживание всех устройств, подключенных в данный момент к вашему Wi-Fi
1. Сначала загрузите и установите отличный инструмент для сканирования устройств на вашем ПК с Windows в сети Wi-Fi Наблюдатель за беспроводной сетью . После установки вы увидите экран ниже.
2. Теперь подключитесь к сети Wi-Fi, к которой вы хотите проверить подключенные устройства, запустите инструмент на своем компьютере и нажмите Начать сканирование.
3. После того, как вы нажмете «Начать сканирование», вам нужно подождать несколько секунд, пока не будет завершен поиск подключенных устройств в вашей сети Wi-Fi.
4. Теперь вы увидите список всех устройств с их IP-адресами, которые в данный момент подключены к вашему устройству.
Вот и все; вы можете узнать владельца этого IP-адреса и отследить этого человека.
Использование SoftPerfect WiFi Guard
SoftPerfect WiFi Guard предупредит вас, если ваша сеть будет использоваться без вашего ведома. WiFi Guard – это специализированный сетевой сканер, который проходит через вашу сеть через определенные промежутки времени и немедленно сообщает, если обнаруживает какие-либо новые, неизвестные или нераспознанные подключенные устройства, которые могут принадлежать злоумышленнику.
1. Сначала вам необходимо скачать и установить SoftPerfect WiFi Guard на свой компьютер и запустить его.
2. Вам нужно перейти в «Файл» и выбрать опцию Настройки.
3. Теперь включите последние три параметра.
4. Теперь нажмите «Сканировать сейчас».
5. Если какое-либо неизвестное устройство подключится к вашей сети Wi-Fi, оно уведомит вас об этом.
Использование сканера IP-сети Fing
Вам необходимо загрузить сетевой сканер Fing IP, чтобы получить доступ к сверхбыстрому и надежному анализатору IP-адресов и Wi-Fi на компьютере под управлением Windows. Это не такой инструмент, как SoftPerfect Wifi Guard.
Это работает в командной строке, которая предоставит вам MAC- и IP-адреса всех подключенных сетей. Давайте узнаем, как его использовать.
1. Сначала вам необходимо посетить Fing.io, загрузить и установить Windows-IP Network Scanner на свой компьютер с Windows.
2. После установки вам нужно щелкнуть правой кнопкой мыши по Fing в меню «Пуск», а затем выбрать опцию Запуск от имени администратора.
3. Теперь вы увидите экран, как показано ниже; здесь вам нужно выбрать опцию «Обнаружить». Итак, было бы полезно, если бы вы набрали D, а затем нажмите кнопку Enter.
4. Теперь он попросит вас выбрать сеть, которую вы хотите контролировать, выбрав назначенные буквы. Выберите Интернет, который хотите просканировать.
5. Теперь вам будет предложено выбрать количество раундов. Выберите «1», чтобы продолжить.
6. Теперь вам будут заданы дополнительные вопросы: хотите ли вы узнать имена доменов, нравится ли вам вывод в журнале или тексте, какой формат вы предпочитаете и т. д.; выберите все по вашему желанию.
7. После выбора всех вам будет задан вопрос: «Выполнить это сейчас?» Здесь вам нужно ввести «Y», чтобы продолжить.
8. Теперь он выполнит поиск сети, и вы увидите выходной файл на рабочем столе.
Вот и все! Теперь вы можете видеть все устройства, подключенные к вашей сети Wi-Fi.
Использование расширенного IP-сканера (как проверить, кто подключен к моему Wi-Fi-маршрутизатору)
Advanced IP Scanner — еще один лучший инструмент для решения нескольких задач и сканирования вашей сети на наличие подключений. Этот мини-инструмент также поддерживает удаленные функции пробуждения по локальной сети и выключения, подключения через HTTP/FTP и удаленного управления с помощью удаленного рабочего стола и Radmin.
1. Сначала загрузите и установите Расширенный IP-сканер на свой компьютер под управлением Windows.
2. После установки вы увидите экран ниже.
3. Вам нужно нажать кнопку Сканировать, чтобы начать процесс сканирования, и подождать несколько минут до его завершения.
4. Теперь он покажет вам список устройств, подключенных к вашей беспроводной сети, а также ваш IP-адрес и MAC-адрес.
Чтобы заблокировать любые подключенные устройства, вам необходимо скопировать MAC-адрес и заблокировать его, пройдя настройки модема.
Использование Angry IP Scanner
Ну, это еще один лучший сетевой сканер для Windows, который вы можете использовать для сканирования устройств, подключенных к вашей сети Wi-Fi. Однако стоит отметить, что Angry IP Scanner основан на Java, поэтому для его работы требуется среда выполнения Java. Этот мини-инструмент проверяет каждый IP-адрес в выбранном диапазоне на предмет ответа, а затем отображает устройства, подключенные к вашей сети Wi-Fi.
Использование функции «Кто находится на моем Wi-Fi» (наблюдение за беспроводной сетью)
Ну, это еще один лучший наблюдатель за беспроводной сетью, который вы можете использовать для идентификации компьютеров, подключенных к вашей сети. Этот инструмент имеет удобный интерфейс и автоматически предупреждает вас о неизвестных или неопознанных соединениях. Этот мини-инструмент доступен в двух версиях: бесплатной и премиум-версии. Бесплатная версия позволяет сканировать и находить устройства в вашей сети Wi-Fi.
На Android и iOS
На Android и iOS также есть приложение для сканирования устройств, подключенных к Wi-Fi. Приложение, которое мы будем использовать, называется Fing. Fing-Network Tools доступен в магазинах приложений для Android и iOS и позволяет пользователям находить устройства, подключенные к текущей сети Wi-Fi.
Ниже мы поделимся рабочим методом использования Fing для сканирования устройств, подключенных к Wi-Fi на Android. Тот же процесс применим и к iOS.
1. Прежде всего загрузите и установите Fing – Network Tools на свой смартфон Android. Вы можете получить приложение по адресу Google Play магазин .
2. Затем откройте приложение из панели приложений, и оно попросит вас предоставить несколько разрешений. Обязательно предоставьте все разрешения.
3. Теперь вы увидите основной интерфейс приложения Fing. Вам нужно нажать Сканировать , чтобы просканировать все устройства, подключенные к текущей сети Wi-Fi.
4. Подождите, пока приложение завершит сканирование. После этого в нем будут перечислены все устройства, подключенные к вашей сети Wi-Fi.
5. Если вы хотите получить более подробную информацию о подключенном устройстве, нажмите на IP-адрес, и вы получите более подробный отчет.
Вот и все; вы сделали! Вот как вы можете использовать Fing – Network Tools для поиска подключенных устройств на Android и iOS. Если у вас есть другие сомнения, обязательно обсудите их с нами в комментариях.
Читайте также: Как отключить другие устройства от вашей сети Wi-Fi
С помощью этого метода вы можете легко отследить все устройства, подключенные в данный момент к вашему Wi-Fi, и украсть вашу сеть Wi-Fi. Надеюсь, вам это понравится, поделитесь этим с другими. Оставьте комментарий, если у вас есть какие-либо вопросы по этому поводу.