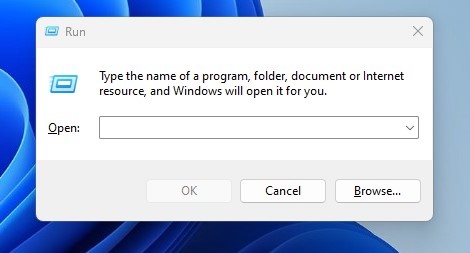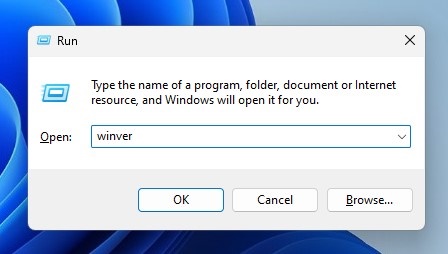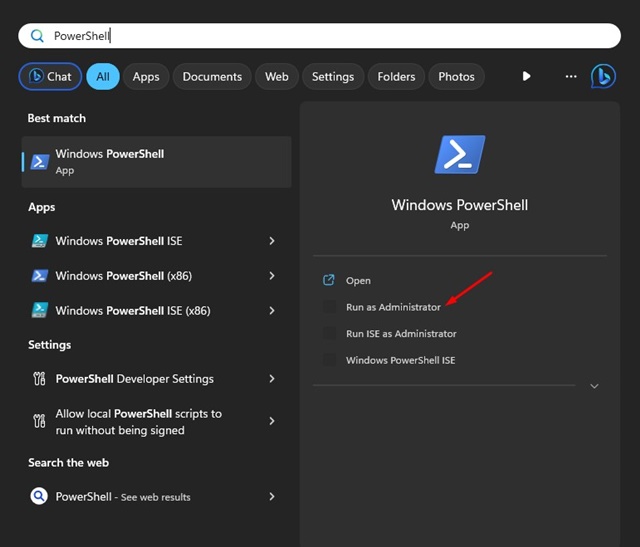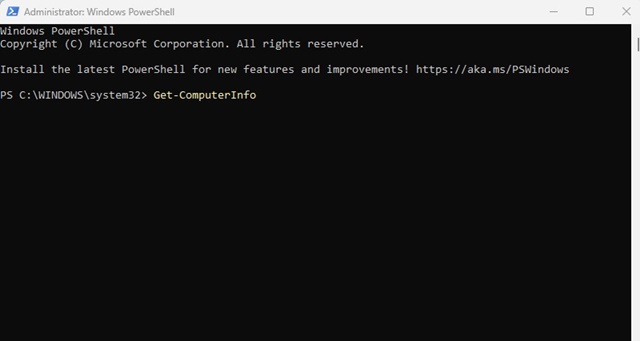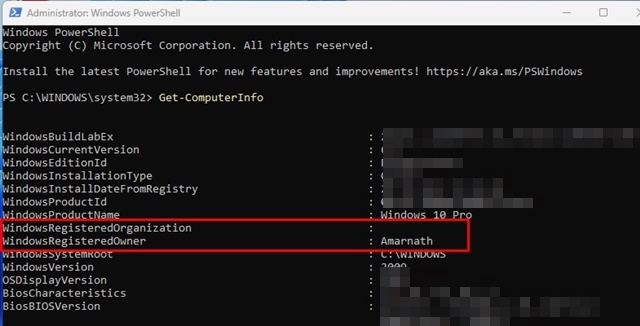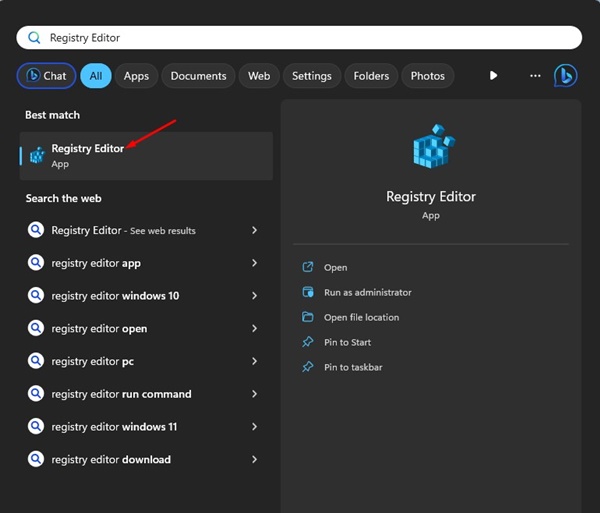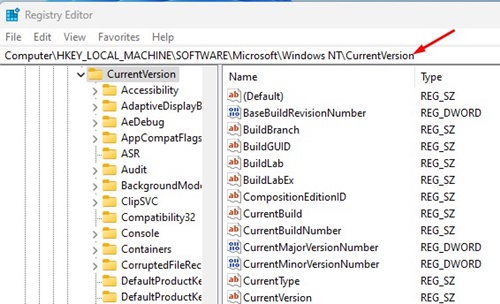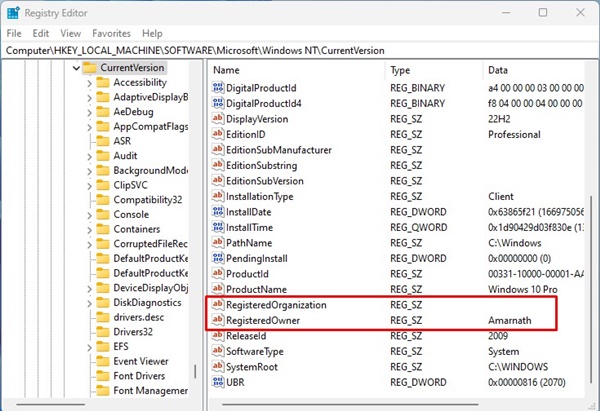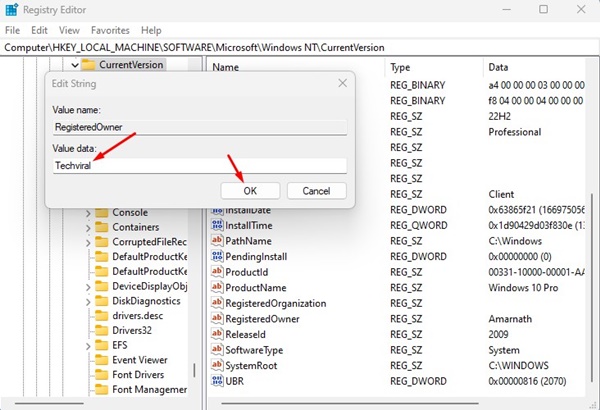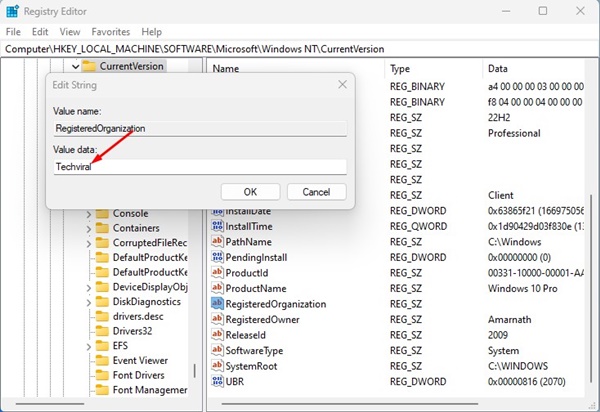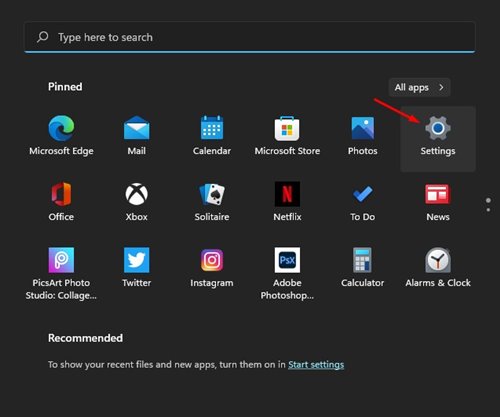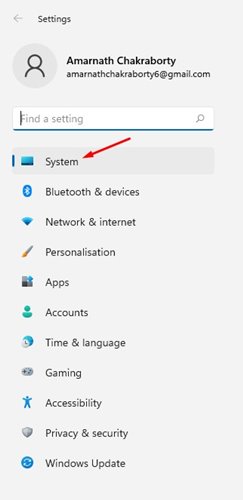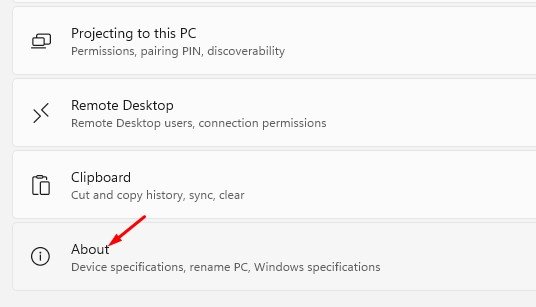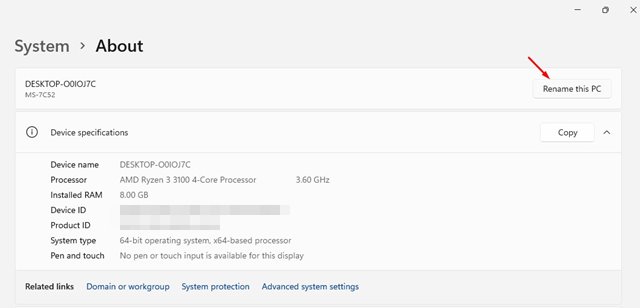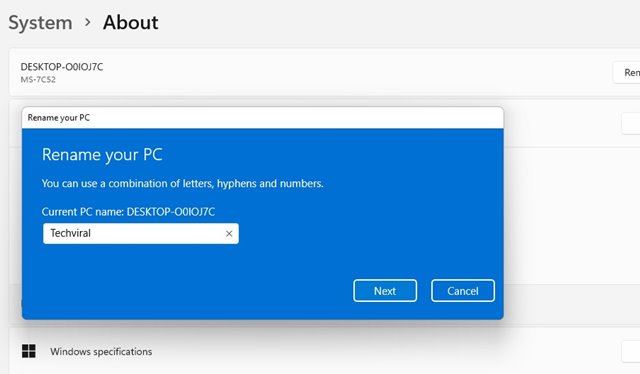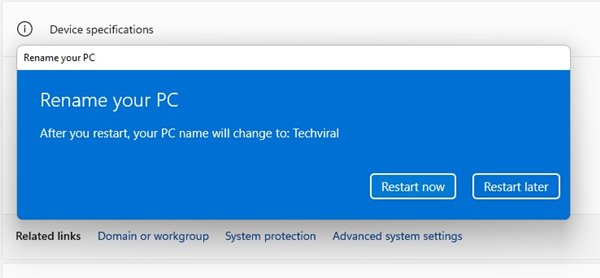Windows 11 не используется в большинстве настольных компьютеров и ноутбуков. Это все еще новая операционная система, которая требует множества улучшений. Хотя в операционной системе представлен ряд новых функций и визуальных изменений, в ней по-прежнему много ошибок.
Если вы регулярно пользуетесь Windows 11, возможно, вы знаете, что операционная система никогда не спрашивает вас, кого вы хотите видеть в качестве зарегистрированного владельца компьютера. Это связано с тем, что Windows 11 автоматически извлекает информацию о пользователе из связанной учетной записи Microsoft.
Теперь привязка учетной записи Microsoft важна в Windows 11, поскольку она открывает множество функций. Информация о пользователе вашей связанной учетной записи Microsoft используется для определения зарегистрированного владельца вашего компьютера.
Когда вы привяжете свою учетную запись Microsoft к устройству с Windows 11, устройство автоматически установит имя вашей учетной записи как «Имя пользователя», а название организации — как «Имя организации». Однако есть возможность изменить его позже по вашему желанию.
Содержание
Как изменить имя зарегистрированного владельца в Windows 11?
Итак, можно ли изменить зарегистрированное имя владельца в Windows 11? На самом деле да! Но вам придется немного потрудиться. Для изменения зарегистрированного имени владельца в Windows 11 необходимо изменить файл реестра.
Поэтому, прежде чем вносить изменения в файл реестра, важно сделайте резервную копию настроек реестра .
Как проверить зарегистрированное имя владельца в Windows?
Поскольку изменение зарегистрированного имени владельца в Windows 11 требует изменения реестра, вам необходимо подтвердить, есть ли необходимость в изменении. Прежде чем менять его, вам следует проверить текущее зарегистрированное имя владельца в Windows. Вот как это изменить.
1. Нажмите кнопку Windows Key + R на клавиатуре. Откроется диалоговое окно «Выполнить».
2. В диалоговом окне «Выполнить» введите Winver и нажмите Enter.
3. Теперь вы увидите подсказку «О Windows». Вам необходимо проверить текст внизу.
Используйте PowerShell для проверки зарегистрированного имени владельца в Windows 11
Если команда RUN не работает, вы можете использовать утилиту PowerShell, чтобы проверить имя зарегистрированного владельца. Вот как проверить имя зарегистрированного владельца в Windows 11 с помощью PowerShell.
1. Нажмите «Поиск Windows 11» и введите PowerShell. Щелкните правой кнопкой мыши PowerShell и выберите Запуск от имени администратора.
2. Когда откроется PowerShell, введите команду и нажмите Enter:
Get-ComputerInfo
3. Посмотрите на информацию, которую получает PowerShell, в строках WindowsRegisteredOrganization и WindowsRegisteredOwner.
Вот и все! Это должно указать вам, кто является зарегистрированным владельцем вашего компьютера с Windows 11.
Изменить зарегистрированное имя владельца в Windows 11
После подтверждения зарегистрированного имени владельца в Windows 11, если вы хотите его изменить, выполните следующие действия, чтобы изменить его. Ниже описано, как изменить зарегистрированное имя владельца на компьютере с Windows 11.
1. Откройте поиск Windows и введите «Реестр». Теперь откройте приложение Редактор реестра из списка.
2. Когда откроется редактор реестра, перейдите по этому пути:
HKEY_LOCAL_MACHINE\SOFTWARE\Microsoft\Windows NT\CurrentVersion
Примечание. Вы также можете скопировать и вставить путь в адресную строку редактора реестра.
3. Выберите папку CurrentVersion слева. На правой панели найдите ключи RegisteredOrganization и RegisteredOwner.
4. Если вы хотите изменить зарегистрированное имя владельца вашего компьютера, дважды нажмите кнопку RegisteredOwner.
5. В поле Значение введите имя, которое хотите установить, и нажмите ОК.
6. Если вы хотите изменить название организации, дважды щелкните зарегистрированную организацию и введите новое имя в поле «Значение».
7. Нажмите кнопку ОК, чтобы сохранить изменения.
Вот и все! После внесения изменений перезагрузите компьютер и подтвердите изменение имени, выполнив описанный выше метод.
Как изменить имя компьютера в Windows 11?
Как зарегистрированного владельца и название организации, вы также можете изменить имя компьютера в Windows 11. Существуют различные способы изменить имя компьютера в Windows 11; мы поделились самым простым.
1. Нажмите кнопку «Пуск» Windows и выберите Настройки.
2. В настройках перейдите на вкладку Система.
3. Теперь справа нажмите раздел О программе.
4. На экране «О программе» нажмите Переименовать этот компьютер.
5. Теперь в ответ на приглашение «Переименовать компьютер» введите имя, которое хотите установить, и нажмите «Далее».
6. Вам будет предложено перезагрузить компьютер. Вы можете нажать кнопку Перезагрузить сейчас, чтобы перезагрузить компьютер.
Вот и все! После перезагрузки вы увидите новое имя на своем компьютере с Windows 11.
Итак, вот способы изменить зарегистрированного владельца и название организации на вашем компьютере с Windows 11. Мы также рассказали, как изменить имя вашего компьютера в Windows 11. Если вы застряли на каком-либо этапе или вам нужна дополнительная помощь, обсудите это в разделе комментариев ниже.