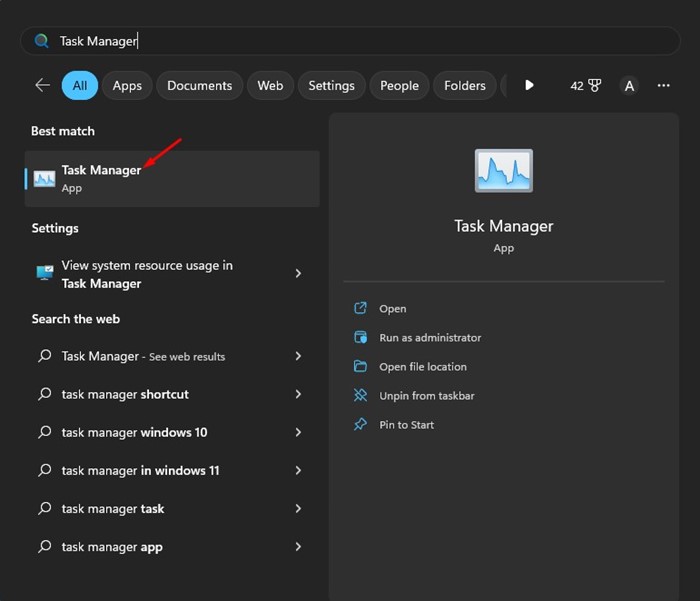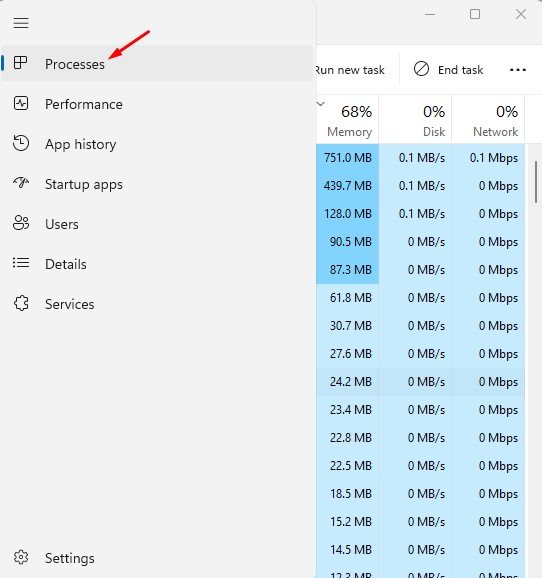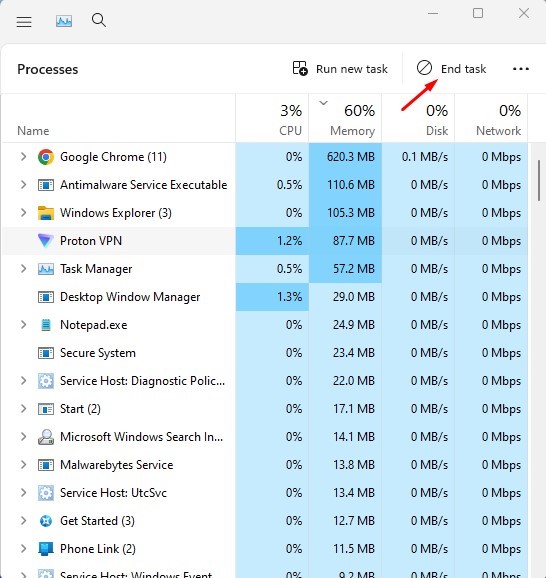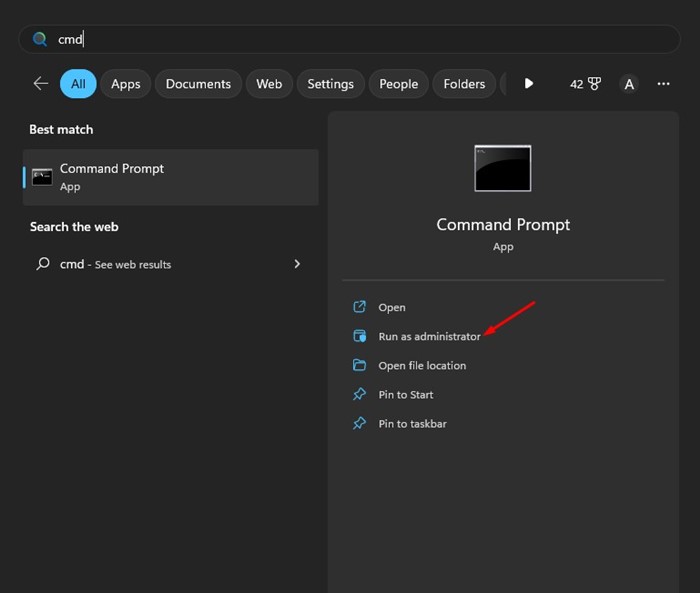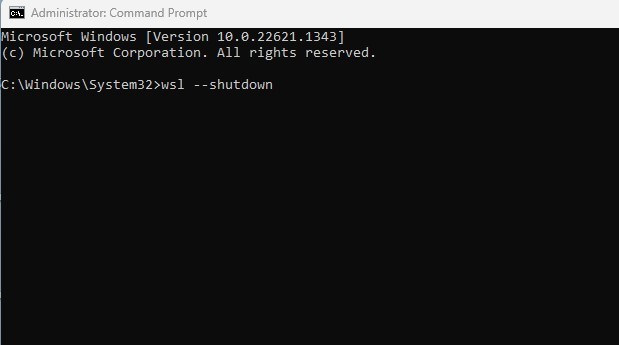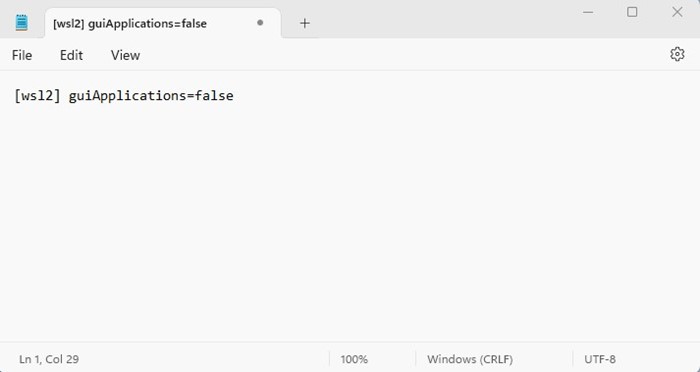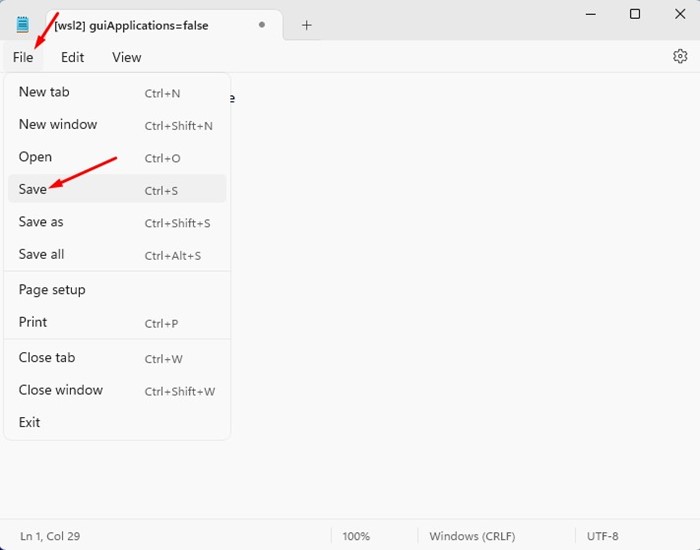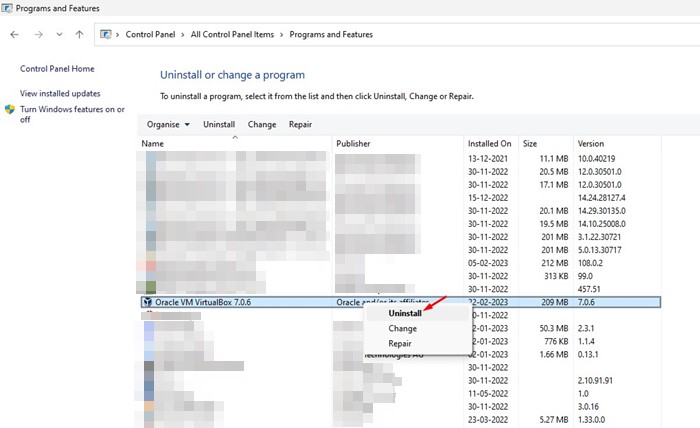Пользователи Windows могут захотеть протестировать новые приложения и игры на наличие вредоносного ПО перед установкой их на свои устройства. Если вы используете настольный компьютер или ноутбук, вы можете использовать такие сайты, как Virustotal, чтобы определить, безопасен ли файл для установки.
Однако, что делать, если у вас нет доступа к Интернету и нет возможности протестировать файл, кроме установки? Здесь в игру вступает виртуальная машина.
Виртуальные машины, такие как VirtualBox, позволяют тестировать приложения, игры и даже операционную систему в изолированной среде. Virtualbox или любая другая подобная виртуальная машина — это всего лишь программы, которые помогают запускать операционную систему внутри вашей операционной системы.
Например, если вы используете Windows 11, вы можете установить Virtualbox и Linux. Таким образом, вы будете одновременно использовать Windows 11 и Linux (на виртуальной машине).
Содержание
- 1 Исправить проблему с высокой загрузкой памяти и процессора Vmmem в Windows
- 1.1 Что такое процесс Vmmem?
- 1.2 Как исправить высокую загрузку памяти и процессора Vmmem?
- 1.3 1. Завершить процесс использования ресурсов
- 1.4 2. Перезапустите WSL
- 1.5 3. Внесите изменения в файл Wslconfig
- 1.6 4. Удалите виртуальную машину
- 1.7 5. Отключите виртуализацию на вашем компьютере
- 1.8 Исправить Docker с высокой загрузкой процессора Vmmem?
Исправить проблему с высокой загрузкой памяти и процессора Vmmem в Windows
Однако проблема таких приложений, как VirtualBox, заключается в том, что они запускают в фоновом режиме множество скрытых процессов, которые могут увеличить потребление ресурсов ЦП. Иногда вы можете увидеть процесс «Vmmem.exe» в диспетчере задач, потребляющий ОЗУ и использование диска.
Что такое процесс Vmmem?
Если вы только что столкнулись с процессом «Vmmem» в диспетчере задач, не паникуйте! Это процесс, который может потреблять слишком много оперативной памяти, процессора и других ресурсов вашего ПК и замедлять работу всей системы, но он безопасен.
Если вы видите процесс «Vmmem» в диспетчере задач, можно быть уверенным, что на вашем устройстве включена технология виртуализации. Некоторые процессы или задачи выполняются виртуальными машинами с использованием ресурсов.
Итак, если проблема заключается в Высокая загрузка памяти и ЦП, вы можете винить в этом свою виртуальную машину. Если у вас не установлена виртуальная машина, Windows запускает определенные процессы в диспетчере Hyper-V или WSL для запуска двоичных исполняемых файлов Linux.
Как исправить высокую загрузку памяти и процессора Vmmem?
Большинство проблем, связанных с процессом Vmmem, будут устранены, если вы определите, какая виртуальная машина увеличивает ресурсы ЦП/памяти.
Если вы не можете определить виртуальную машину или программу, ответственную за Vmmem high Memory и загрузку ЦП, воспользуйтесь нашими общими методами.
1. Завершить процесс использования ресурсов
Поскольку вы не знаете, какая виртуальная машина или программа стоит за высокой загрузкой памяти и процессора Vmmem, лучше всего прекратить все процессы, занимающие ресурсы.
Вам необходимо закрыть все ресурсы, не связанные с системой. Вы можете отключить процессы, запускаемые сторонними приложениями. Вот что вам нужно сделать.
1. Нажмите «Поиск Windows» и введите «Диспетчер задач». Затем откройте приложение Диспетчер задач из списка.
2. Когда откроется диспетчер задач, нажмите вкладку Процессы.
3. Теперь отслеживайте процессы и приложения, использующие больше всего ресурсов памяти и процессора.
4. Нажмите на них правой кнопкой мыши и выберите Завершить задачу.
Вот и все! Вы должны завершить все задачи, которые, по вашему мнению, не следует запускать на вашем компьютере.
2. Перезапустите WSL
Если вы используете WSL (подсистему Windows для Linux) для запуска двоичных исполняемых файлов Linux, это может быть причиной высокого потребления ресурсов процессом Vmmem. Это можно исправить, перезапустив WSL.
1. Сначала нажмите «Поиск Windows» и введите CMD. Щелкните правой кнопкой мыши командную строку и выберите Запуск от имени администратора.
2. Введите данную команду в командной строке и нажмите Enter.
wsl --shutdown
Вот и все! Это приведет к отключению WSL. Однако он запустится снова, когда вы перезагрузите компьютер.
3. Внесите изменения в файл Wslconfig
Если метод командной строки не выполняется или возвращается с ошибкой, вам необходимо следовать этому методу. Вот что вам нужно сделать.
1. Прежде всего откройте проводник и перейдите по следующему пути:
C:\Users\your-username\.wslconfig
2. Дважды щелкните файл.wslconfig. Файл откроется в Блокноте.
3. Когда файл откроется, вставьте в него эти строки.
[wsl2] guiApplications=false
4. Затем нажмите кнопку Файл и выберите «Сохранить
».
Вот и все! После внесения изменений обязательно перезагрузите компьютер с Windows. Это устранит высокую загрузку памяти и процессора vmmem на вашем компьютере.
4. Удалите виртуальную машину
Как мы все знаем, процесс Vmmemm обычно появляется, когда Windows обнаруживает виртуальную машину. Виртуальные машины могут быть чем угодно; это может быть Virtualbox или Hyper-V Manager.
Если вы недавно установили на свое устройство виртуальную машину или виртуальную машину песочницы для тестирования программ или ОС, лучше всего удалить ее. Отключение их не поможет; вам необходимо удалить их полностью.
Чтобы удалить виртуальную машину, откройте Панель управления, щелкните правой кнопкой мыши виртуальную машину, которую вы недавно установили, и выберите «Удалить». Далее следуйте инструкциям на экране, чтобы завершить процесс удаления.
5. Отключите виртуализацию на вашем компьютере
Если на вашем компьютере не включена виртуализация, вы не сможете запустить ни одну виртуальную машину на своем устройстве. Виртуализация, вероятно, включена, если вы запустили какую-либо виртуальную машину.
Итак, цель здесь — отключить функцию виртуализации на вашем компьютере. Отключить виртуализацию сложно; вам необходимо загрузиться в BIOS или UEFI и отключить эту функцию.
Если вы не знаете, как открыть BIOS или UEFI, попробуйте выполнить поиск по таким запросам, как «Отключить виртуализацию или SVM в ASUS BIOS/UEFI», «Отключить виртуализацию на материнской плате Gigaавтор:te» и т. д.
Помимо этих методов, есть несколько вещей, которые могут помочь вам решить проблему высокой загрузки ЦП процессом Vmmem. Вы можете обновить свою операционную систему, запустить антивирусное сканирование или выполнить откат версии Windows с помощью функции восстановления системы.
Исправить Docker с высокой загрузкой процессора Vmmem?
Пользователи, которые установили Docker с помощью подсистемы Windows для Linux2, сообщают о высокой загрузке ЦП. Пользователи сообщают, что использование памяти ограничено 99 %, а иногда потребление ресурсов ЦП достигает отметки 100 %.
Единственный известный способ исправить высокую загрузку ЦП процессом vmmem в Windows — это перезагрузить весь компьютер. Еще вы можете попробовать установить ограничение на использование памяти для WSL.
Переустановка WSL также помогла многим пользователям, но переустановить WSL сложно, и это не является надежным решением проблемы.
Читайте также: Как исправить высокую загрузку процессора в Windows
Итак, это несколько лучших способов исправить высокую загрузку ЦП процессом Vmmem в Windows. Если вам нужна дополнительная помощь в устранении высокого использования памяти Vmmem, сообщите нам об этом в комментариях. Также, если статья вам помогла, поделитесь ею с друзьями.