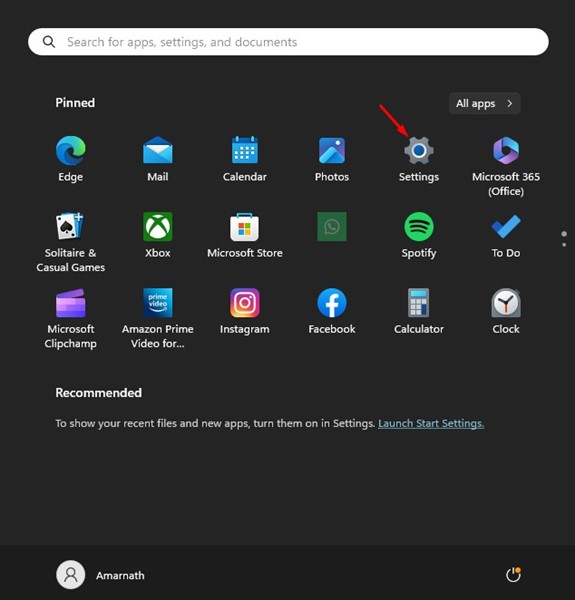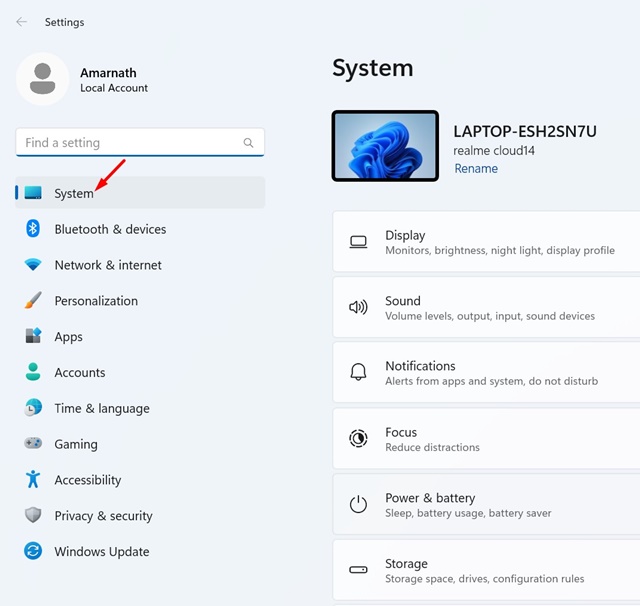Если вы использовали Windows 10 , возможно, вы знаете о специальной функции «Общий доступ с окружения». Эта же функция доступна и в Windows 11 и носит то же название.
Это утилита для обмена файлами, разработанная для Windows и предназначенная для передачи файлов между разными ПК/ноутбуками. Не путайте с функцией Nearавтор: Share в Android; это отдельная функция для устройств Android.
Nearавтор: Sharing – это продукт Microsoft, который использует Wi-Fi и Bluetooth для упрощения функций передачи файлов. По сравнению с другими способами обмена файлами Nearавтор: Sharing работает быстрее, поскольку зависит от подключения Wi-Fi и Bluetooth.
Общий доступ с устройствами поблизости уже является частью Windows 11, но многие пользователи об этом не знают. Недавно многие пользователи также присылали нам сообщения с вопросом, как использовать Общий доступ с устройствами поблизости в Windows 11.
Итак, если вы являетесь пользователем Windows 11 и ищете способы быстрее обмениваться файлами, продолжайте читать статью. Ниже мы поделились некоторыми простыми шагами, которые помогут вам переносить файлы и другие объекты между разными ПК/ноутбуками с ОС Windows. Давайте начнем.
Содержание
Как включить «Общий доступ с устройства» в Windows 11?
Прежде чем использовать функцию «Общий доступ с окружением» в Windows 11, необходимо сначала включить ее. Ниже описано, как включить функцию Nearавтор: Sharing на ПК/ноутбуках с Windows 11.
1. Обязательно подключите основное устройство к сети Wi-Fi.
2. Теперь на основном компьютере откройте приложение Настройки.
3. В настройках перейдите на вкладку Система.
4. Справа нажмите Общий доступ.
5. Вы найдете три варианта: Выкл., Только мои устройства и Все рядом.
Только мои устройства. Выберите этот вариант, если вы хотите делиться файлами с устройствами, связанными с вашей учетной записью Microsoft.
Все рядом. Выберите этот вариант, если хотите обмениваться файлами с устройствами независимо от используемой учетной записи.
После того как вы сделали выбор, вы сможете обмениваться файлами с помощью функции «Общий доступ с устройства» в Windows 11. В зависимости от выбранного вами варианта вы сможете обмениваться файлами через Wi-Fi и Bluetooth.
Важно! На дополнительном компьютере (тот, который будет получать файлы) включите функцию «Общий доступ с устройствами поблизости», выполнив те же действия.
Как поделиться файлами или веб-страницей с помощью функции «Общий доступ» в Windows 11?
Теперь, когда вы включили эту функцию, функция «Общий доступ» в Windows 11 готова к использованию. Вы можете просто поделиться файлом или веб-страницей напрямую. Вот как можно поделиться файлом или веб-страницей с помощью функции Nearавтор: Sharing на компьютере с Windows 11.
Как поделиться файлом
Действия по предоставлению общего доступа к файлу с помощью функции «Общий доступ с устройства» в Windows 11 немного отличаются от предоставления общего доступа к веб-странице. Вот как можно поделиться файлом с помощью этой функции.
1. Откройте проводник в Windows 11. Теперь перейдите к файлу, которым хотите поделиться.
2. Выберите файл, щелкните его правой кнопкой мыши и нажмите значок Поделиться.
3. Если вы внимательно выполнили все действия, на дополнительном компьютере появится опция Общий доступ в меню Windows 11 «Поделиться».
4. Нажмите на имя своего компьютера, чтобы поделиться файлом. На компьютере, который получает файл, выберите параметр Сохранить.
Вот и все! Полученные файлы появятся в папке «Загрузки» на вашем дополнительном компьютере.
Как поделиться ссылкой (веб-страницей)
Поделиться веб-страницей также можно с помощью функции Nearавтор: Sharing в Windows 11. Для этого вам необходимо использовать браузер Microsoft Edge. Вот что вам нужно сделать.
1. Откройте браузер Microsoft Edge. Теперь посетите страницу, которой хотите поделиться.
2. Щелкните правой кнопкой мыши в любом месте страницы и выберите Поделиться.
3. В меню «Поделиться» Microsoft Edge выберите параметры Поделиться Windows.
4. Откроется меню «Поделиться» в Windows 11. Выберите свое устройство в меню «Обмен с окружением».
5. На компьютере, получившем ссылку, нажмите кнопку Открыть.
Вот и все! Совместное использование веб-страницы будет успешным. Вы можете выполнить те же действия, чтобы обмениваться любым количеством веб-страниц между ПК с Windows.
Итак, это руководство посвящено использованию функции «Общий доступ с устройства» на компьютерах с Windows 11. Это замечательная функция, и вы должны использовать ее в полной мере. Если вам нужна дополнительная помощь по включению или использованию функции Nearавтор: Sharing в Windows 11, сообщите нам.