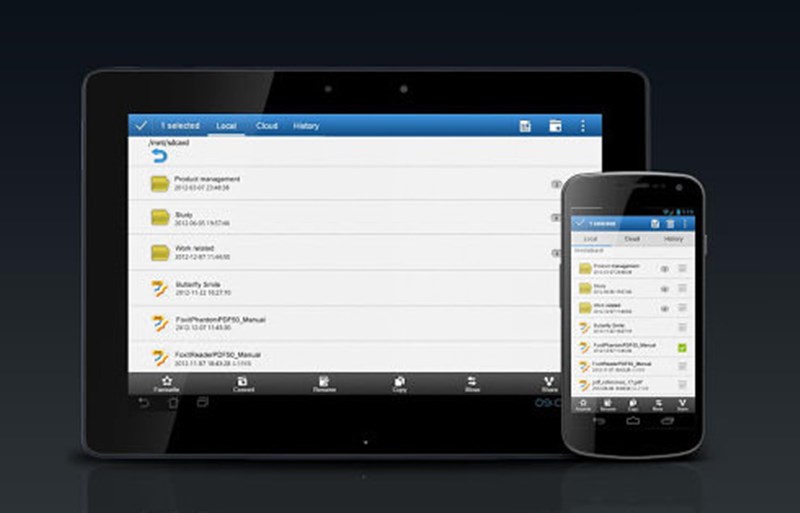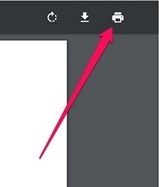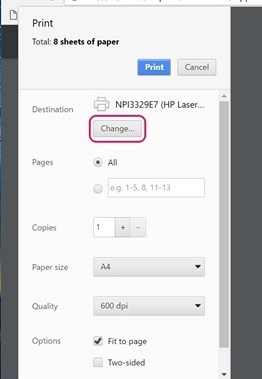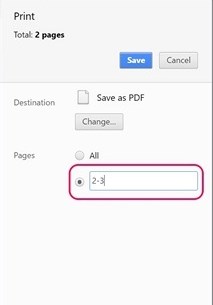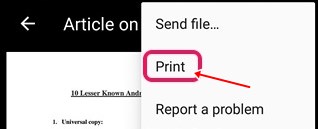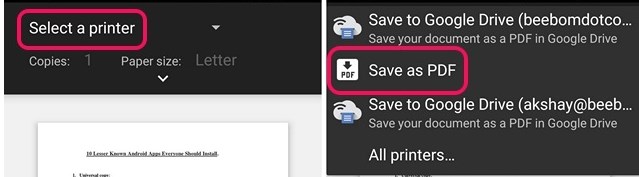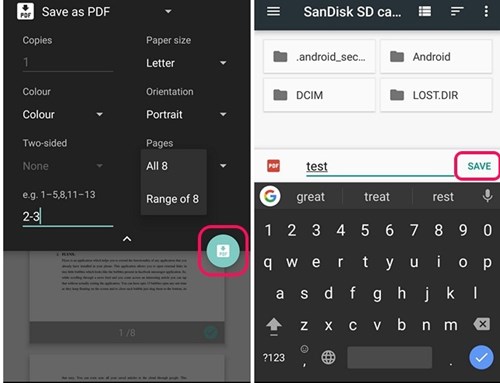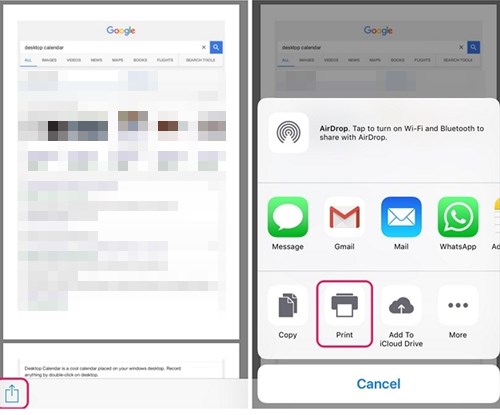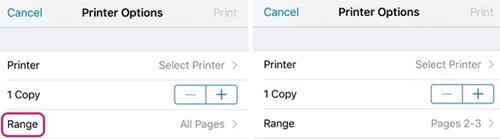Теперь вы можете легко извлекать страницы из PDF-файла на своем компьютере или смартфоне с помощью простого трюка, который преобразует PDF-файл в страницу, которую можно извлечь и сохранить на локальном устройстве.
Файлы PDF обычно состоят из нескольких страниц, число которых может достигать сотен, но из всех этих страниц внутри файлов PDF самое важное, вероятно, находится всего на нескольких страницах, которые ищут пользователи. Чтобы получить доступ к важной информации, пользователям приходится каждый раз просматривать всю страницу PDF, что может занять много времени. Проблему можно решить, если отдельные страницы PDF-файла извлечь в другой PDF-файл.
К счастью, есть способ, с помощью которого это можно сделать, и, следовательно, PDF-файлами можно легко управлять для важных и необходимых материалов. В этой статье мы написали о том, как можно извлекать страницы из PDF-файлов, просто используя компьютер или смартфон. Если вы также ищете какой-либо метод извлечения страниц любого PDF-файла, то учтите, что вы находитесь именно в нужном месте, поскольку написанный нами метод полностью рабочий и быстрый. Просто прочитайте всю статью, приведенную ниже, чтобы узнать об этом методе!
Читайте также: Как сделать Google Chrome быстрее для просмотра веб-страниц
Содержание
Извлечение страниц из PDF на компьютере или смартфоне
Метод прост и удобен; вам просто нужно следовать нескольким простым пошаговым инструкциям, чтобы продолжить.
Читайте также: 10 приложений, которые превратят ваш Android в профессиональную камеру
1. Сначала откройте браузер Chrome на ПК с Windows или Mac, а затем загрузите нужный PDF-файл, из которого вы хотите извлечь страницы. Это можно просто сделать, используя комбинации клавиш Cntrl + O в браузере Chrome, а затем в браузере файлов можно будет выбрать PDF-файл.
2. А если ваш PDF-файл открыт в браузере Chrome, просто нажмите значок «Печать» или нажмите комбинацию клавиш Cntrl + P для того же. Это приведет к печати страниц PDF-файла, и откроется еще один мастер выбора страниц.
3. На появившейся странице предварительного просмотра нажмите «Изменить…» и выберите «Сохранить как PDF». Это позволяет сохранять страницы файла PDF только в формате PDF, а не распечатывать их.
4. В разделе «Страницы» предварительного просмотра мастер выбирает все страницы с номером, который вы хотите извлечь, как еще один PDF-файл, а затем, после всего этого, нажимает кнопку «Сохранить», чтобы сохранить PDF-файл.
5. В конце вам будет предложено ввести имя нового PDF-файла и место назначения; просто обоснуйте все эти вещи и снова нажмите кнопку «Сохранить» на панели подсказок. PDF-файл со всеми выбранными вами страницами будет создан и извлечен, к которому можно будет получить доступ позже!
Читайте также: Как показать свою фотографию в результатах поиска Google
Чтобы сделать то же самое с помощью устройства Android, следуйте приведенному ниже методу:
1. Откройте PDF-файл на устройстве Android, затем нажмите кнопку меню из трех точек и выберите параметр «Печать».
2. Нажмите на опцию Выбрать принтер, а затем выберите опцию Сохранить как PDF .
3. После этого нажмите кнопку раскрывающегося меню, расположенную под размером бумаги, и измените значение «Страницы» на «Диапазон 8» вместо всех. Введите количество страниц, которые вы хотите извлечь из PDF-файла, а затем нажмите значок PDF в правом нижнем углу.
4. Вы попадете на тот же экран, где вам нужно будет выбрать место назначения для нового PDF-файла и его имя. Сохраните файл после всех этих процедур, и вы сможете легко получить доступ к извлеченному PDF-файлу.
Читайте также: 10 URL-адресов, по которым можно узнать, что о вас знает Google
Действия Чтобы сделать то же самое на устройстве iOS, следуйте приведенному ниже методу:
1. Откройте PDF-файл, нажмите кнопку «Поделиться» и выберите параметр Печать.
2. В параметрах принтера выберите диапазон или страницы, которые вы хотите включить в новый PDF-файл, а затем переведите пальцы в режим предварительного просмотра, чтобы просмотреть все выбранные страницы.
3. На открывшейся новой странице нажмите кнопку «Поделиться» и выберите «Сохранить новый PDF-файл». Выберите папку назначения на диске iCloud, чтобы поделиться ею, или используйте электронную почту или сообщение, чтобы поделиться ею. Вот и все. Ваш файл будет сохранен в выбранном вами месте!
Читайте также: Как использовать Карты Google в автономном режиме на вашем Android
Итак, теперь вы знаете, как извлечь страницы из PDF на свой компьютер или смартфон. Этот метод очень прост в применении, поскольку вы, возможно, уже встали после прочтения статьи, а также нет никаких дополнительных требований.
Надеюсь, вам понравился этот метод и вы попробовали его на своем устройстве, но если вы еще не пробовали, попробуйте прямо сейчас!