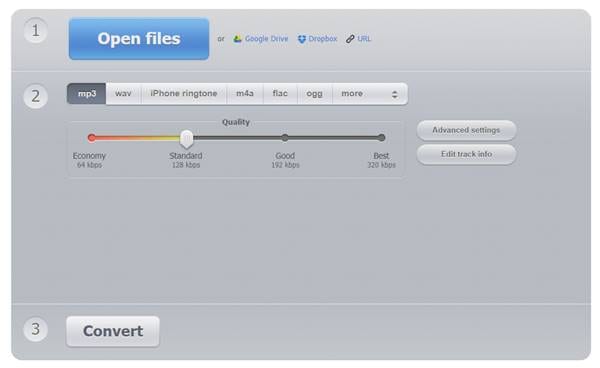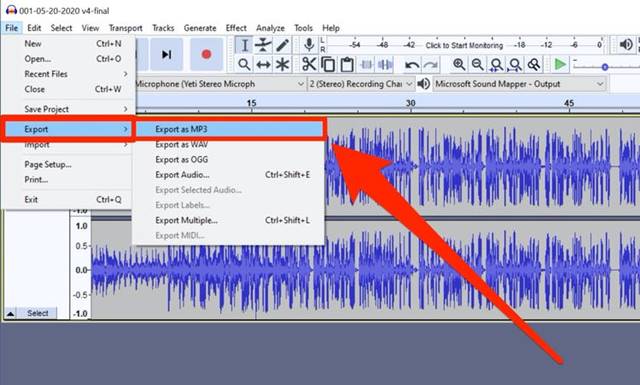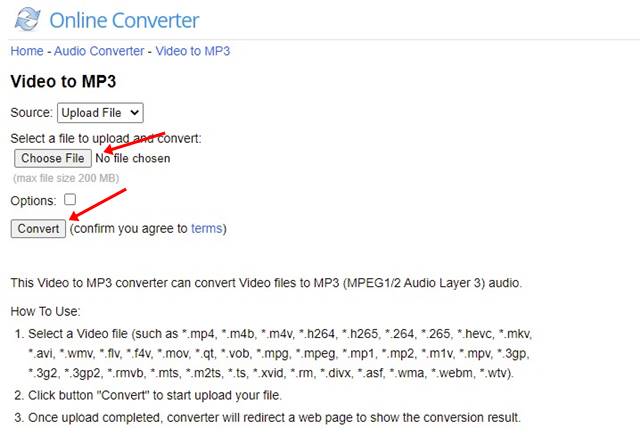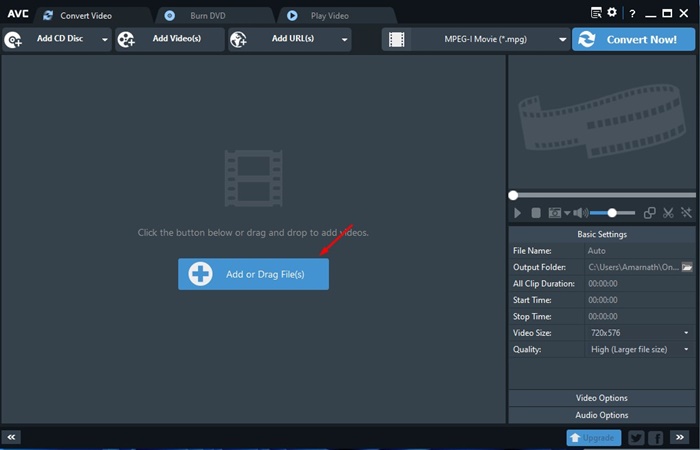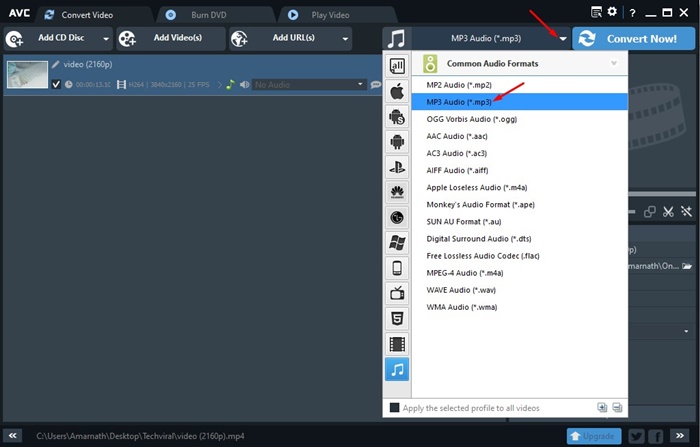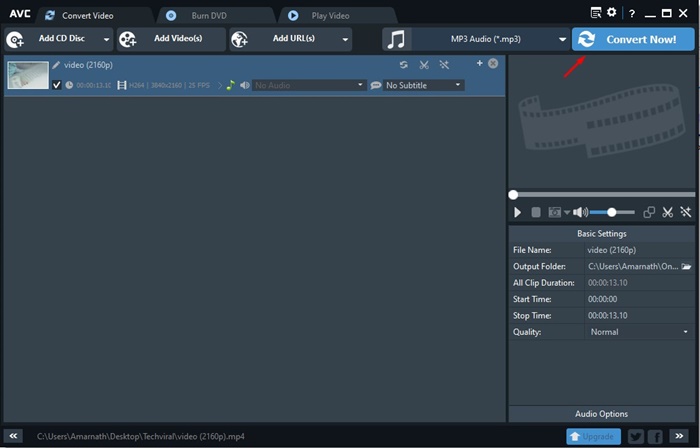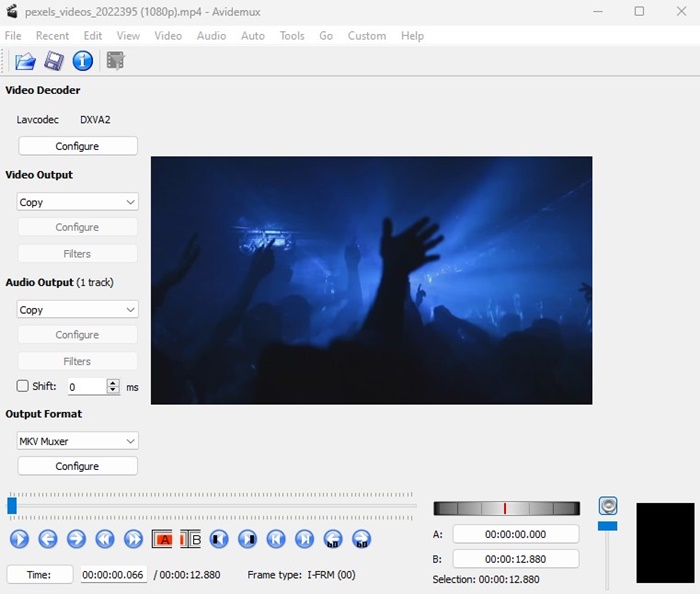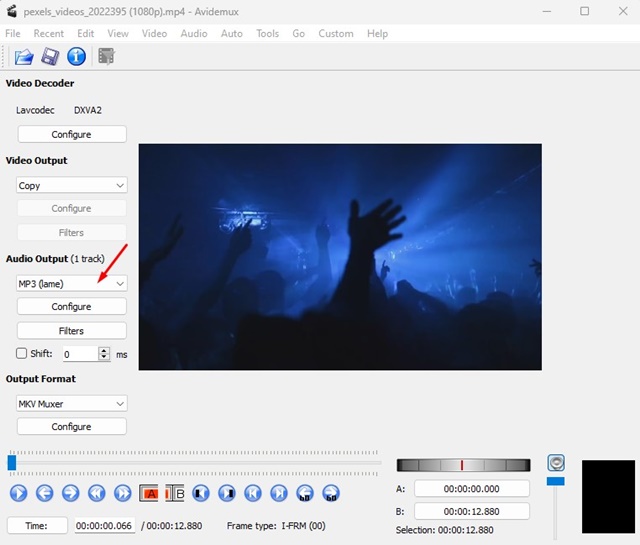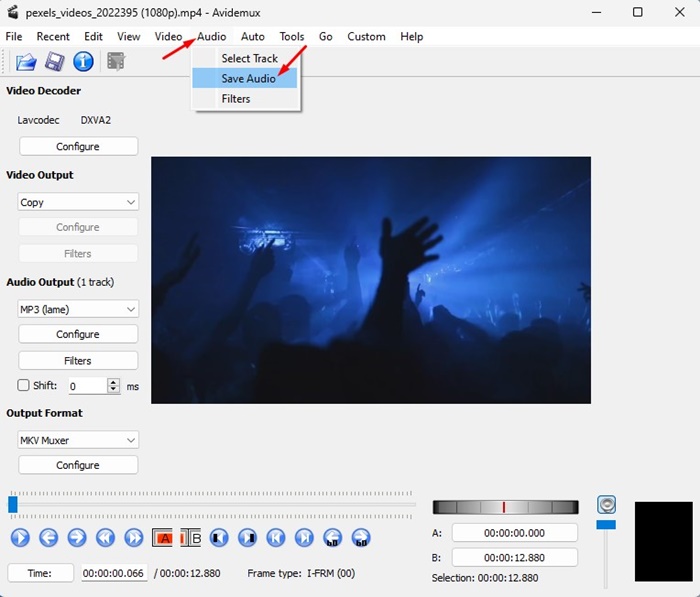Давайте признаем, что все мы сталкивались с ситуацией, когда нам хотелось извлечь звук из видео. Однако извлечение звука из видео — непростая задача.
Чтобы извлечь звук из видео, необходимо использовать профессиональные инструменты для редактирования видео или аудио. Однако проблема профессиональных инструментов для редактирования видео и аудио заключается в том, что они дороги.
Даже если вы воспользуетесь бесплатным инструментом для редактирования видео, сначала вам необходимо освоить весь инструмент для извлечения аудио. Но что, если я скажу вам, что вы можете извлечь звук из любого видео без использования каких-либо профессиональных инструментов?
Читайте также: Лучшее бесплатное программное обеспечение для конвертации аудио для Windows 11
Извлечение аудио из видео в Windows 10/11
Некоторые веб-приложения позволяют извлекать аудио из видео. В этой статье мы расскажем о некоторых лучших методах отделения звука от видео в Windows 10. Давайте проверим.
1) Использование онлайн-инструмента конвертации аудио
Online Audio Converter – это веб-сайт, позволяющий конвертировать аудио в другой формат. Он также поддерживает видеофайлы. Это означает, что его можно использовать для захвата звука из любого видео. Выполните несколько простых шагов, описанных ниже, чтобы использовать Инструмент онлайн-конвертера аудио в Windows 10.
- Прежде всего, посетите этот веб-страница со своего компьютера.
- Затемвыберите видео на своем компьютере, звук которого вы хотите извлечь.
- Теперь выберите выходной формат – MP3, FLAC, WAV и т. д..
- После этого нажмите кнопку Конвертировать и загрузите преобразованный файл.
Вот и все! Вы сделали. Вот как вы можете использовать инструмент Online Audio Converter для отделения звука от видео.
2) Использование Audacity
Audacity – один из популярных цифровых аудиоредакторов и программ для записи. С помощью Audacity вы можете редактировать аудиофайлы, применять эффекты и многое другое. Помимо преобразования видео в аудио, Audacity предлагает вам несколько полезных функций. Вот как можно использовать Audacity для извлечения звука из видео.
- Прежде всего загрузите и установите Мужество на свой компьютер. После этого откройте приложение.
- Теперь в левом верхнем углу выберите Импорт и выберите видеофайл, из которого вы хотите извлечь аудио.
- После этоговыберите часть видео, которую хотите экспортировать в виде аудио.
- Затем нажмите меню «Файл» и выберите «Экспорт».
- Выберите формат для экспорта аудиофайла в контекстном меню «Экспорт». Например, MP3, WAV, OCG и т. д.
- Далее выберите, где сохранить аудиофайл, и нажмите кнопку Сохранить .
Вот и все! Вы сделали. Теперь Audacity будет извлекать аудио из видеофайла.
3) Использование VLC Media Player
Проигрыватель VLC Media не входит в список, но может извлекать звук из любого видео. Если вы используете VLC на своем ПК, вам не нужно использовать какое-либо веб-приложение или инструмент для конвертации видео, чтобы отделить аудио от видео.
Мы уже поделились подробным руководством по преобразованию видео в аудио с помощью VLC Media Player. Итак, прочтите статью – Конвертируйте видео в аудио (MP3) с помощью VLC Media Player , чтобы узнать, как это происходит.
4) Онлайн-конвертер
Online Converter — еще один лучший веб-сайт, позволяющий конвертировать видео в аудио. Онлайн-конвертер намного проще в использовании, чем все другие веб-инструменты. У него простой пользовательский интерфейс с двумя кнопками: одна для загрузки, другая для скачивания.
- Прежде всего зайдите на сайт Онлайн конвертер с помощью веб-браузера на рабочем столе.
- Теперь нажмите кнопку загрузки и выберите видеофайл.
- После этого нажмите кнопку Конвертировать , чтобы начать преобразование видео.
- После преобразования файл MP3 начнет загружаться немедленно.
Вот и все! Вы сделали. Вот как вы можете использовать Online Converter для извлечения звука из видео.
Читайте также: Как записать звук в Windows 11
5) Извлеките аудио из видео с помощью любого видеоконвертера
Any Video Converter — бесплатная утилита для конвертации видео для операционной системы Windows. Вы можете использовать его для бесплатного извлечения звука из любого видео. Вот как можно использовать этот инструмент для преобразования видеофайлов в аудио (MP3).
1. Загрузите и установите последнюю версию Any Video Converter на свой компьютер.
2. После установки видеоконвертера нажмите кнопку «Добавить» и выберите видеофайл.
3. Теперь нажмите раскрывающийся список форматов и выберите MP3 Audio.
4. После выбора нажмите Конвертировать сейчас.
5. Конвертация видео будет завершена. Вам нужно терпеливо дождаться завершения конвертации видео.
Вот и все! Вы сделали. Это преобразует ваше видео в формат MP3. Таким образом, вы получите только аудиофайл.
6) Извлечение аудио из видео в Windows с помощью Avidemux
Avidemux — это программное обеспечение с открытым исходным кодом для редактирования видео и перекодирования мультимедийных файлов. Видеоконвертер довольно быстрый и доступен бесплатно.
Вы можете использовать это программное обеспечение с открытым исходным кодом для легкого извлечения звука из любого видео. Вот как можно использовать Avidemux для извлечения звука из видео.
1. Загрузите и установите Avidemux на свой компьютер с ОС Windows.
2. После установки откройте инструмент на своем компьютере.
3. Теперь перетащите видеофайл, звук которого вы хотите извлечь.
4. На боковой панели выберите Копировать на видеовыходе и MP3 (хромое) на аудиовыходе.
5. Оставьте все остальное как есть. Нажмите на меню Аудио и выберите Сохранить аудио.
Вот и все! Теперь выберите папку назначения, в которой вы хотите сохранить аудио, извлеченное из видео.
Итак, эта статья посвящена извлечению звука из видео в Windows 10. Надеюсь, эта статья вам помогла! Пожалуйста, поделитесь им также со своими друзьями. Если у вас есть какие-либо сомнения, сообщите нам об этом в поле для комментариев ниже.