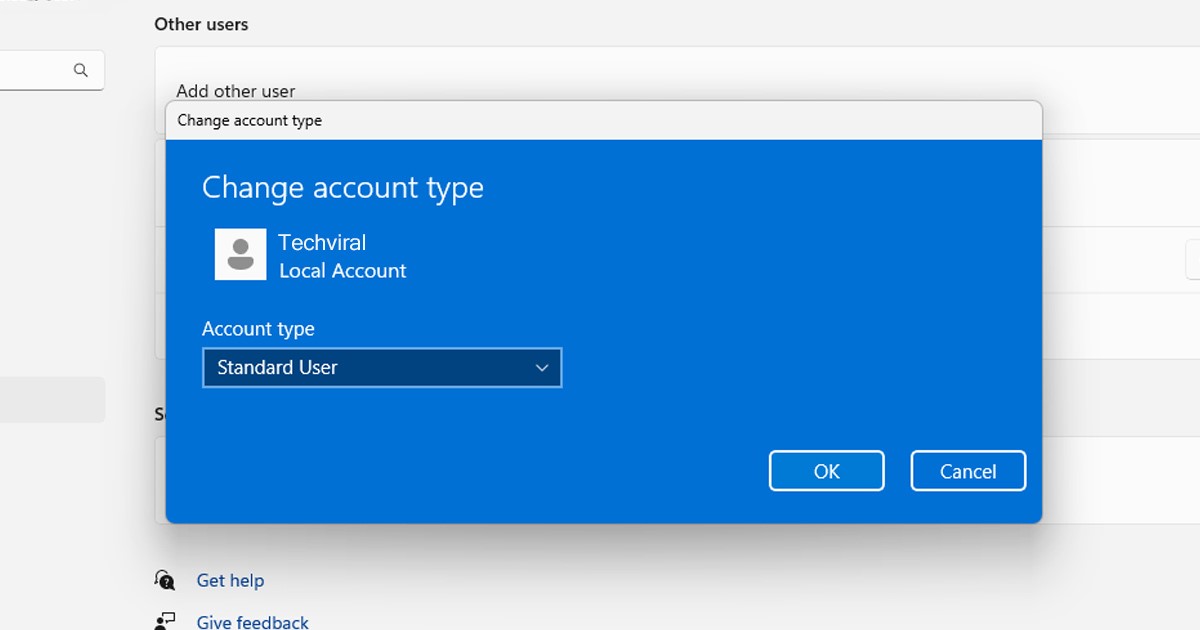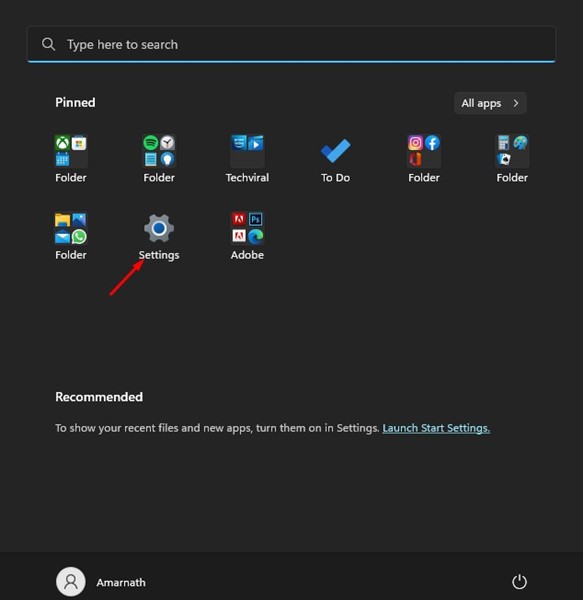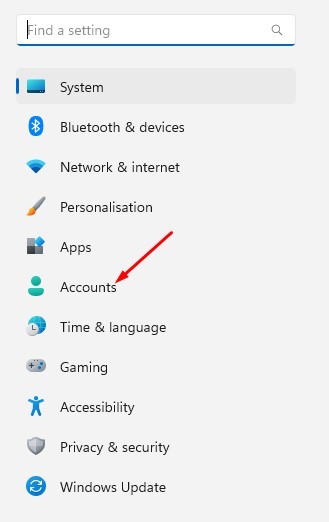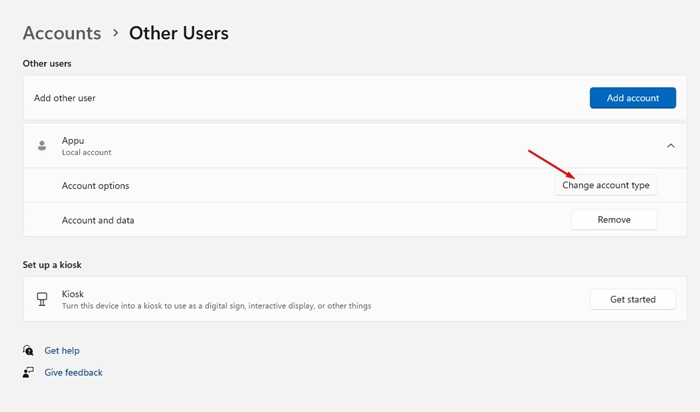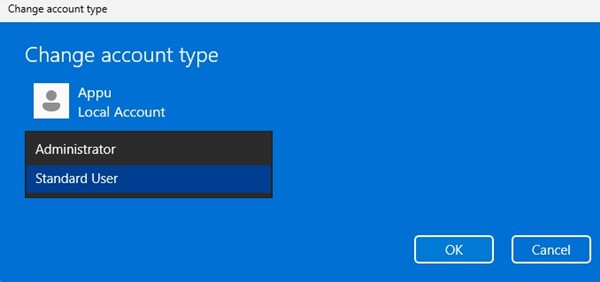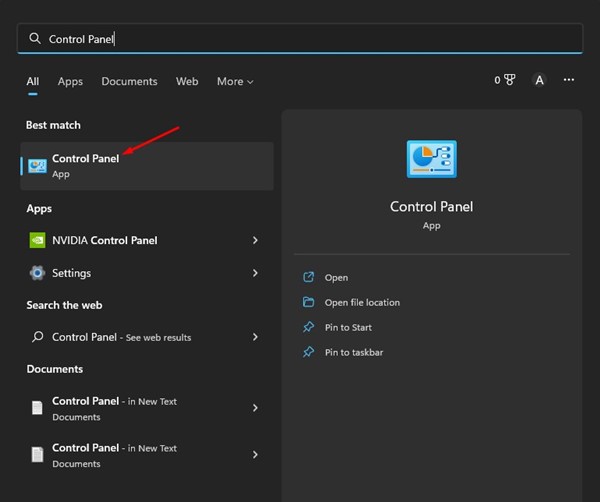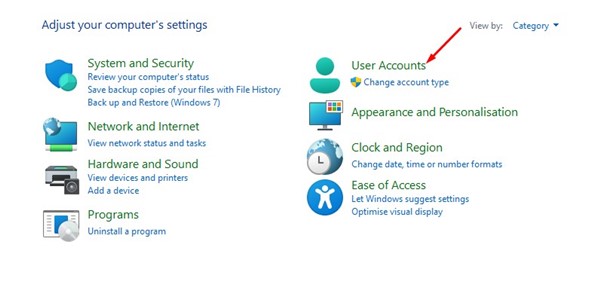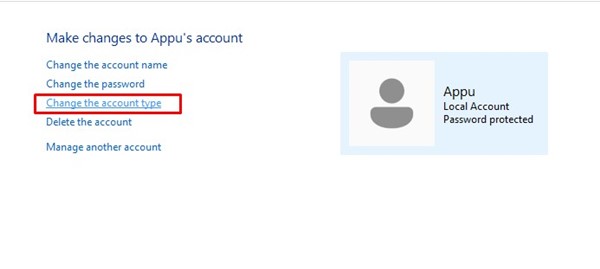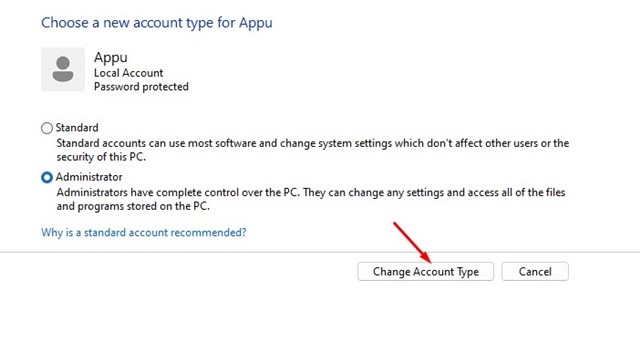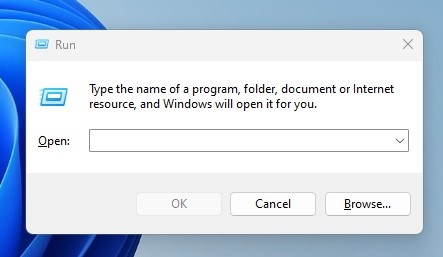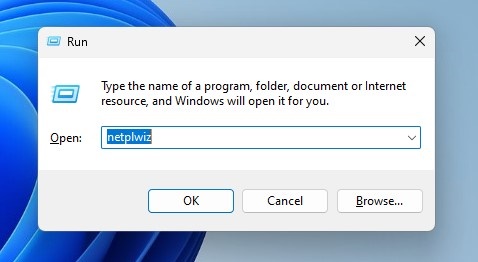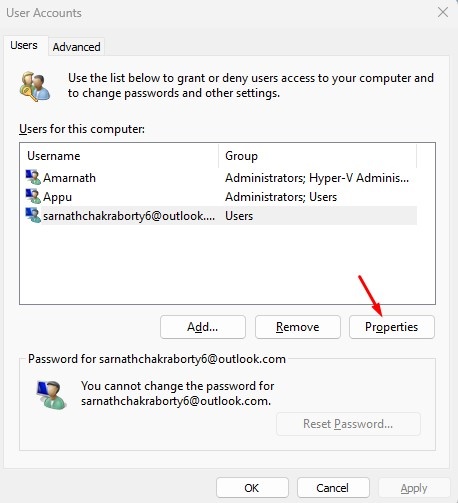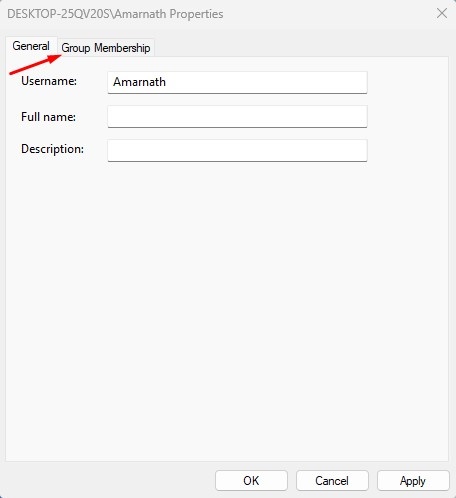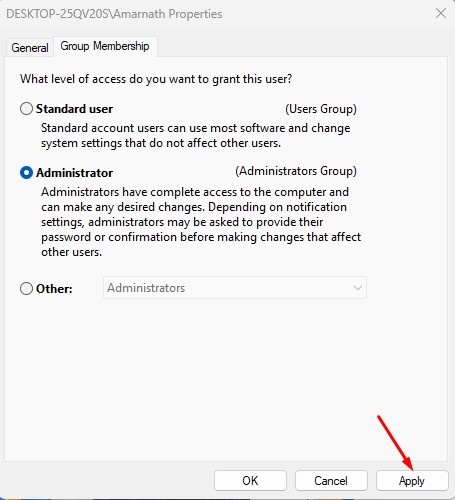Каждая версия Windows позволяет создавать несколько профилей пользователей. Помимо одной учетной записи пользователя, которую вы создаете при установке Windows, вы можете открыть «Настройки» и добавить дополнительные учетные записи для членов своей семьи.
То же самое относится и к последней операционной системе Microsoft — Windows 11. Что еще более полезно, так это то, что Windows 11 позволяет изменять тип учетной записи после ее создания. Это означает, что вы можете легко изменить тип учетной записи членов вашей семьи и сделать их администраторами.
Хотя предоставлять доступ администратора к гостевым учетным записям не рекомендуется, вы можете изменить тип учетной записи на «Администратор», если вы являетесь владельцем ПК и используете стандартную учетную запись. Это обеспечит вам полный контроль над устройством и приложениями.
Кроме того, изменение типа учетной записи на «Администратор» избавит от необходимости вручную запускать приложения в режиме администратора «Запуск от имени администратора». Аналогичным образом, если вы хотите предоставить конкретную учетную запись пользователя в более безопасной среде, вы можете переключить тип учетной записи на Стандартный пользователь.
Содержание
Как изменить тип учетной записи в Windows 11
Изменить тип учетной записи в Windows 11 довольно просто; вы можете сделать это через приложение «Настройки» или панель управления. Ниже мы рассказали о лучших способах изменить типы учетных записей в Windows 11. Давайте начнем.
1) Изменить тип учетной записи в настройках
Вы можете использовать приложение «Настройки», чтобы легко изменить тип учетной записи. Чтобы изменить тип учетной записи в Windows 11 с помощью настроек, выполните несколько простых шагов, о которых мы рассказали ниже.
1. Сначала нажмите кнопку «Пуск» в Windows 11 и выберите Настройки.
2. В приложении «Настройки» перейдите на вкладку Аккаунты на левой панели.
3. Теперь справа разверните учетную запись и нажмите кнопку Изменить тип учетной записи.
4. В окне «Изменить тип учетной записи» выберите Стандартный или Администратор. После этого нажмите кнопку ОК.
Вот и все! Вот как вы можете изменить тип учетной записи на компьютере с Windows 11. Обязательно перезагрузите компьютер, чтобы изменения вступили в силу.
2) Изменить тип учетной записи с помощью панели управления
Этот метод будет использовать панель управления для изменения типа учетной записи. Выполните несколько простых шагов ниже, чтобы изменить тип учетной записи через панель управления.
1. Нажмите на поиск Windows 11 и введите Панель управления.
2. На панели управления нажмите Учетные записи пользователей.
3. Выберите учетную запись пользователя, тип которой вы хотите изменить.
4. На странице учетной записи пользователя нажмите ссылку Изменить тип учетной записи.
5. При выборе нового типа учетной записи «Окно» выберите «Стандартный» или «Администратор». После этого нажмите кнопку Изменить тип учетной записи.
Вот и все! Вот как вы можете изменить тип учетной записи в Windows 11 с помощью панели управления.
3) Изменить тип учетной записи в Windows 11 с помощью настроек учетной записи пользователя
Этот метод будет использовать команду RUN для доступа к настройкам учетной записи пользователя, а затем изменить тип учетной записи. Вот как изменить тип учетной записи в Windows 11 с помощью настроек учетных записей пользователей.
1. Нажмите кнопку Windows Key + R на клавиатуре. Откроется диалоговое окно «Выполнить».
2. Введите netplwiz в диалоговом окне «Выполнить» и нажмите Enter.
3. Выберите учетную запись пользователя, тип учетной записи которой вы хотите изменить. Затем нажмите Свойства.
4. В свойствах учетной записи пользователя перейдите на вкладку Членство в группе.
5. Выберите тип учетной записи по своему вкусу и нажмите Применить.
Вот и все! Вот как вы можете изменить тип учетной записи на компьютере с Windows 11.
Читайте также: Как переключить учетные записи пользователей в Windows 11
Итак, вот несколько простых способов изменить тип учетной записи на компьютере с последней версией Windows 11. Если вам нужна дополнительная помощь по изменению типа учетной записи, сообщите нам об этом в комментариях ниже.