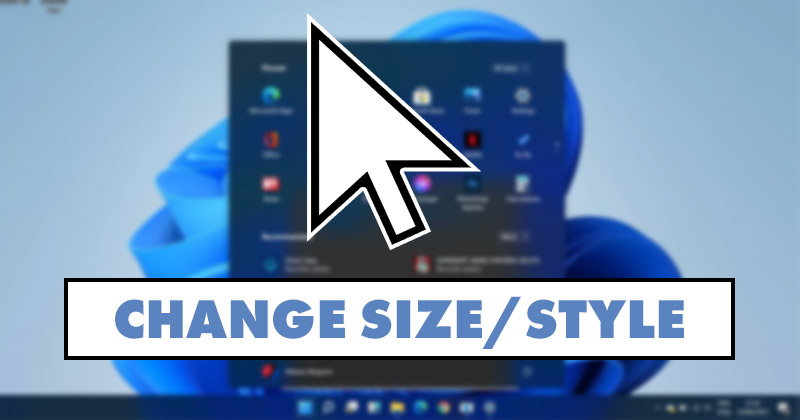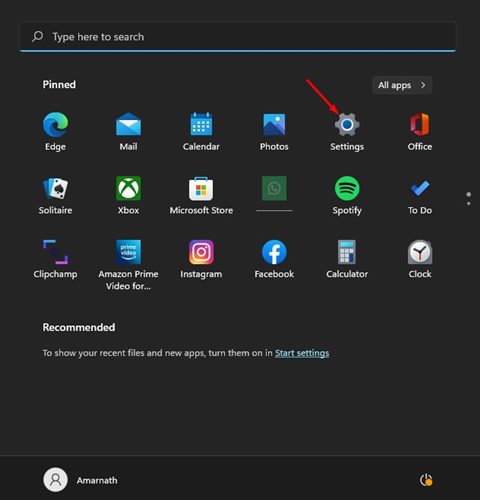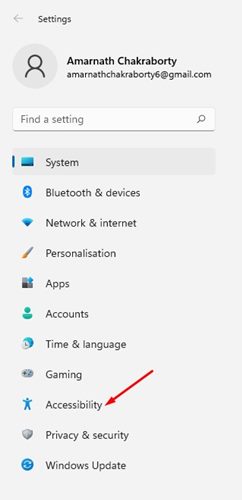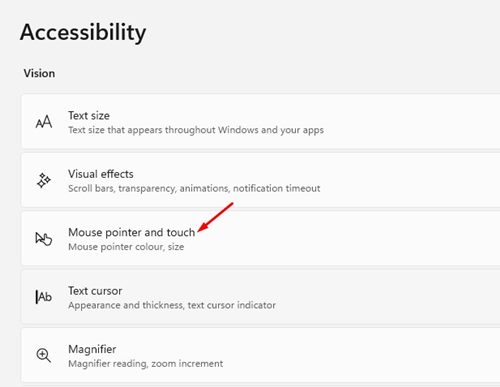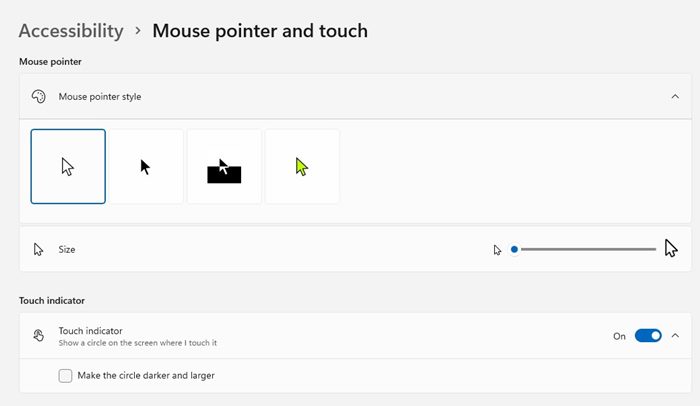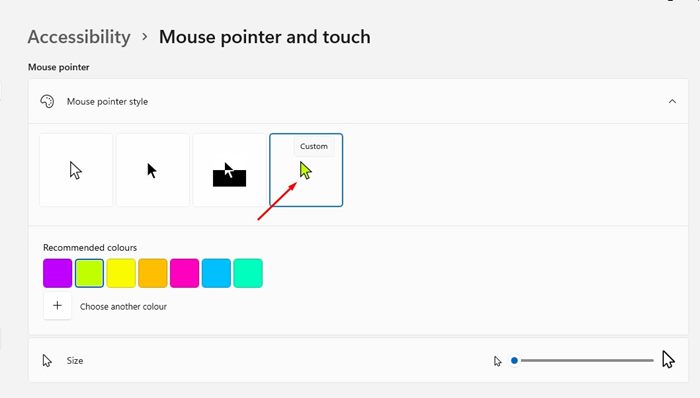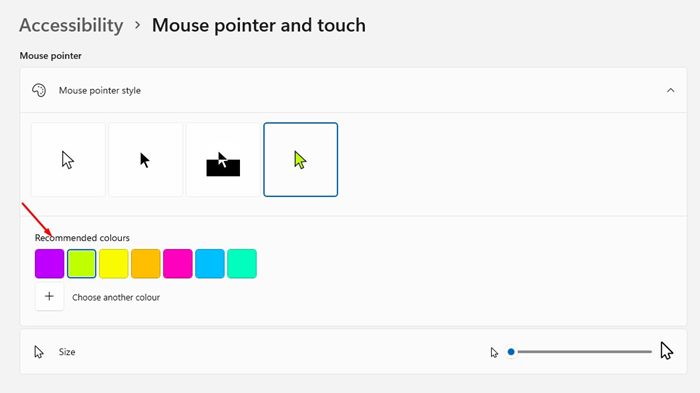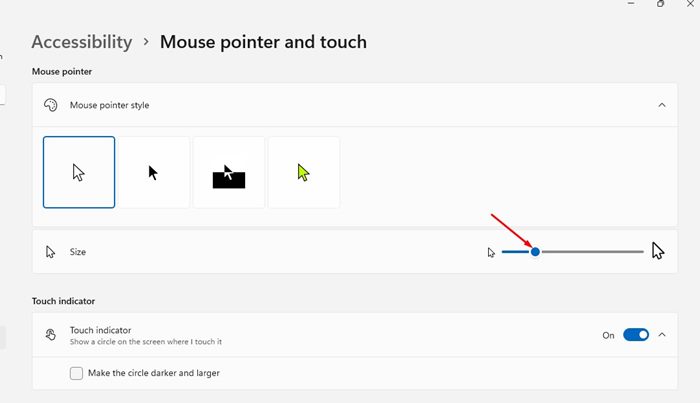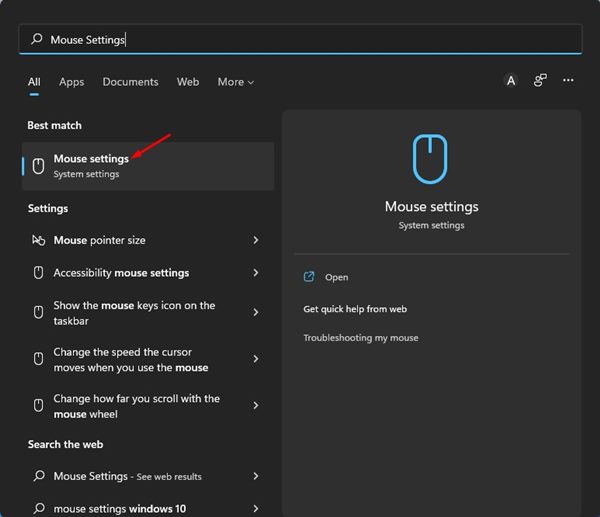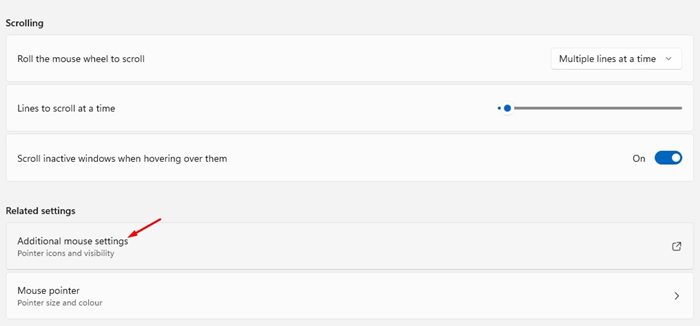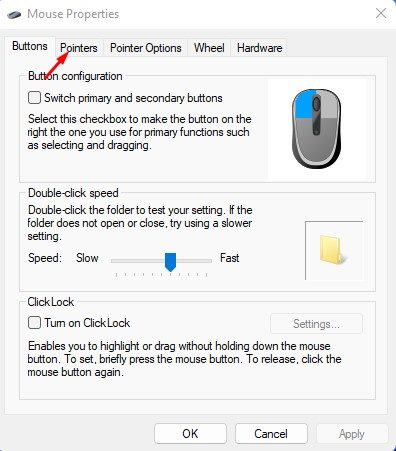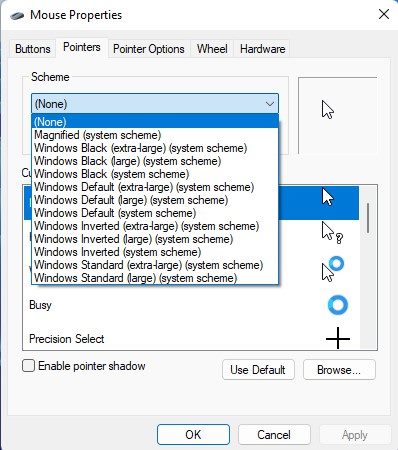И Windows 10, и Windows 11 предлагают вам бесконечные возможности настройки, но больше всего мы пренебрегаем настройкой курсора мыши. Если курсор мыши слишком мал или его трудно заметить, в Windows 11 есть несколько способов сделать его более заметным.
В Windows 11 предоставлено больше возможностей настройки курсора мыши, чем в Windows 10. Вы можете легко увеличить указатель мыши, инвертировать его, изменить его цвет и т. д., и все это без установки каких-либо сторонних приложений для настройки.
Содержание
2 способа изменить размер и стиль указателя мыши в Windows 11
Кроме того, существует несколько способов доступа к параметрам курсора мыши в Windows 11 — через панель управления, приложение «Настройки» и редактор реестра. Ниже приведены инструкции по настройке курсора в Windows 11.
1) Измените размер и стиль указателя мыши в настройках
Мы будем использовать приложение «Настройки Windows 11», чтобы изменить размер и стиль указателя мыши этим методом. Вот несколько простых шагов, с которых можно начать.
1. Прежде всего нажмите кнопку «Пуск» в Windows 11 и выберите Настройки.
2. В приложении «Настройки» нажмите кнопку Специальные возможности на левой панели.
3. Справа нажмите Указатель мыши и коснитесь.
4. Выберите стиль указателя мыши, который лучше всего подходит вам, и нажмите.
5. Если вы хотите включить собственный цвет для указателя мыши, выберите параметр Пользовательский.
6. Затем выберите цвет курсора в разделе Рекомендуемые цвета.
7. Если вы хотите изменить размер курсора мыши, вам нужно перетащить ползунок за размер.
Это изменит цвет и размер курсора мыши на вашем компьютере с Windows 11. Вы даже можете изменить курсор мыши в браузере Chrome в Windows 11.
2) Настройте курсор мыши в Windows 11 с помощью настроек мыши
Мы будем использовать настройки мыши, чтобы настроить стиль курсора мыши в этом методе. Вот что вам нужно сделать.
1. Сначала нажмите на поиск Windows 11 и введите Настройки мыши. Затем откройте приложение «Настройки мыши» из списка.
2. На странице настроек мыши прокрутите вниз и выберите параметр Дополнительные настройки мыши.
3. В свойствах мыши перейдите на вкладку Указатели.
4. Теперь выберите схему, которая подходит вашему экрану. под схемой. Если вы используете темный режим в Windows 11, выберите параметр Windows Black (системная схема).
После внесения вышеуказанных изменений нажмите кнопку Применить, а затем кнопку ОК, чтобы сохранить изменения. Если вы когда-нибудь захотите отменить изменения, выберите По умолчанию Windows (схема системы) на шаге 4.
Эти два метода помогут вам изменить размер и стиль указателя мыши в последней версии операционной системы Windows 11. Вам также может потребоваться переключить курсор мыши в темный режим, если вы используете тему «Темный режим» в Windows 11. Вы даже можете использовать сторонние расширения, чтобы получить собственный курсор для браузера Chrome на рабочем столе.