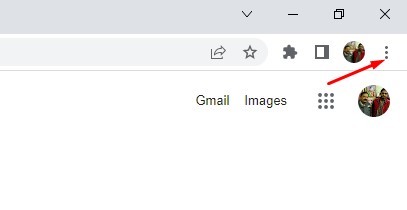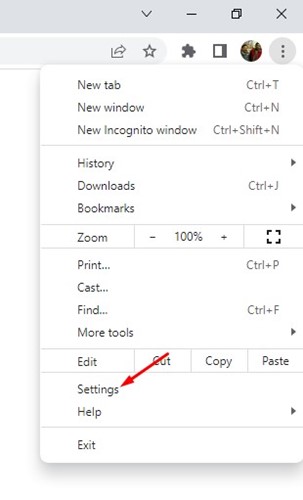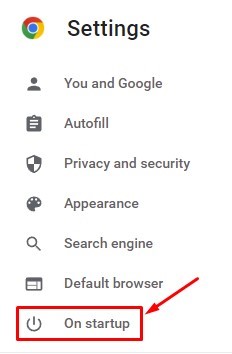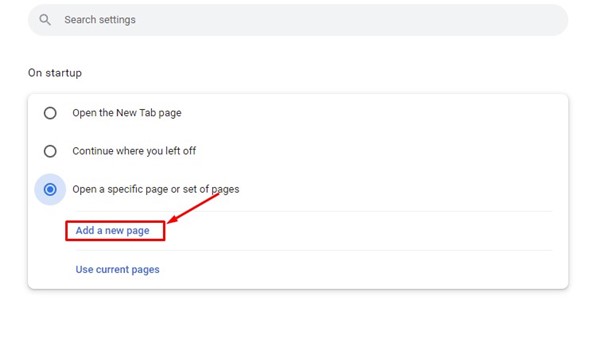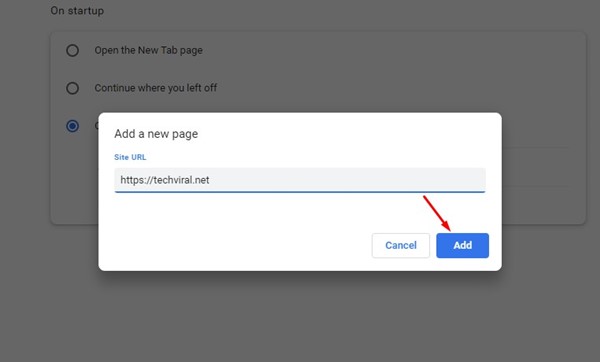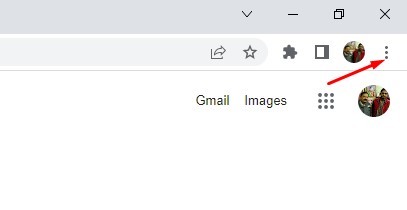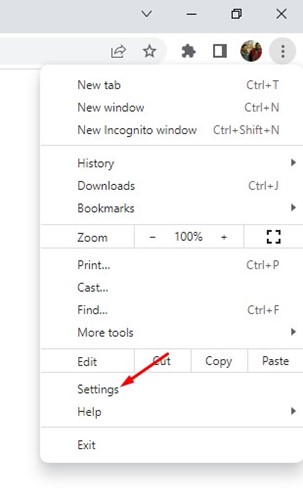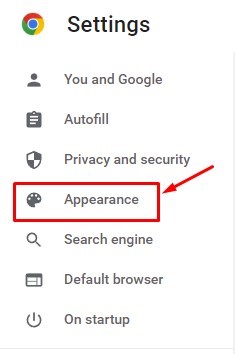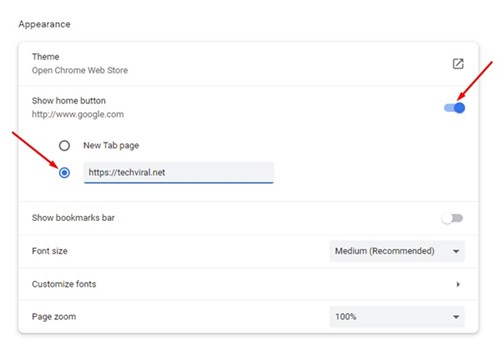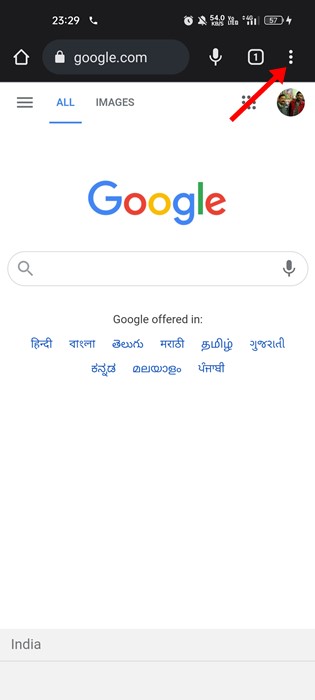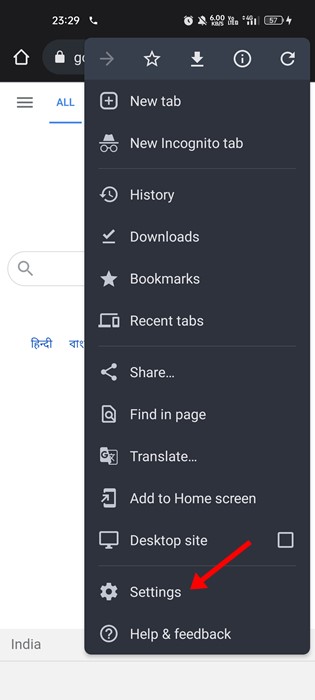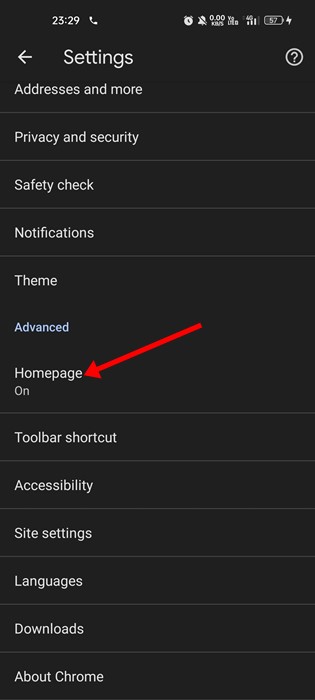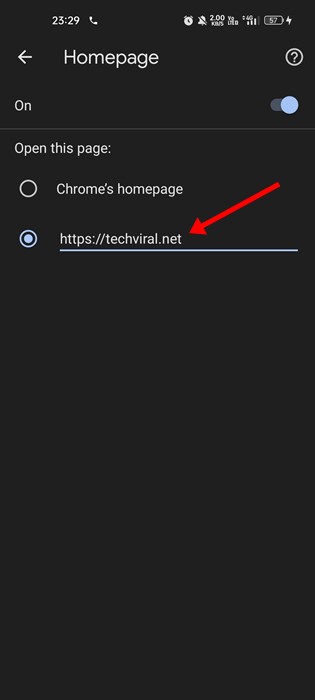Несмотря на то, что у нас есть сотни веб-браузеров для настольных компьютеров и мобильных устройств, мы по-прежнему используем Google Chrome. Google Chrome, возможно, является самым ресурсоемким веб-браузером, но он по-прежнему предоставляет лучшие функции. В Chrome вы получаете поддержку расширений, возможности настройки и многое другое.
Если Google Chrome является вашим веб-браузером по умолчанию для настольных компьютеров и мобильных устройств, возможно, вы знаете о стартовой странице. Google Chrome, вероятно, будет отображать логотип Google и панель поиска, если вы не настроили собственную стартовую страницу.
Не только стартовая страница, Chrome позволяет изменять даже домашнюю страницу. Итак, если вы ищете способы персонализировать свой веб-браузер Chrome для настольных компьютеров и мобильных устройств, первым делом может быть изменение стартовой и домашней страницы.
Как идентифицировать шрифты на веб-странице
Содержание
Шаги по изменению стартовой и домашней страницы в Chrome
Поэтому в этой статье мы поделились пошаговым руководством по изменению стартовой и домашней страницы в Google Chrome для настольных компьютеров и мобильных устройств. Давайте начнем.
1) Измените стартовую страницу в Chrome для ПК
Изменить стартовую страницу в Chrome для ПК довольно легко. Вам необходимо выполнить несколько простых шагов, о которых мы рассказали ниже.
1. Нажмите «Поиск Windows 11» и введите Google Chrome. Затем откройте Google Chrome из списка совпадающих результатов.
2. Когда откроется Google Chrome, нажмите три точки в правом верхнем углу.
3. В появившемся меню выберите Настройки.
4. На странице настроек нажмите вкладку При запуске на левой панели.
5. Справа вы найдете три варианта. Если вы хотите открыть определенную страницу, выберите Открыть определенную страницу или набор страниц. Теперь нажмите кнопку Добавить новую страницу.
6. Теперь в приглашении «Добавить новую страницу» введите URL-адрес сайта и нажмите кнопку Добавить.
Вот и все! Вот как вы можете изменить стартовую страницу в Google Chrome для ПК.
2) Измените домашнюю страницу в Google Chrome для компьютеров
Как и стартовую страницу, вы можете легко изменить домашнюю страницу в Google Chrome. Вам необходимо выполнить несколько простых шагов, о которых мы рассказали ниже.
1. Сначала нажмите на поиск Windows 11 и введите Chrome. Затем откройте браузер Google Chrome из списка совпадающих результатов.
2. Затем нажмите на три точки в правом верхнем углу.
3. В появившемся меню выберите Настройки.
4. На странице настроек нажмите Внешний вид на левой боковой панели.
5. В разделе «Внешний вид» включите переключатель Показать кнопку «Домой».
6. Прямо под кнопкой «Показать главную страницу» выберите Ввести собственный веб-адрес
7. Теперь введите веб-адрес, который вы хотите сделать домашней страницей.
Вот и все! Вот как можно изменить домашнюю страницу в браузере Google Chrome.
3) Изменить домашнюю страницу Chrome на Android
Версия Google Chrome для Android также поддерживает пользовательскую домашнюю страницу. Вот как можно изменить домашнюю страницу в Google Chrome для Android.
1. Сначала откройте браузер Google Chrome на своем Android и нажмите три точки в правом верхнем углу.
2. Появится меню, прокрутите вниз и выберите Настройки.
3. На странице настроек прокрутите вниз и нажмите кнопку Домашняя страница.
4. Включите переключатель Домашняя страница вверху. Внизу добавьте URL, который вы хотите использовать в качестве домашней страницы.
Вот и все! Вот как вы можете изменить домашнюю страницу в Google Chrome для Android.
Как удалить рекламное ПО из Google Chrome
Если вы используете iPhone или iPad, вы не можете изменить домашнюю страницу в Google Chrome. Итак, это все о том, как изменить стартовую и домашнюю страницу в Google Chrome для настольных компьютеров и мобильных устройств. Если вам нужна дополнительная помощь, сообщите нам об этом в комментариях ниже.