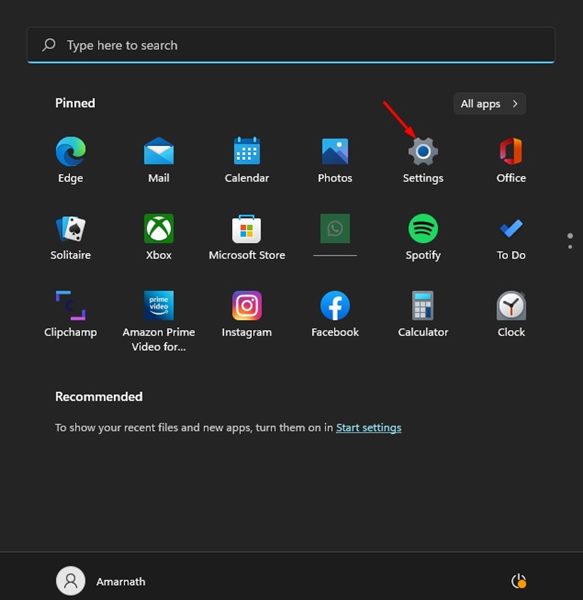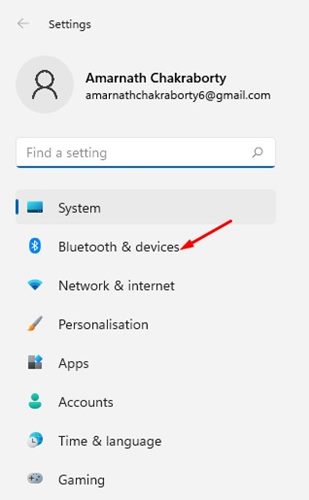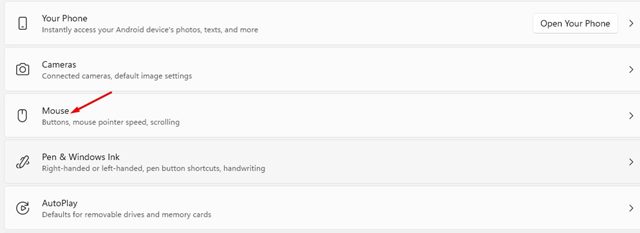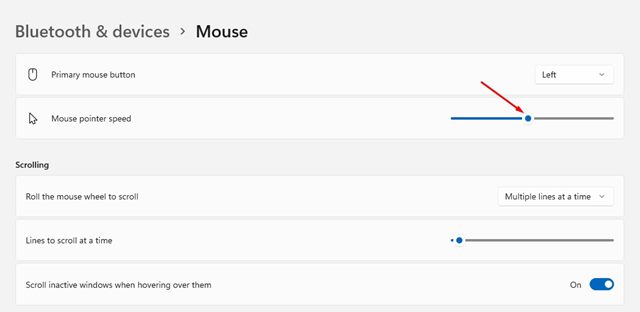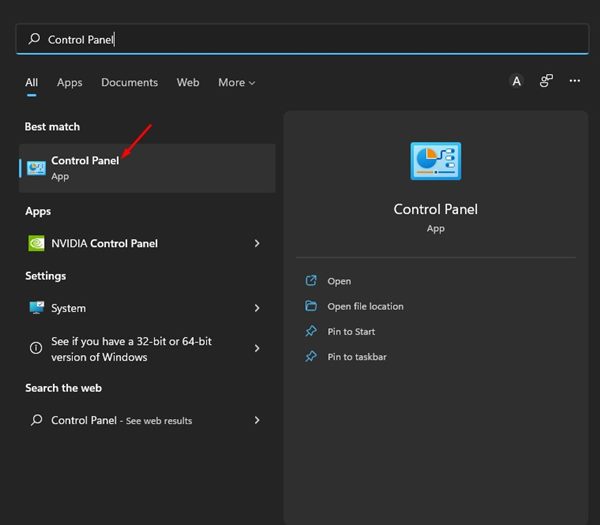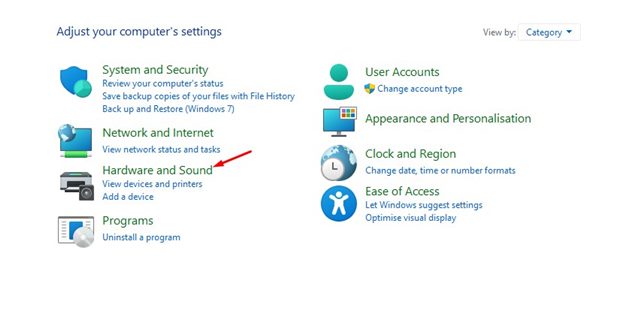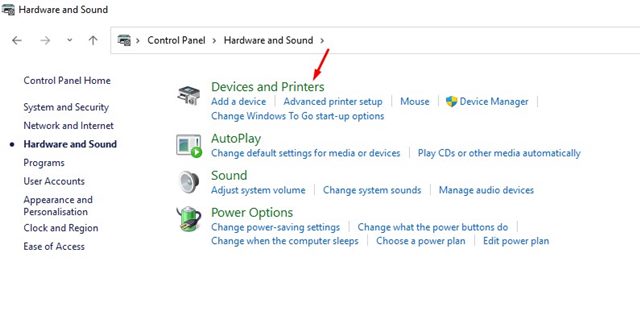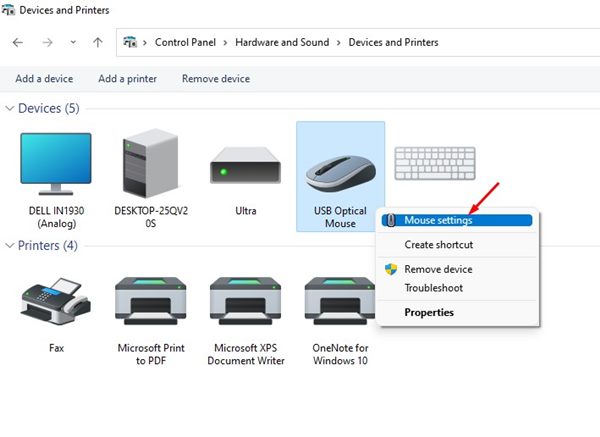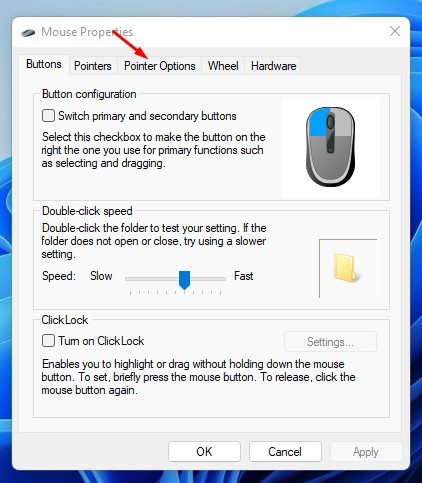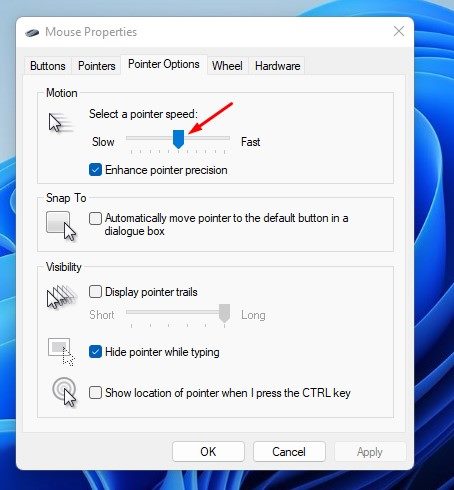Если у вас есть настольный компьютер, возможно, вы уже знаете, насколько важна мышь. Мышь и клавиатура являются важнейшими компонентами оборудования, и без них вы не сможете управлять своим компьютером. Windows 11 автоматически устанавливает лучшие и наиболее предпочтительные настройки мыши во время установки.
Однако, если вас не устраивают настройки мыши по умолчанию, вы можете поискать способы изменить их по своему усмотрению. Если вы настроили Windows 11 для деловых или рабочих целей, вам важно чувствовать себя комфортно с чувствительностью, скоростью и стилем указателя мыши.
Содержание
2 способа изменить скорость мыши в Windows 11
Мы уже поделились несколькими руководствами по настройке мыши в Windows 11, например, изменение стиля указателя мыши , включением Функция ClickLock и т. д. Сегодня мы обсудим, как изменить скорость мыши в Windows 11. Приступим.
1) Изменить скорость указателя мыши в настройках
Мы будем использовать приложение «Настройки Windows 11», чтобы изменить скорость указателя мыши этим методом. Вот несколько простых шагов, которые вам нужно выполнить.
1. Прежде всего нажмите кнопку «Пуск» в Windows 11 и выберите Настройки.
2. В приложении «Настройки» выберите параметр Bluetooth и устройства.
3. прокрутите вниз и нажмите Мышь на правой панели.
4. На странице настроек мыши используйте ползунок позади скорости указателя мыши, чтобы увеличить или уменьшить скорость мыши.
Вот и все! Это всего лишь один из способов быстро и легко изменить скорость указателя мыши на компьютере с Windows 11.
2) Изменить скорость указателя мыши с помощью панели управления
Вы даже можете использовать панель управления Windows 11, чтобы изменить скорость указателя мыши. Вот как изменить скорость мыши с помощью панели управления в Windows 11.
1. Сначала нажмите на поиск Windows 11 и введите Панель управления. Затем откройте приложение Панель управления из списка.
2. На панели управления выберите параметр Оборудование и звук.
3. На странице «Оборудование и звук» нажмите Устройства и принтеры.
4. Теперь щелкните правой кнопкой мыши мышь и выберите Настройки мыши.
5. В свойствах мыши переключитесь на Параметры указателя.
6. Теперь используйте ползунок под надписью «Выберите скорость указателя», чтобы увеличить или уменьшить скорость указателя мыши.
7. После внесения изменений нажмите кнопку Применить, а затем ОК.
Вот и все! Новый указатель мыши будет обновлен немедленно.
Windows 11 — это операционная система с широкими возможностями настройки, как и параметры мыши. Вы можете использовать эти два метода, чтобы увеличить или уменьшить скорость указателя мыши на ПК с Windows 11. Итак, это все, что касается изменения скорости мыши в Windows 11; если вы знаете какой-либо другой способ регулировки скорости мыши, сообщите нам об этом в комментариях.