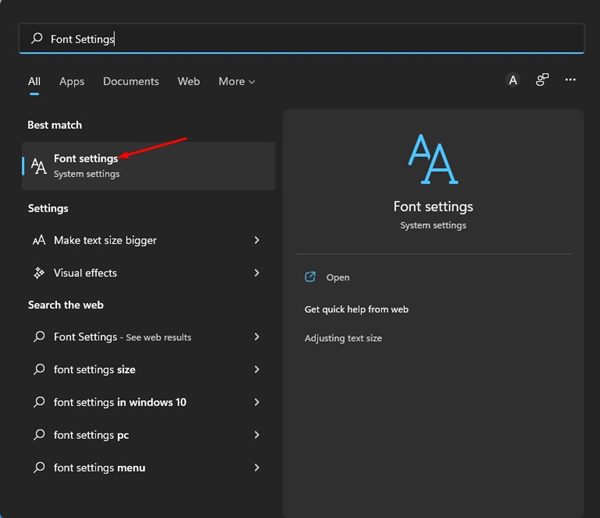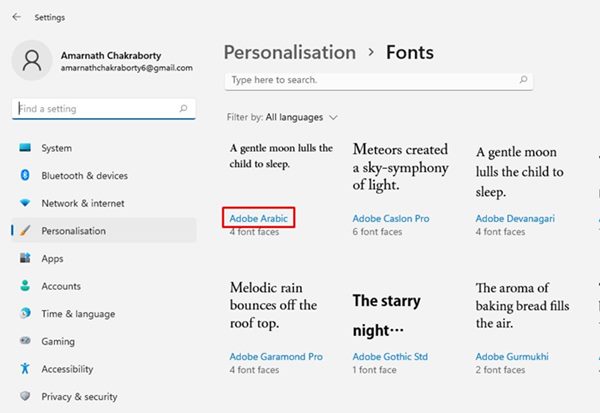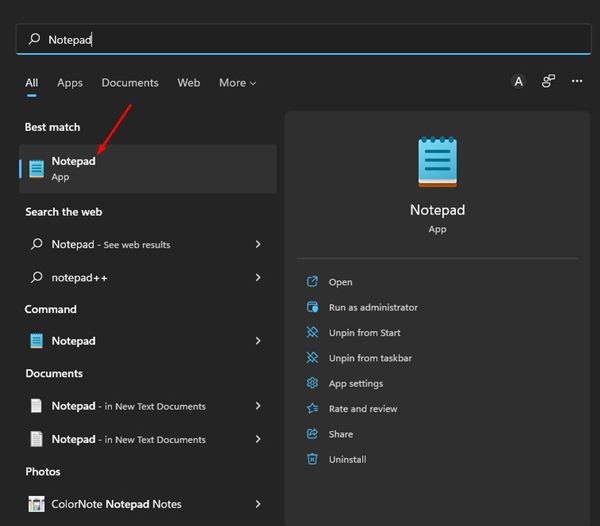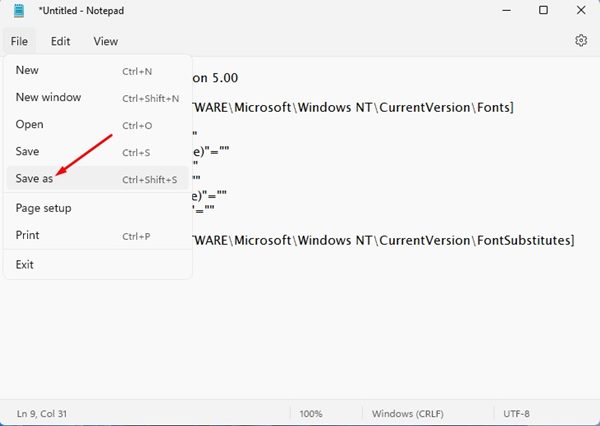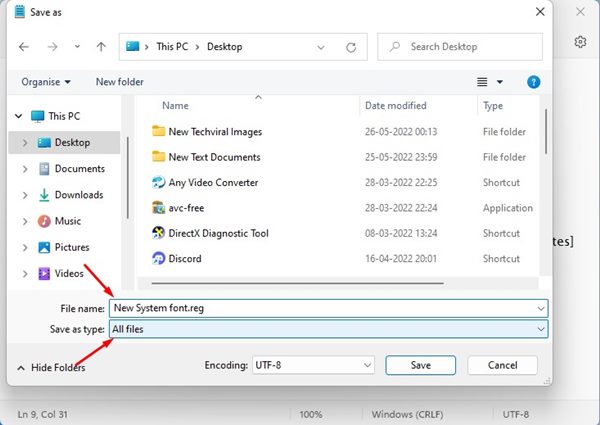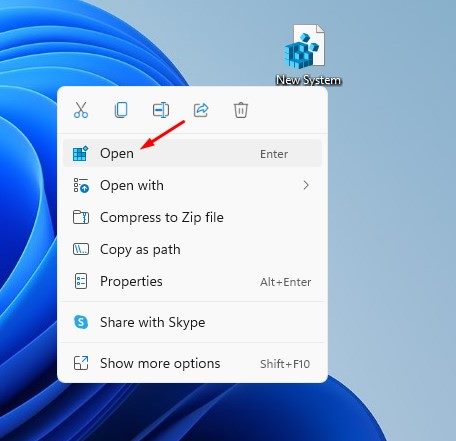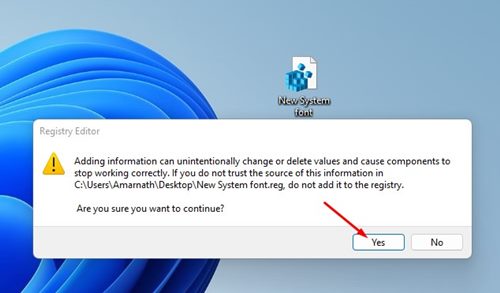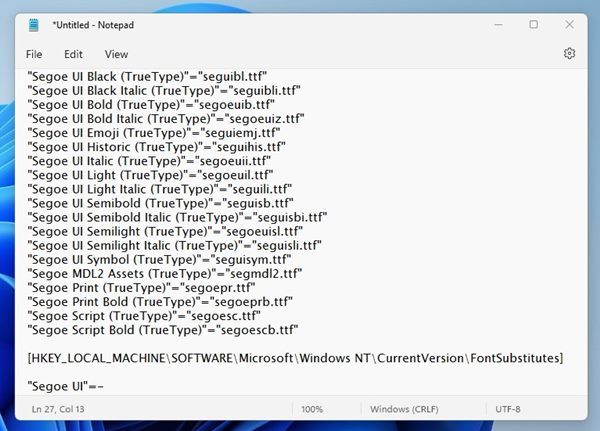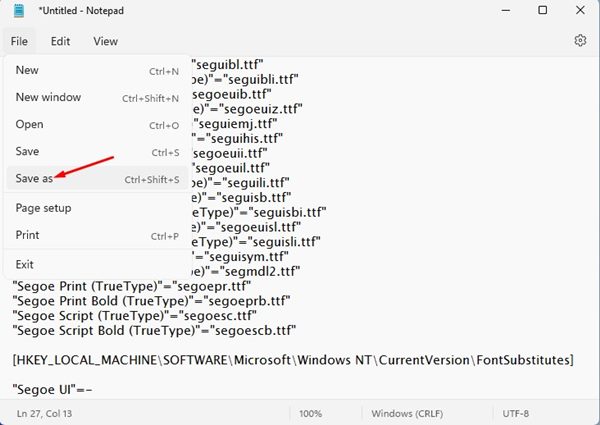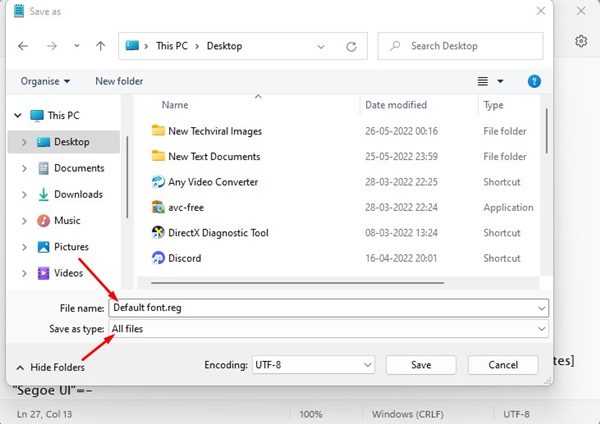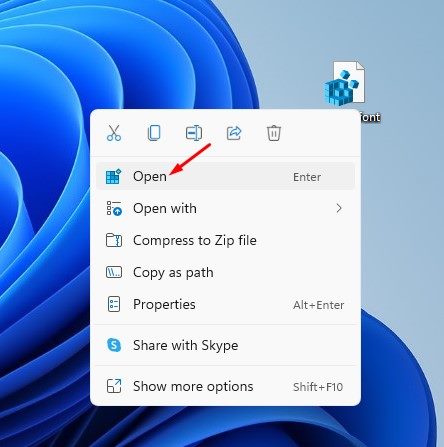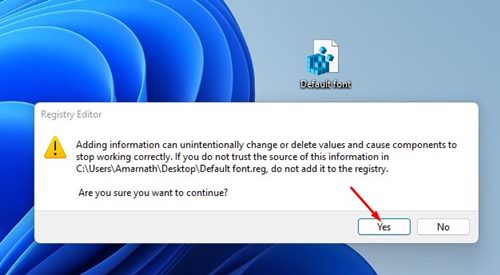Windows 11 предоставляет больше возможностей настройки, чем ее предшественница — Windows 10. Если вы используете предварительные сборки Windows 11 , возможно, вы знаете, что операционная система поставляется с переработанным пользовательским интерфейсом, меню «Пуск», и новые иконки. Также в операционной системе появилось несколько новых тем с обоями.
Если вы уже использовали все параметры настройки и ищете способы расширить их, вы можете изменить системные шрифты по умолчанию. Вы можете изменить системный шрифт по умолчанию, чтобы освежить внешний вид вашего компьютера с Windows 11. В этой статье мы узнаем, как изменить системный шрифт по умолчанию в Windows 11.
Содержание
Действия по изменению системного шрифта по умолчанию в Windows 11
Чтобы изменить шрифт в Windows 11, необходимо изменить настройки реестра. Следовательно, рекомендуется безопасно создать резервную копию файла реестра, прежде чем следовать инструкциям. Итак, давайте посмотрим, как изменить системный шрифт по умолчанию в последней операционной системе Windows 11.
1. Выберите шрифт в меню «Шрифты» в Windows 11
Во-первых, вам необходимо знать имя шрифта, который вы хотите использовать в качестве системного шрифта по умолчанию. В Windows 11 в качестве системного шрифта по умолчанию можно установить только предустановленные шрифты. Вот несколько простых шагов, которые вам необходимо выполнить.
1. Сначала нажмите «Поиск Windows 11» и введите «Настройки шрифта». Затем откройте параметр Настройки шрифта в результатах поиска.
2. На странице «Шрифты» прокрутите вниз и найдите шрифт, который хотите использовать по умолчанию. Затем запишите название шрифта.
3. Вы также можете добавить свои собственные шрифты в Windows 11, следуя этому метод .
2. Изменить системный шрифт по умолчанию в Windows 11
Как только вы узнаете имя шрифта, вы сможете установить его в качестве системного шрифта по умолчанию. Однако вам необходимо создать файл реестра, чтобы изменить системный шрифт. Вот что вам нужно сделать.
1. Прежде всего откройте Блокнот на компьютере с Windows 11.
2. В Блокноте вставьте следующий код:
Windows Registry Editor Version 5.00
[HKEY_LOCAL_MACHINE\SOFTWARE\Microsoft\Windows NT\CurrentVersion\Fonts]"Segoe UI (TrueType)"="""Segoe UI Bold (TrueType)"="""Segoe UI Bold Italic (TrueType)"="""Segoe UI Italic (TrueType)"="""Segoe UI Light (TrueType)"="""Segoe UI Semibold (TrueType)"="""Segoe UI Symbol (TrueType)"=""
[HKEY_LOCAL_MACHINE\SOFTWARE\Microsoft\Windows NT\CurrentVersion\FontSubstitutes]
"Segoe UI"="FONT-NAME"
Важно! Замените FONT-NAME фактическим названием шрифта, который вы хотите установить по умолчанию. Например, если вы хотите использовать Adobe Arab в качестве системного шрифта по умолчанию, код будет выглядеть так:
Windows Registry Editor Version 5.00
[HKEY_LOCAL_MACHINE\SOFTWARE\Microsoft\Windows NT\CurrentVersion\Fonts]"Segoe UI (TrueType)"="""Segoe UI Bold (TrueType)"="""Segoe UI Bold Italic (TrueType)"="""Segoe UI Italic (TrueType)"="""Segoe UI Light (TrueType)"="""Segoe UI Semibold (TrueType)"="""Segoe UI Symbol (TrueType)"=""
[HKEY_LOCAL_MACHINE\SOFTWARE\Microsoft\Windows NT\CurrentVersion\FontSubstitutes]
"Segoe UI"="Adobe Arabic"
3. После этого нажмите меню «Файл» и выберите Сохранить как.
4. В окне «Сохранить как» выберите Все файлы в поле «Тип сохранения как». Затем введите имя файла и расширение .reg. Например – Новая система font.reg
5. После этого нажмите кнопку «Сохранить» в окне «Сохранить как». Затем щелкните правой кнопкой мыши созданный вами файл реестра и выберите Открыть.
6. Теперь вы увидите диалоговое окно подтверждения. Нажмите кнопку Да, чтобы применить новый шрифт.
Вот и все! Это изменит системный шрифт по умолчанию на ПК с Windows 11.
3. Как восстановить системный шрифт по умолчанию в Windows 11
Если вы хотите отменить изменение шрифта, вам необходимо создать другой файл реестра. Выполните несколько простых шагов, о которых мы рассказали ниже.
1. Прежде всего откройте Блокнот на компьютере с Windows 11 и вставьте в него следующий код
Windows Registry Editor Version 5.00
[HKEY_LOCAL_MACHINE\SOFTWARE\Microsoft\Windows NT\CurrentVersion\Fonts]"Segoe UI (TrueType)"="segoeui.ttf""Segoe UI Black (TrueType)"="seguibl.ttf""Segoe UI Black Italic (TrueType)"="seguibli.ttf""Segoe UI Bold (TrueType)"="segoeuib.ttf""Segoe UI Bold Italic (TrueType)"="segoeuiz.ttf""Segoe UI Emoji (TrueType)"="seguiemj.ttf""Segoe UI Historic (TrueType)"="seguihis.ttf""Segoe UI Italic (TrueType)"="segoeuii.ttf""Segoe UI Light (TrueType)"="segoeuil.ttf""Segoe UI Light Italic (TrueType)"="seguili.ttf""Segoe UI Semibold (TrueType)"="seguisb.ttf""Segoe UI Semibold Italic (TrueType)"="seguisbi.ttf""Segoe UI Semilight (TrueType)"="segoeuisl.ttf""Segoe UI Semilight Italic (TrueType)"="seguisli.ttf""Segoe UI Symbol (TrueType)"="seguisym.ttf""Segoe MDL2 Assets (TrueType)"="segmdl2.ttf""Segoe Print (TrueType)"="segoepr.ttf""Segoe Print Bold (TrueType)"="segoeprb.ttf""Segoe Script (TrueType)"="segoesc.ttf""Segoe Script Bold (TrueType)"="segoescb.ttf"
[HKEY_LOCAL_MACHINE\SOFTWARE\Microsoft\Windows NT\CurrentVersion\FontSubstitutes]
"Segoe UI"=-
2. После этого нажмите меню «Файл» и выберите Сохранить как.
3. В окне «Сохранить как» выберите Все файлы в поле «Тип сохранения как». Затем введите имя файла и расширение .reg. Например – Font.reg по умолчанию
4. Затем нажмите кнопку «Сохранить», чтобы сохранить файл реестра. После сохранения щелкните правой кнопкой мыши файл реестра и выберите Открыть.
5. В запросе подтверждения нажмите кнопку Да.
Вот и все! Это восстановит шрифт по умолчанию на вашем компьютере с Windows 11.
Итак, это все, что касается изменения системного шрифта по умолчанию на ПК с Windows 11. Если вам нужны дополнительные возможности настройки, вы можете использовать сторонние приложения для настройки Windows 11. Сторонние приложения настройки позволят настроить живые обои, меню «Пуск» и панель задач на вашем ПК с Windows 11.