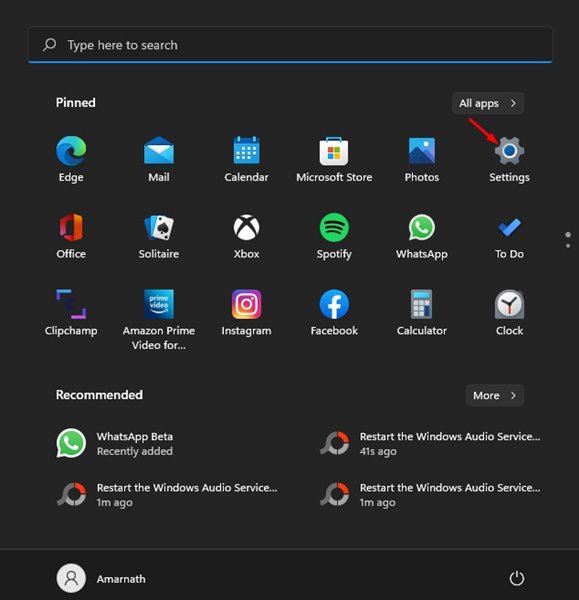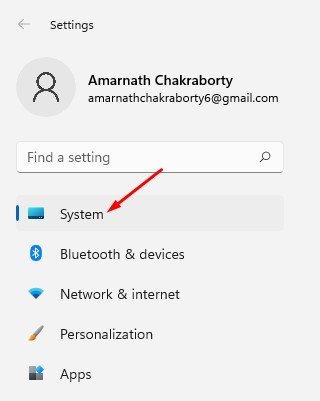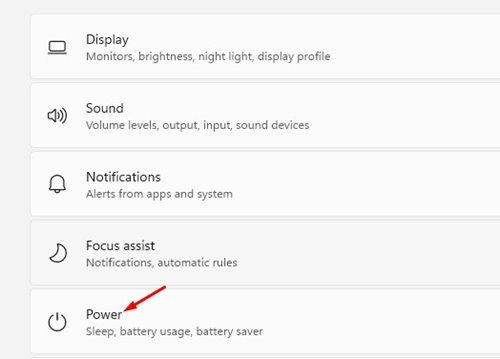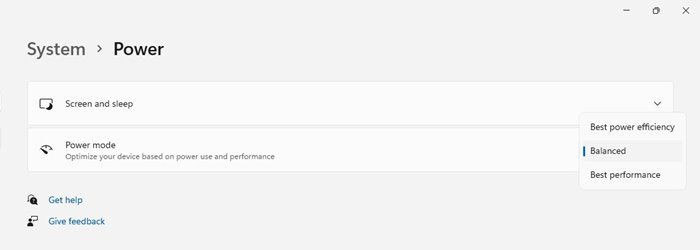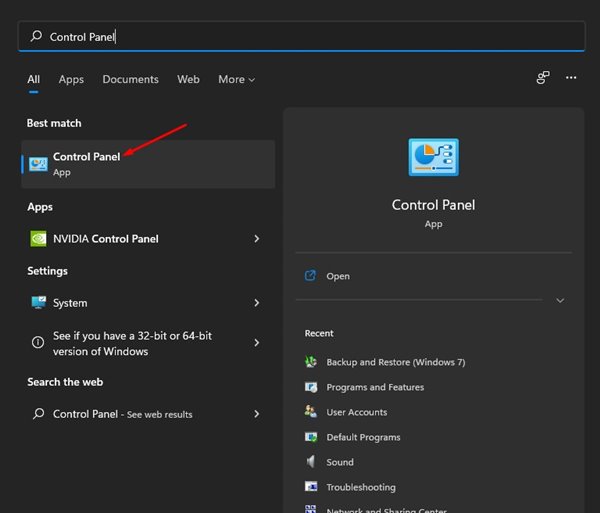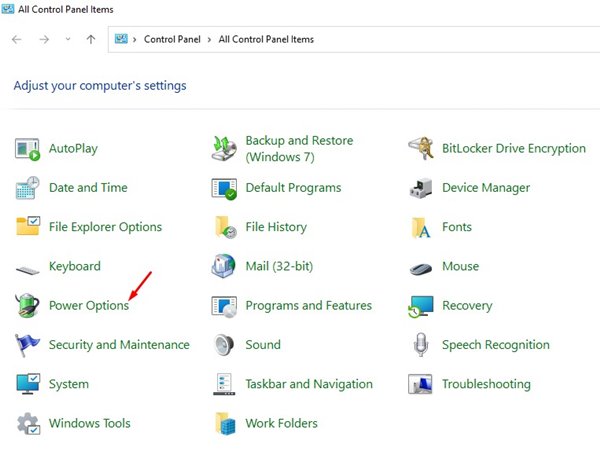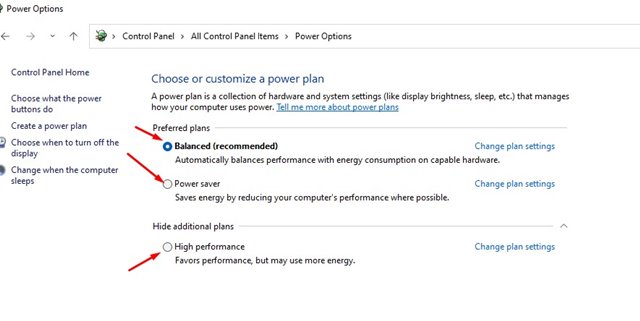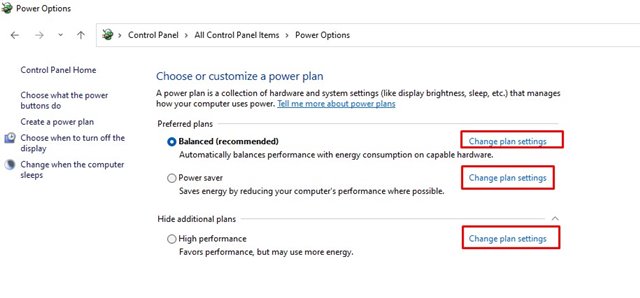Microsoft представила новые настройки расширенного режима в операционной системе Windows 10. Настройки режима электропитания в Windows позволяют контролировать энергопотребление вашего компьютера. Если вы используете ноутбук, эта функция может оказаться вам очень полезной.
Как и Windows 10, Windows 11 также позволяет пользователям изменять настройки, чтобы сбалансировать производительность и энергопотребление. В новой операционной системе Windows 11 по умолчанию используется «Сбалансированный» режим питания.
Рекомендуемой настройкой является режим «Сбалансированный». следовательно, он автоматически оптимизирует производительность с учетом энергопотребления. Однако вы можете изменить эту настройку по умолчанию, чтобы сэкономить энергию за счет производительности или получить максимальную производительность за счет использования батареи.
Содержание
Действия по изменению настроек расширенного режима в Windows 11
В зависимости от ваших потребностей вы можете изменить настройки питания, чтобы повысить производительность вашего компьютера. Поэтому в этой статье мы поделимся пошаговым руководством о том, как изменить настройки расширенного режима в Windows 11.
1) Изменить режим питания
1. Прежде всего нажмите кнопку «Пуск» Windows 11 и выберите Настройки.
2. На странице настроек нажмите вкладку Система, как показано ниже.
3. Нажмите на параметр Настройки питания и аккумулятора на правой панели.
4. На следующем экране прокрутите вниз до Расширенного режима и нажмите стрелку раскрывающегося списка.
5. Вы найдете три варианта: «Лучшая энергоэффективность», «Сбалансированный» и «Лучшая производительность». Вот что означает каждый вариант питания:
Наилучшая энергоэффективность. Этот вариант позволяет экономить энергию за счет снижения производительности устройства, когда это возможно.
Сбалансированный. Этот параметр автоматически регулирует производительность вашего ПК в зависимости от энергопотребления поддерживаемого оборудования.
Наилучшая производительность. Этот параметр оптимизирует ваш компьютер для достижения максимальной производительности за счет снижения энергопотребления.
6. В зависимости от ваших потребностей вам необходимо выбрать режим Power.
Вот и все! Вы сделали. Вот как вы можете изменить режим питания через «Настройки» в Windows 11.
2) Изменить режим питания через панель управления
В этом методе мы будем использовать панель управления для изменения режима питания. Вот что вам нужно сделать.
1. Прежде всего нажмите на поиск Windows 11 и введите Панель управления. Затем откройте Панель управления из списка.
2. На панели управления нажмите Параметры электропитания, как показано ниже.
3. Теперь вы сможете увидеть режимы мощности. План электропитания по умолчанию настроен на баланс. Вы можете изменить его на Экономия энергии или Высокая производительность.
4. Чтобы настроить планы электропитания, необходимо нажать Изменить настройки плана и внести соответствующие изменения.
Вот и все! Вы сделали. Вот как вы можете изменить настройки режима электропитания в Windows 11.
Изменить режим питания в Windows 11 довольно легко. Вы можете использовать любой из двух методов, чтобы изменить настройки режима питания. Надеюсь, эта статья помогла вам! Пожалуйста, поделитесь им также со своими друзьями. Если у вас есть какие-либо сомнения по этому поводу, сообщите нам об этом в поле для комментариев ниже.