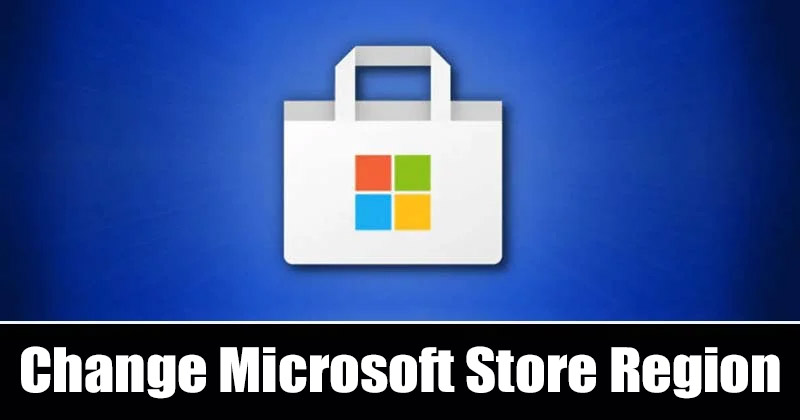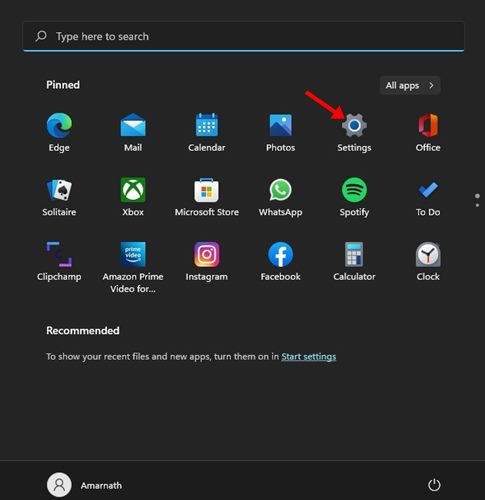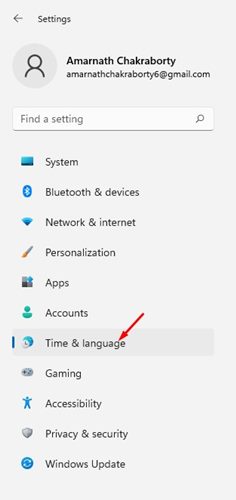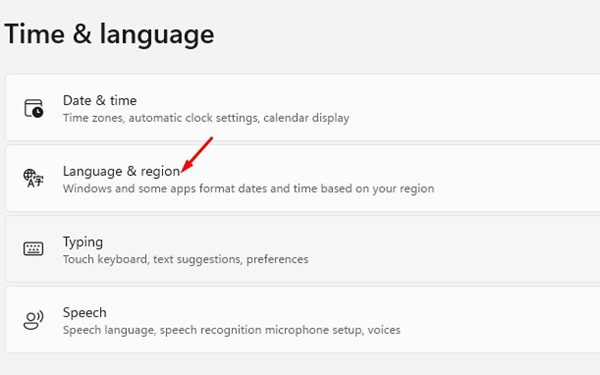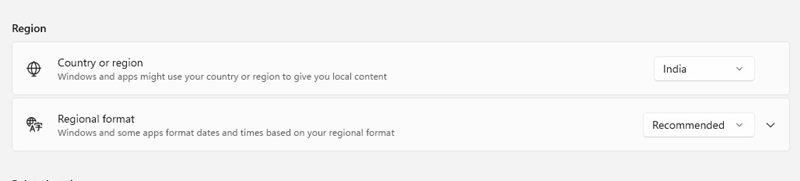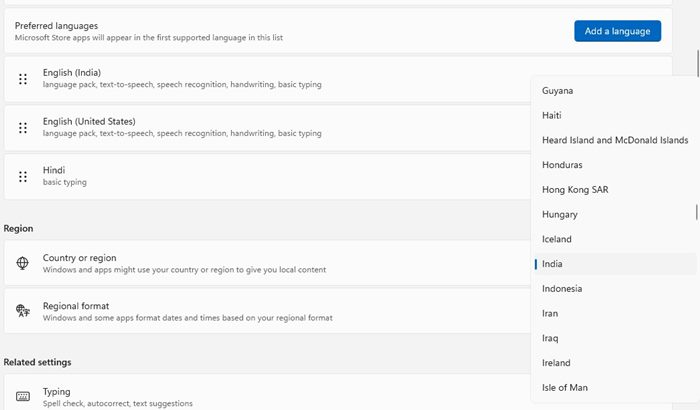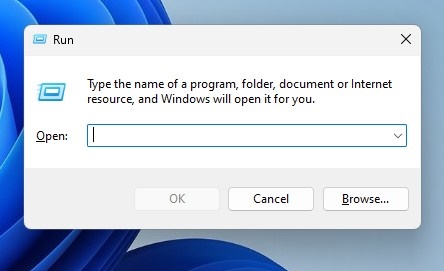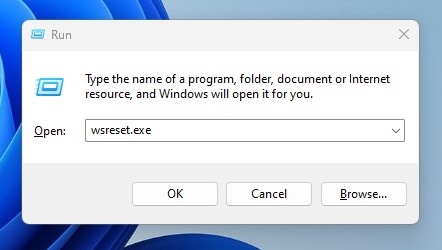В операционных системах Windows вы получаете магазин приложений под названием Microsoft Store или Windows Store. Microsoft Store доступен даже в последней версии Windows — Windows 11 . Это универсальный магазин всего, что вам понадобится на вашем компьютере.
Если вы используете Windows 11 и используете Microsoft Store для загрузки приложений и игр, вы могли заметить, что некоторые приложения недоступны в вашей стране. Вы даже не сможете найти приложение, недоступное в Microsoft Store в вашем регионе.
Если приложение или игра недоступны в Microsoft Store, это означает, что игра или приложение доступны только в выбранных странах, и пользователи за пределами этих стран не могут получить их.
Да, вы можете получить эти приложения со сторонних сайтов, но если вы хотите сохранить свою безопасность и конфиденциальность, вам следует поискать способы загрузить их из Microsoft Store. Приложения и игры, которые вы загружаете из Microsoft Store, в основном безопасны, поскольку проходят многочисленные проверки безопасности.
Итак, чтобы загружать приложения и игры, недоступные для вашего региона, вам необходимо изменить регион Microsoft Store в Windows. Вы можете легко изменить регион Microsoft Store всего за несколько минут без использования прокси-сервера или VPN-сервера.
Содержание
Как изменить страну и регион Microsoft Store в Windows 11
Следовательно, если вы хотите изменить регион Microsoft Store на своем компьютере с Windows 11, вы читаете правильное руководство. Ниже мы поделились пошаговым руководством о том, как легко и просто изменить регион Microsoft Store в Windows. Давайте начнем.
Изменить регион Microsoft Store через настройки
Мы будем использовать приложение «Настройки» Windows 11, чтобы изменить регион Microsoft Store этим методом. Вам необходимо выполнить несколько простых шагов, упомянутых ниже. Давайте проверим.
1. Сначала нажмите кнопку «Пуск» в Windows 11 и выберите Настройки.
2. На странице настроек выберите параметр Время и язык, как показано ниже.
3. На правой панели нажмите Язык и регион на странице «Время и язык».
4. На следующем экране прокрутите вниз до раздела Регион.
5. В разделе «Страна или регион» необходимо щелкнуть раскрывающийся список и выбрать желаемое местоположение.
6. После внесения изменений необходимо перезагрузить компьютер с Windows 11. После перезагрузки вы сможете загрузить приложение из Microsoft Store.
Вот и все! Вот как вы можете легко изменить регион Microsoft Store в Windows 11.
Как исправить ошибку: Microsoft Store не открывается
После изменения страны и региона многие пользователи сообщали, что Microsoft Store не открывается. Проблема появляется только после изменения страны и региона в настройках.
Хуже всего то, что возврат к предыдущей стране и региону не помогает. Если у вас возникла та же проблема, вам необходимо перезагрузить приложение Microsoft Store. Вот что вам нужно сделать.
1. Нажмите кнопку Windows Key + R на клавиатуре.
2. В диалоговом окне «Выполнить» введите wsreset.exe и нажмите Enter.
Вот и все! Это приведет к сбросу приложения Microsoft Store на вашем компьютере с Windows 11. После внесения изменений обязательно перезагрузите компьютер с Windows.
Хотя изменить регион Microsoft Store в Windows 11 довольно просто, мы не рекомендуем менять настройки страны или региона, если вы не переезжаете в новую страну или регион. Надеюсь, эта статья вам помогла! Пожалуйста, поделитесь им также со своими друзьями. Если у вас есть какие-либо сомнения, сообщите нам об этом в поле для комментариев ниже.