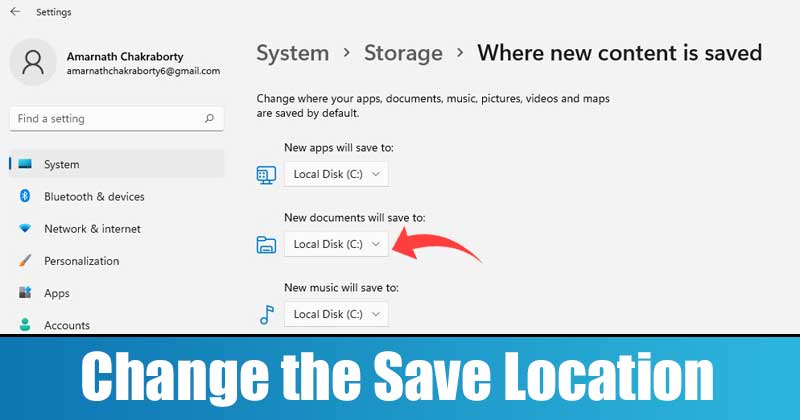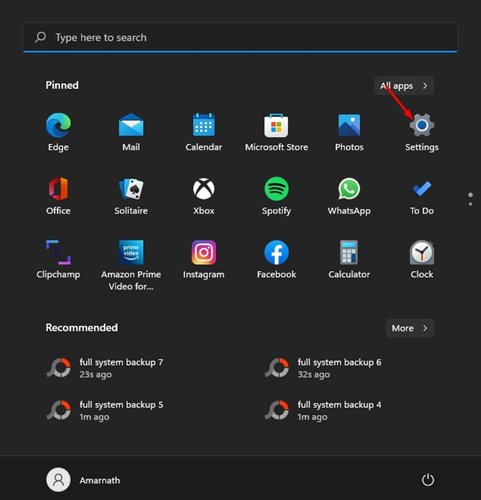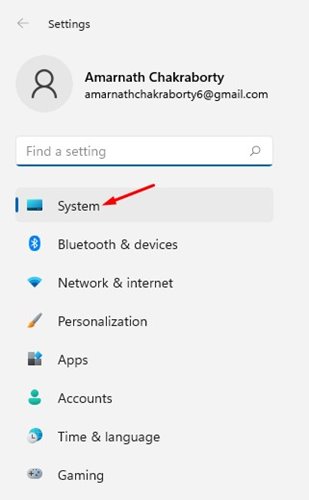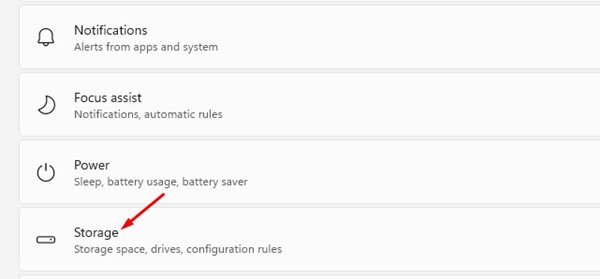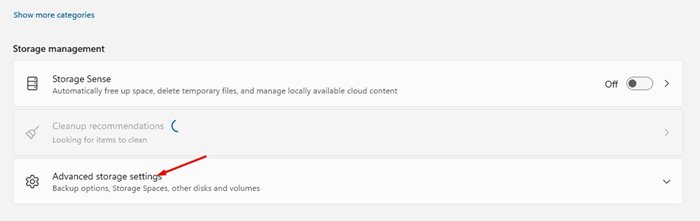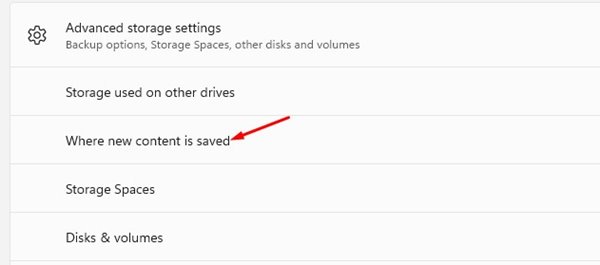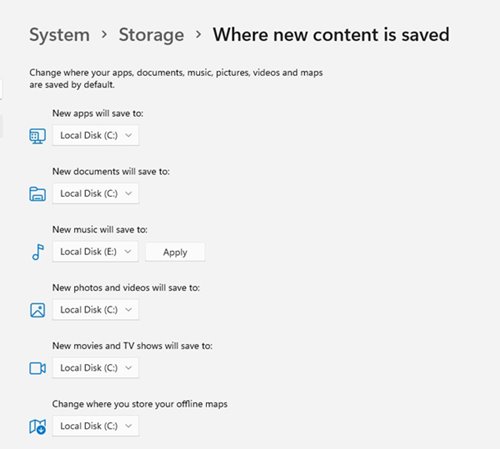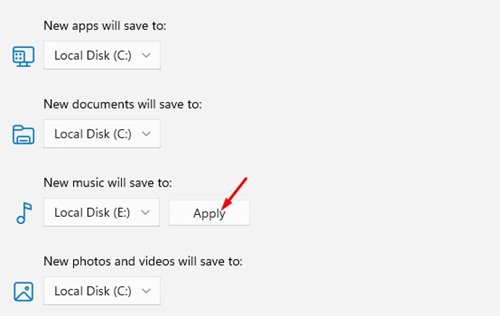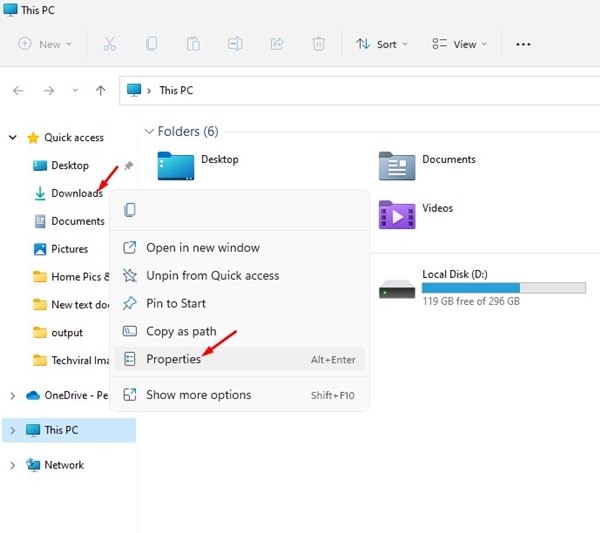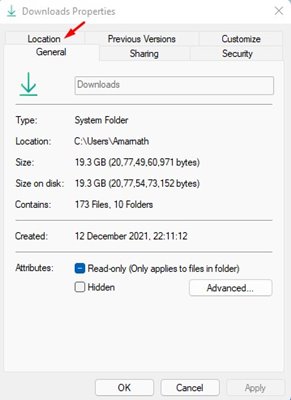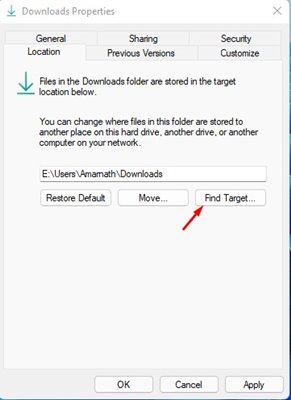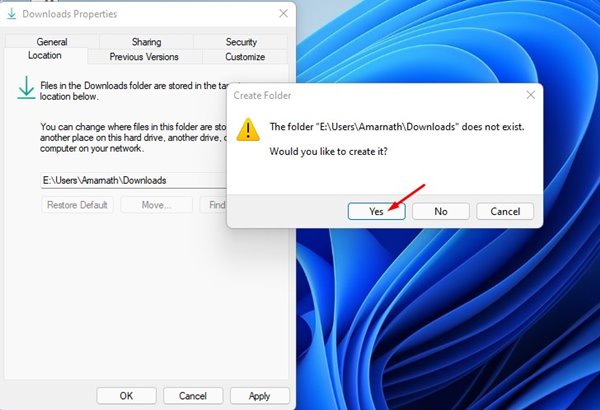Если вы используете Windows 11, возможно, вы знаете, что операционная система сохраняет загруженные файлы на вашем локальном диске, обычно на диске C: вашей системы. Не только Windows 11, но даже Windows 10 по умолчанию назначает место сохранения файлов, загруженных из Интернета, на диск C:.
Проблема в том, что иногда нам не хватает места на локальном диске, и мы вынуждены сохранять загруженные файлы на другом диске. Хотя в Windows 11 вы можете загружать файлы в определенное место вручную, почему бы не изменить место сохранения по умолчанию?
Если вы хотите сохранить загруженные файлы в другом месте, вам необходимо изменить место сохранения по умолчанию в Windows 11. Изменить место сохранения по умолчанию в Windows 11 довольно легко, поскольку у него есть специальная страница, позволяющая вам измените место сохранения нового контента.
Читайте также: Как посмотреть пароль Wi-Fi в Windows 11
Действия по изменению местоположения папки сохранения и загрузки по умолчанию в Windows 11
Итак, если вы ищете способы изменить место сохранения по умолчанию в Windows 11, вы читаете правильное руководство. Ниже мы поделились пошаговым руководством о том, как изменить место сохранения приложений, документов, музыки, изображений, видео и карт по умолчанию.
1. Прежде всего нажмите кнопку «Пуск» Windows и выберите Настройки.
2. На странице настроек выберите параметр Система, как показано ниже.
3. На правой панели выберите параметр Хранилище.
4. На странице «Хранилище» выберите параметр Расширенное хранилище.
5. На странице «Где сохраняется новый контент»; изменить каталоги сохранения по умолчанию для различных элементов.
6. Вы можете изменить место сохранения по умолчанию для приложений, документов, музыки, фотографий и видео, карт и многих других типов файлов.
7. Выбрав новый диск, нажмите кнопку Применить.
Вот и все! Вы сделали. Это изменит место сохранения по умолчанию в Windows 11. Например, если вы выбрали файл E: Drive for Music, загруженная музыка будет сохранена в папке E:\Users\
Как изменить местоположение папки загрузки по умолчанию
Как и местоположение сохранения по умолчанию, вы можете изменить местоположение папки «Загрузки» по умолчанию. Для этого вам необходимо выполнить несколько простых шагов, описанных ниже.
1. Прежде всего откройте проводник и щелкните правой кнопкой мыши папку «Загрузки». В контекстном меню нажмите Свойства.
2. В свойствах загрузок нажмите вкладку Местоположение, как показано ниже.
3. Теперь вам нужно изменить путь к папке загрузки. Вы можете ввести путь или нажать кнопку Найти цель, чтобы вручную найти новое местоположение.
4. После внесения изменений нажмите кнопку «Применить». Вы увидите запрос на подтверждение; нажмите кнопку «Да», чтобы подтвердить изменения.
Вот как вы можете изменить расположение папки загрузок в Windows 11.
Изменить местоположение сохранения и папки загрузок по умолчанию в Windows 11 довольно просто. Надеюсь, эта статья вам помогла! Пожалуйста, поделитесь им также со своими друзьями. Если у вас есть какие-либо сомнения по этому поводу, сообщите нам об этом в поле для комментариев ниже.