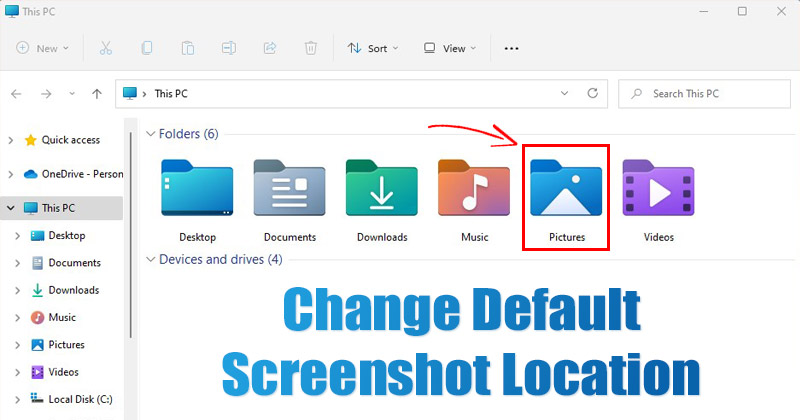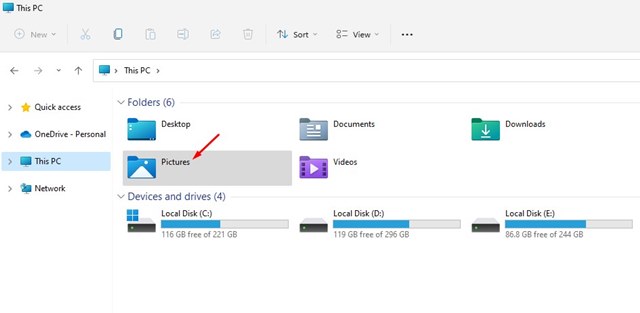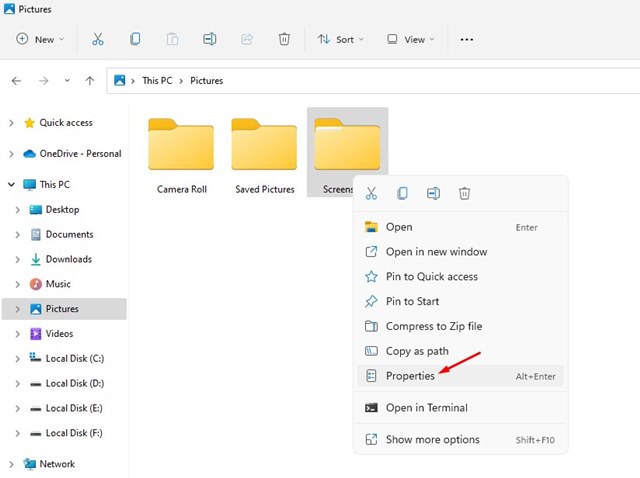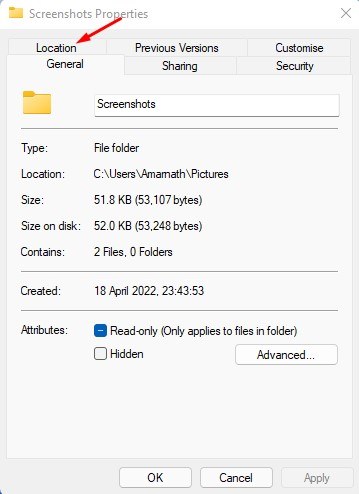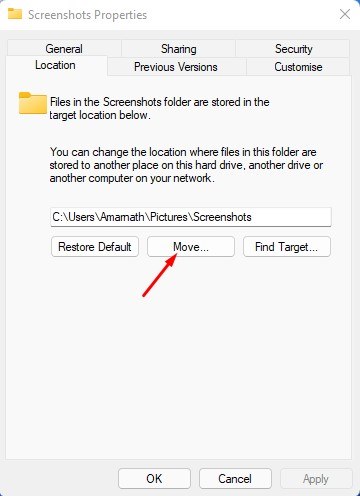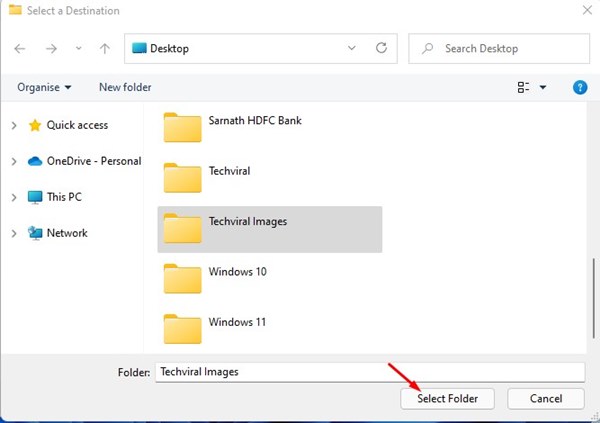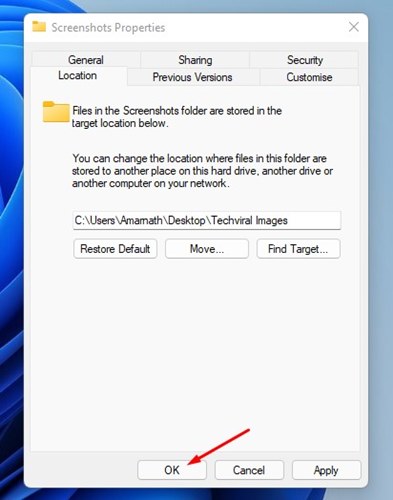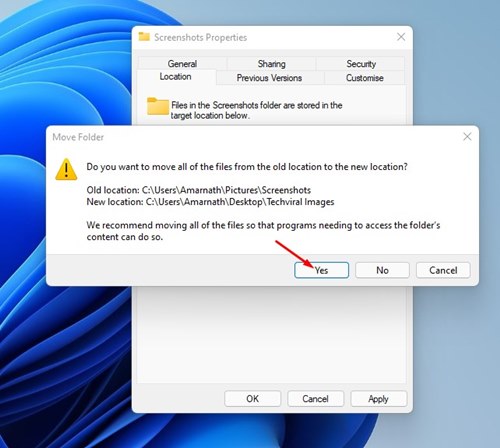Скриншот, иногда называемый скриншотом, — это изображение, на котором запечатлено все, что отображается на экране вашего компьютера или смартфона. Иногда вам может потребоваться сделать снимок экрана на компьютере с Windows 11, и на то могут быть разные причины.
Создавать снимки экрана в Windows 11 не просто удобно; это может сэкономить время, особенно если вам нужно продемонстрировать что-то, что иначе было бы трудно объяснить словами.
Несколько месяцев назад мы поделились руководством по Techviral, в котором обсудили несколько лучших способов сделать снимок экрана в Windows 11. Вы можете положиться на встроенную функцию Print Screen или использовать сторонние приложения для создания снимка экрана..
Если вы используете ярлык Windows + Print Screen для создания снимка экрана, возможно, вы знаете, что Windows 11 сохраняет снимки экрана в папке «Снимки экрана» внутри папки «Изображения». В Windows 11 довольно легко назначить новую папку для сохранения снимков экрана на случай, если вы захотите изменить папку по умолчанию.
Действия по изменению местоположения папки со снимками экрана в Windows 11
Поэтому в этой статье мы поделимся пошаговым руководством о том, как изменить расположение папки снимков экрана в Windows 11. Шаги будут очень простыми; просто следуйте им, как мы уже упоминали. Итак, начнем.
1. Прежде всего откройте проводник на своем компьютере и перейдите в папку «C:\Users\
3. В свойствах снимков экрана перейдите на вкладку Местоположение, как показано на снимке экрана ниже.
4. Затем нажмите кнопку Переместить, как показано ниже на скриншоте.
5. Теперь в интерфейсе выбора файлов выберите новую папку, в которой вы хотите хранить снимки экрана. После этого нажмите кнопку Выбрать папку.
6. Это изменит расположение папки скриншотов по умолчанию в вашей Windows 11. Вам просто нужно нажать кнопку ОК , чтобы применить изменения.
7. Теперь вы увидите приглашение с просьбой переместить все снимки экрана в новую папку. Чтобы переместить все снимки экрана в новую папку, нажмите кнопку Да.
Вот и все! Вы сделали. Вот как вы можете изменить расположение папки скриншотов по умолчанию в Windows 11.
Изменить расположение папки со скриншотами в Windows 11 довольно легко. Надеюсь, эта статья вам помогла! Пожалуйста, поделитесь им также со своими друзьями. Если у вас есть какие-либо сомнения по этому поводу, сообщите нам об этом в поле для комментариев ниже.