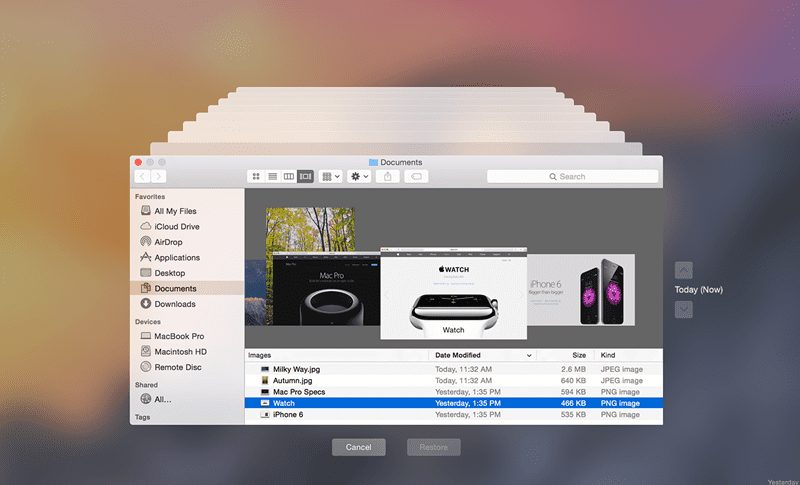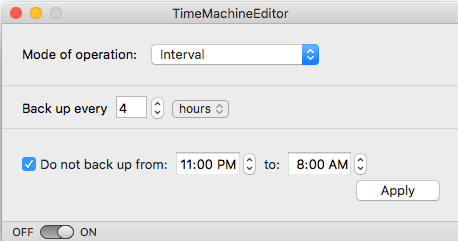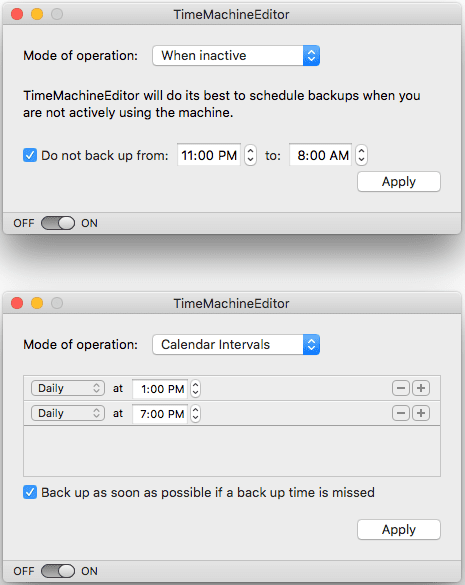Вы можете знать о Time Machine Backup, если вы являетесь пользователем Mac. Time Machine – это встроенный в macOS инструмент резервного копирования, который автоматизирует резервное копирование данных на внешний диск.
Вы можете положиться на Time Machine на своем Mac для резервного копирования приложений, музыки, фотографий, электронной почты, документов и других типов файлов. Хотя он не поддерживает устройства iOS и резервное копирование контента в iCloud, это все равно лучше, чем ничего не иметь.
Пользователи часто сталкиваются с проблемами при использовании Time Machine Backup, изменяющем расписание резервного копирования. Если вы не можете изменить расписание резервного копирования Time Machine для Mac, вы попали на правильную страницу.
Ниже мы поделились несколькими простыми шагами по изменению расписания резервного копирования машины времени вашего Mac. Шаги будут очень легкими; следуйте им, как указано.
Действия по изменению расписания резервного копирования Time Machine для MAC
Чтобы внести ясность, вы должны знать, что временной интервал резервного копирования нельзя изменить в настройках Time Machine Backup или в настройках. Мы воспользуемся возможностью удалить папку хранения резервных копий из облака, чтобы предотвратить резервное копирование, а затем изменим временной интервал для нее. Будьте рядом со ступеньками, и вы все узнаете.
1. Сначала загрузите простое небольшое приложение под названием Редактор TimeMachine , которое полностью совместимо с Mac OS X. С помощью этого простого приложения мы внесем изменения и, следовательно, изменим расписание. резервных копий Time Machine. Вы знаете, что вам также придется установить это приложение после загрузки, так что сделайте это.
2. Далее в режиме работы вы найдете три параметра: Неактивный, Интервал и Календарные интервалы. Если установлен неактивный режим, ваш компьютер будет выполнять резервное копирование, когда вы простаиваете или неактивны.
3. Режим «Интервал» позволяет вам установить предпочтительный период для каждой новой резервной копии, а режим «Другой последний» также делает это, но с расписаниями по календарю. Режим Calander может быть лучше для тех, кто не хочет запускать резервное копирование несколько раз в день, но хочет, чтобы оно запускалось через несколько дней.
4. Выберите свои предпочтения в приложении, а затем сохраните настройки, которые вступят в силу сразу после перезагрузки устройства!
Читайте также: Как обновить все программное обеспечение на вашем ПК с Windows
Итак, эти простые шаги позволят вам изменить расписание резервного копирования машины времени для Mac. Если вам нужна дополнительная помощь по изменению расписания резервного копирования Time Machine для Mac, сообщите нам об этом в комментариях ниже.