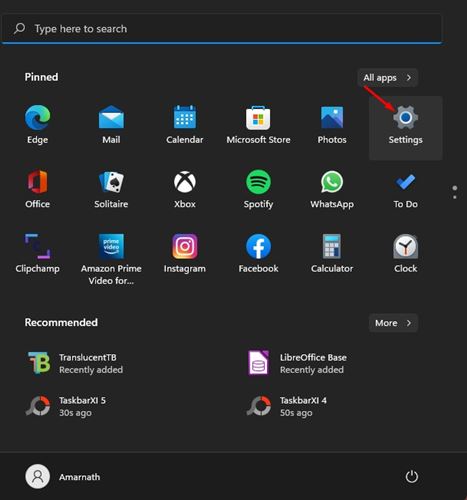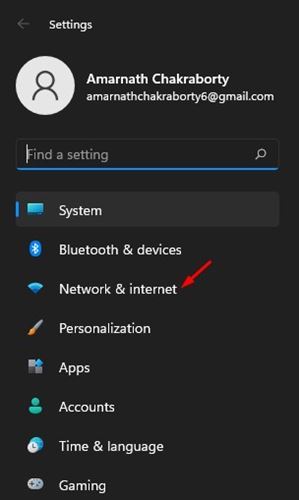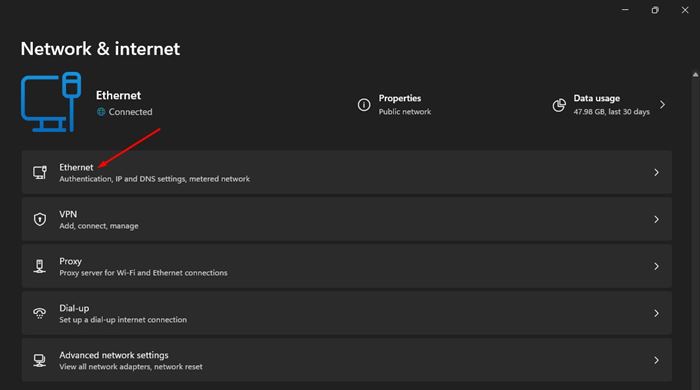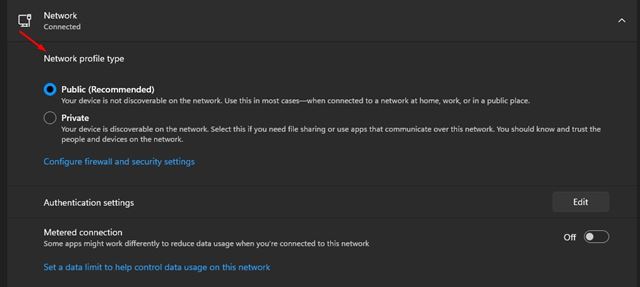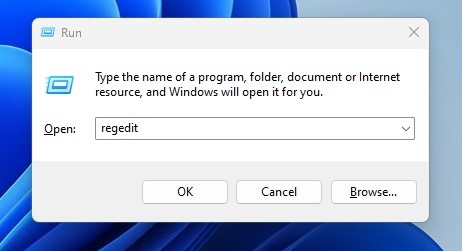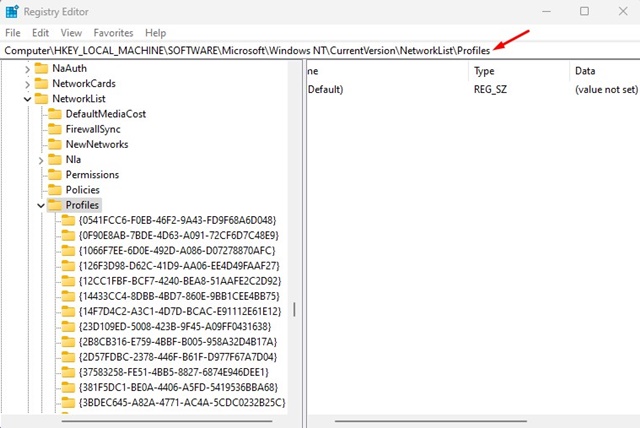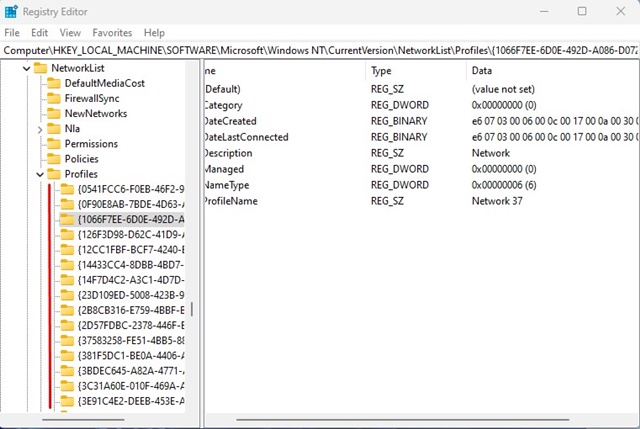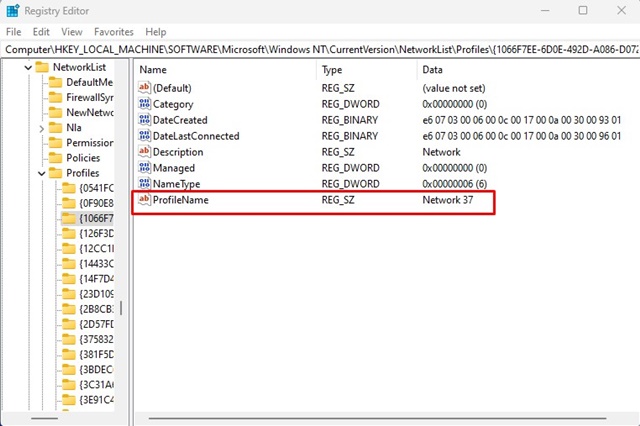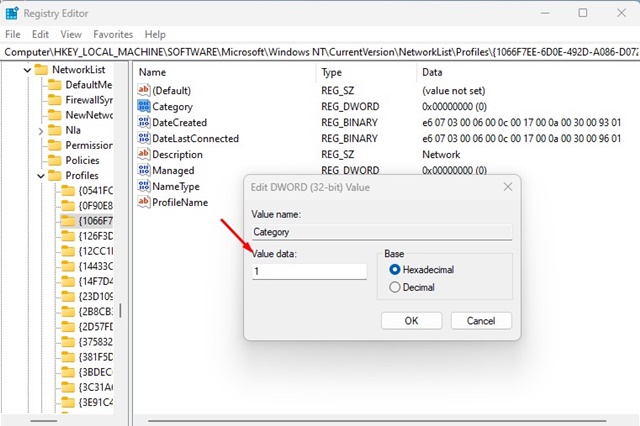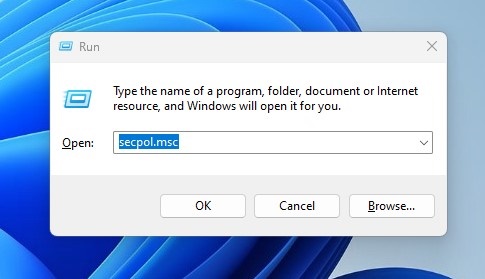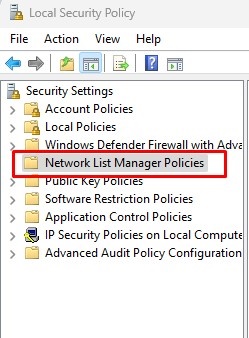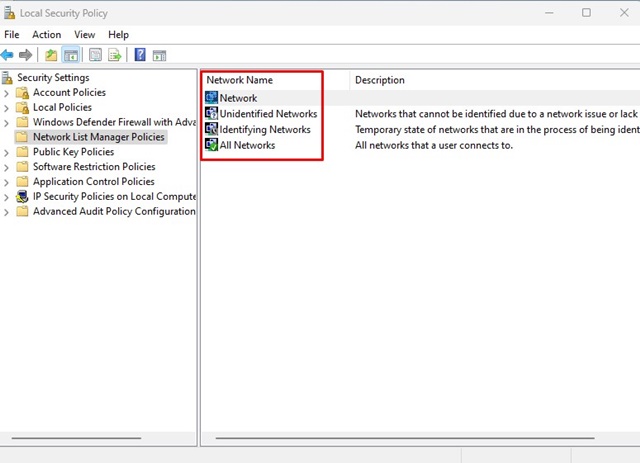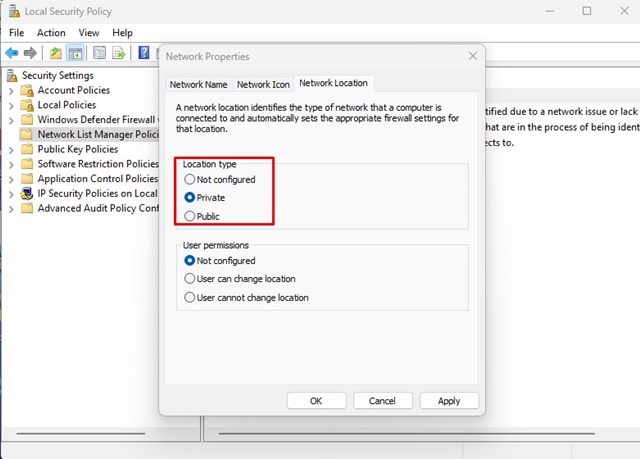Профиль сети является частью операционной системы Windows, и когда вы впервые подключаете свой компьютер к сети, вас спрашивают, хотите ли вы, чтобы он был доступен для обнаружения другими компьютерами и устройствами в сети.
В этом запросе вам будет предложено выбрать между общедоступной и частной сетями. Независимо от того, подключаетесь ли вы к беспроводной или кабельной сети, Windows спросит вас, какой тип сети и настройки вы хотите использовать.
Содержание
Профиль частной и общедоступной сети
Как правило, существует два типа сетей: частные и общедоступные. Если для профиля сети установлено значение «Общедоступный», ваше устройство не будет видно другим устройствам в той же сети. Это означает, что другие устройства в сети не смогут получить доступ к вашим файлам, принтерам и т. д.
Аналогично, если вы установите для профиля сети значение «Частный», ваше устройство будет доступно для обнаружения в сетях. Это означает, что другие устройства в сети могут получить доступ к вашим файлам, принтерам и другим вещам.
Оба профиля сети используют разные настройки брандмауэра. Вы также можете настроить эти два профиля с помощью сторонних приложений брандмауэра в Windows.
Читайте также: Как превратить панель задач Windows 11 в док-станцию в стиле macOS
1. Измените тип профиля сети в настройках
Теперь, когда вы знаете как общедоступный, так и частный профили, возможно, вы захотите изменить свой сетевой профиль в Windows 11. Вот как это сделать.
1. Нажмите на меню «Пуск» Windows 11 и выберите Настройки.
2. На странице настроек выберите параметр Сеть и Интернет, как показано ниже.
3. На правой панели нажмите Сеть. Например, я подключен к кабельной сети; поэтому мне нужно нажать на опцию Ethernet.
4. В разделе «Тип сетевого профиля» выберите «Общедоступный» или «Частный».
5. Если вы хотите изменить профиль сети для беспроводного подключения, выберите Настройки >Сеть и Интернет >Wi-Fi.
6. В разделе Wi-Fi нажмите Управление известными сетями и выберите активное беспроводное соединение.
7. На следующем экране выберите Общедоступную или частную сеть.
2. Измените тип сети с помощью редактора реестра
Приложение «Реестр Windows» также можно использовать для изменения типа сетевого профиля. Вот как это сделать с помощью реестра Windows.
1. Нажмите кнопку Windows Key + R, чтобы открыть диалоговое окно «Выполнить». Когда откроется диалоговое окно «Выполнить», введите regedit и нажмите Enter.
2. Откроется редактор реестра. Теперь перейдите по этому пути:
Computer\HKEY_LOCAL_MACHINE\SOFTWARE\Microsoft\Windows NT\CurrentVersion\NetworkList\Profiles
3. В папке «Профили» вы найдете различные папки сетевых профилей. Вам нужно нажать на каждый из них и найти профиль сети, который вы хотите изменить.
4. Вы можете выбрать каждый профиль и посмотреть значение ProfileName справа. Это покажет вам сетевое имя выбранного профиля.
5. Найдя профиль сети, дважды щелкните значение DWORD категории. В поле значений введите один из следующих вариантов:
- Общественные сети: 0
- Частные сети: 1
- Доменные сети: 2
Предположим, вы хотите изменить профиль сети на частный; введите 1 в поле данных значения и нажмите кнопку «ОК». После внесения изменений перезагрузите компьютер с Windows.
3. Измените тип сетевого профиля с помощью локальной политики безопасности
Вы также можете использовать редактор локальной политики безопасности, чтобы изменить тип сетевого профиля. Вот что вам нужно сделать.
1. Нажмите кнопку Windows Key + R, чтобы открыть диалоговое окно «Выполнить». Введите secpol.msc и нажмите Enter.
2. Справа выберите Политики диспетчера списков сетей. С левой стороны вы увидите все доступные сети.
3. Дважды щелкните Сеть, тип которой хотите изменить.
4. Теперь перейдите на вкладку «Сетевое расположение» и измените тип местоположения на «Частное» или «Общественное».
После внесения изменений нажмите кнопку «Применить» и закройте редактор локальной политики безопасности. Затем перезагрузите компьютер, чтобы изменения вступили в силу.
Изменить сетевые профили в Windows 11 довольно просто; следуйте нашим изложенным шагам. Надеюсь, эта статья помогла вам! Пожалуйста, поделитесь этим со своими друзьями. Если у вас есть какие-либо сомнения, сообщите нам об этом в поле для комментариев ниже.