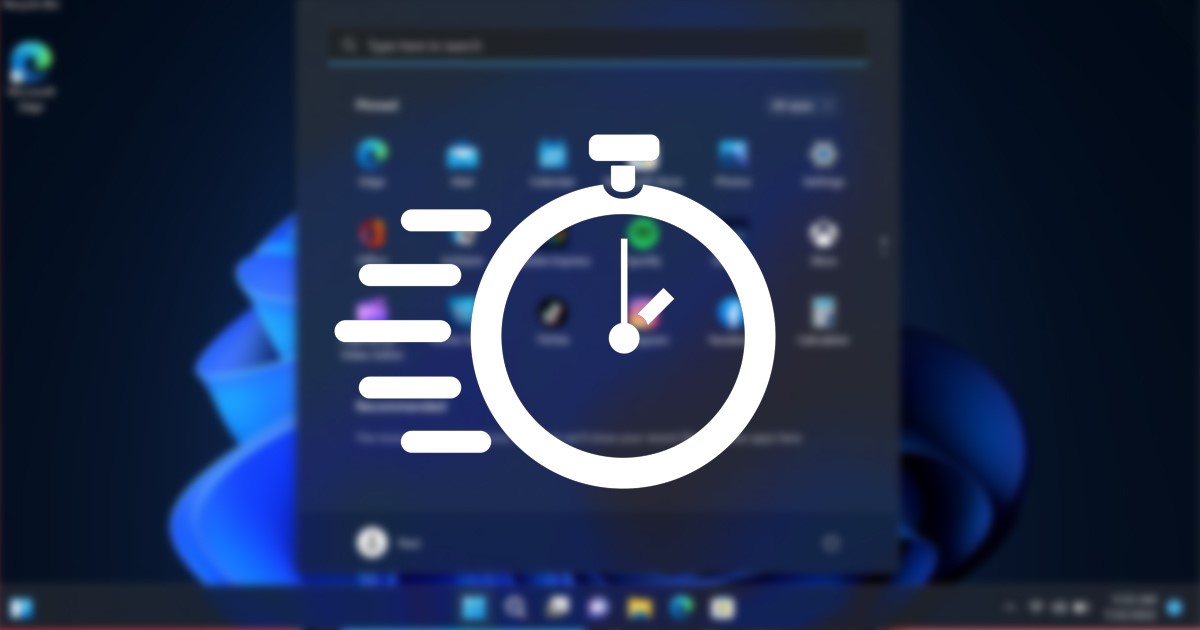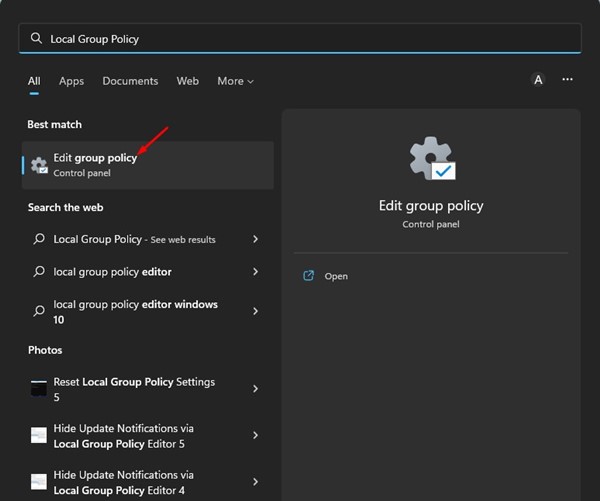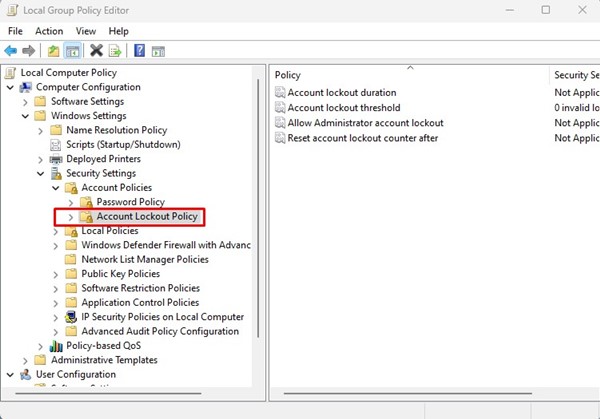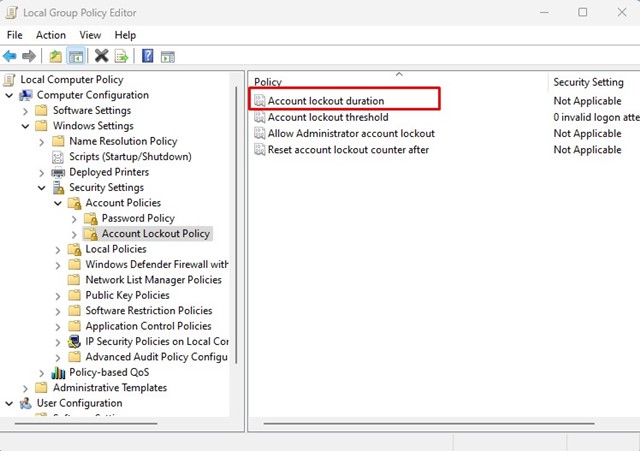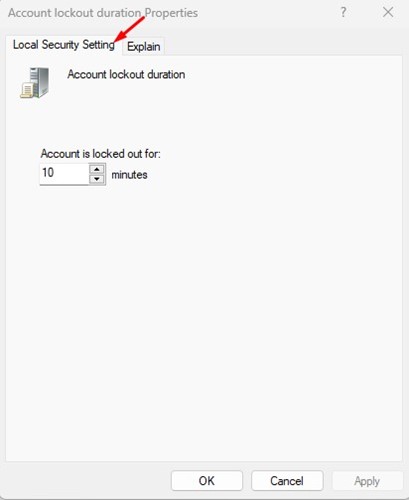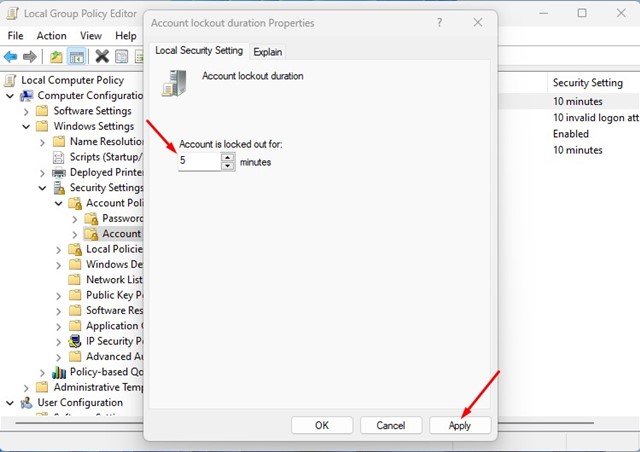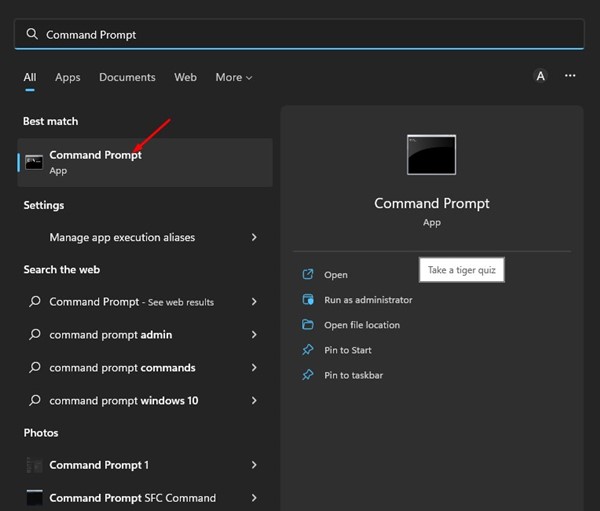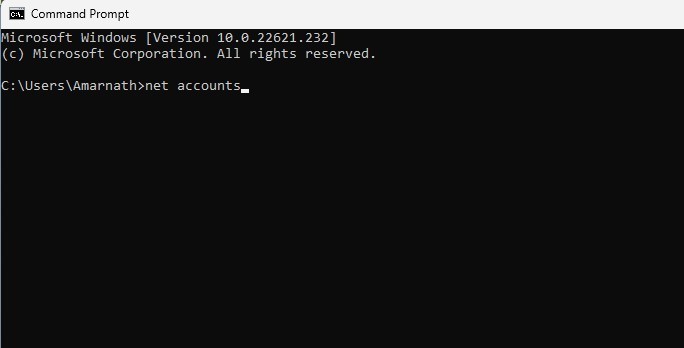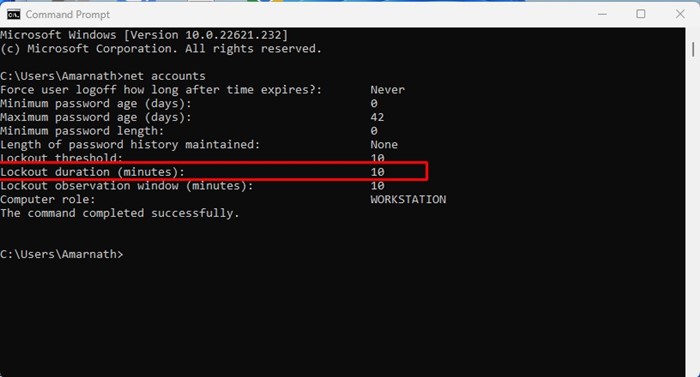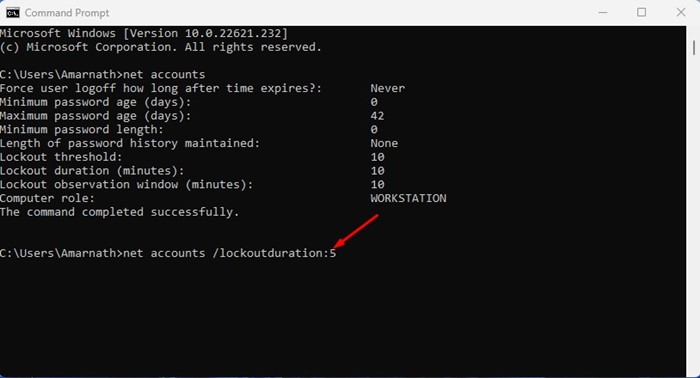Пользователи Windows 11 могут знать, что операционная система автоматически блокирует учетную запись, если кто-то пытается войти в систему с неправильным паролем. Это сделано для предотвращения несанкционированного доступа к устройству и уменьшения потенциальных атак методом перебора.
Если в Windows 11 были установлены политики блокировки учетной записи, операционная система не позволяет другим пользователям вводить пароль после нескольких неправильных попыток входа в систему и блокирует учетную запись пользователя на 10 минут.
После 10 минут блокировки счетчик автоматически сбрасывался, предоставляя пользователям еще 10 попыток ввести пароль или PIN-код. Вы можете легко изменить эти 10 минут.
Читайте также: Как защитить паролем папки в Windows 11
Содержание
Лучшие способы изменить продолжительность блокировки учетной записи в Windows 11
Хотя не рекомендуется изменять продолжительность блокировки учетной записи в Windows 11, вы все равно можете захотеть увеличить или уменьшить продолжительность по определенным причинам. Поэтому ниже мы поделились пошаговым руководством по изменению продолжительности блокировки учетной записи в Windows 11. Давайте проверим.
1) Изменить продолжительность блокировки учетной записи с помощью локальной групповой политики
Этот метод покажет вам, как изменить продолжительность блокировки учетной записи с помощью редактора локальной групповой политики. Выполните несколько простых шагов, о которых мы рассказали ниже.
1. Сначала нажмите на поиск Windows 11 и введите «Локальная групповая политика». Затем откройте редактор групповой политики из списка совпадающих результатов.
2. В редакторе локальной групповой политики перейдите по следующему пути:
Конфигурация компьютера >Настройки Windows >Настройки безопасности >Политики учетных записей >Политика блокировки учетной записи
3. Вы найдете несколько политик в папке «Политика блокировки учетной записи». Вам нужно дважды нажать на политику Продолжительность блокировки учетной записи справа.
4. В свойствах продолжительности блокировки учетной записи перейдите на вкладку Настройка локальной безопасности.
5. Теперь установите время (в минутах) для блокировки учетной записи. После этого нажмите кнопку Применить, а затем ОК.
Вот и все! Вот как вы можете изменить продолжительность блокировки учетной записи на компьютере с Windows 11.
2) Изменить продолжительность блокировки учетной записи с помощью командной строки
Вы даже можете использовать утилиту командной строки, чтобы изменить продолжительность блокировки учетной записи. Для этого выполните несколько простых шагов, о которых мы рассказали ниже.
1. Нажмите на поиск Windows 11 и введите Командная строка. Затем откройте утилиту командной строки из списка совпадающих результатов.
2. В командной строке введите net accountsи нажмите кнопку Ввод.
3. Это покажет политику блокировки учетной записи. Вам необходимо проверить Продолжительность блокировки (минуты):, чтобы проверить текущее время блокировки учетной записи.
4. Теперь, если вы хотите увеличить или уменьшить продолжительность блокировки учетной записи, введите следующую команду:
net accounts /lockoutduration:<number>
Важно! Обязательно замените
Вот и все! Вы можете изменить продолжительность блокировки учетной записи в Windows 11 через командную строку.
Читайте также: Как отформатировать жесткий диск или SSD в Windows 11
Итак, это все, что касается изменения продолжительности блокировки учетной записи в Windows 11. Вы можете использовать эти два метода, чтобы изменить срок блокировки учетной записи. Если вам нужна дополнительная помощь с политикой продолжительности блокировки учетной записи, сообщите нам об этом в комментариях ниже.