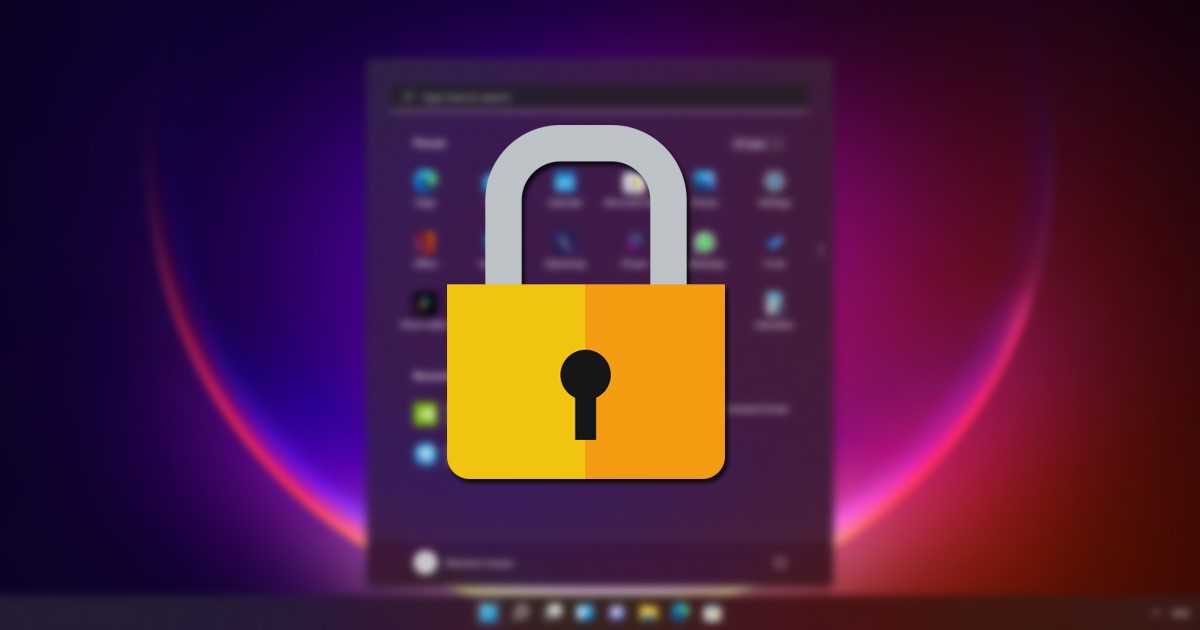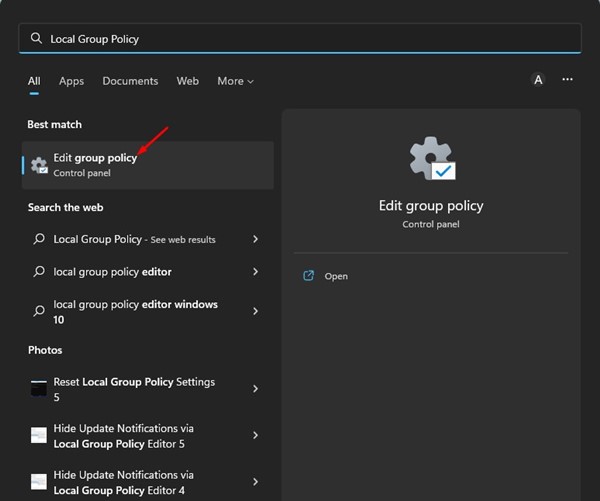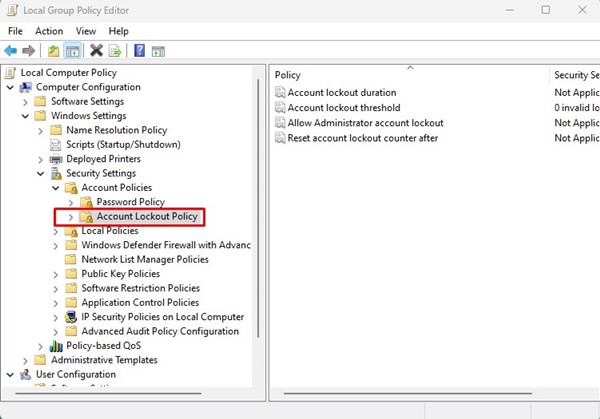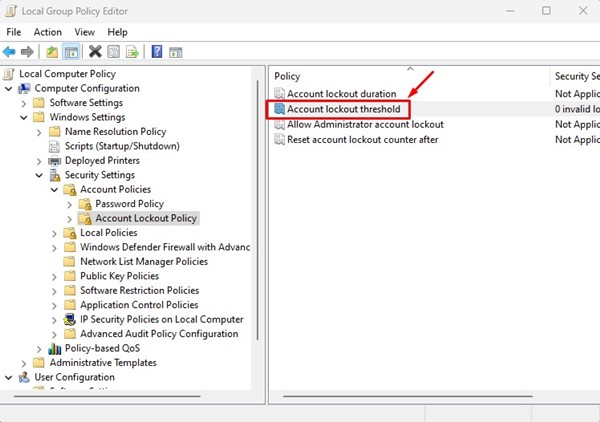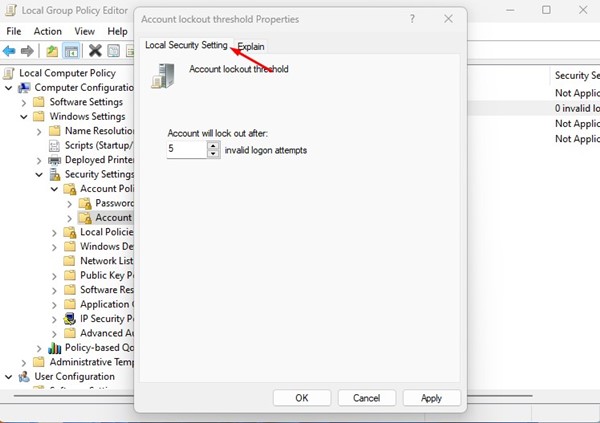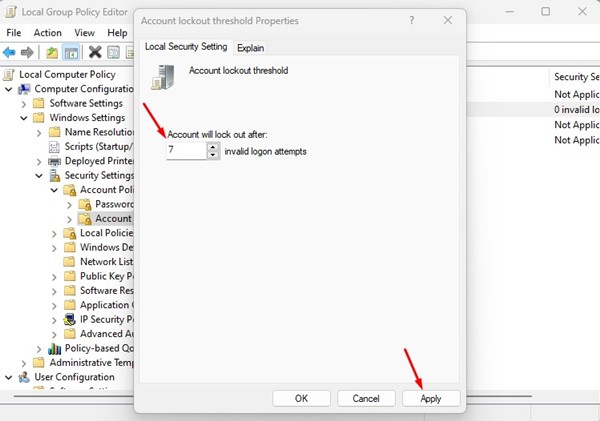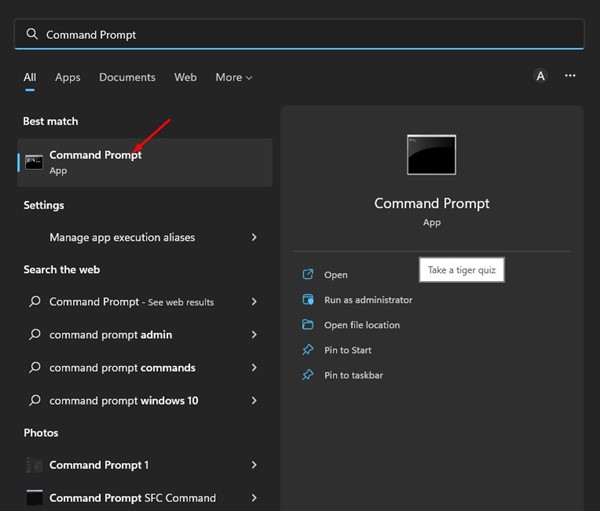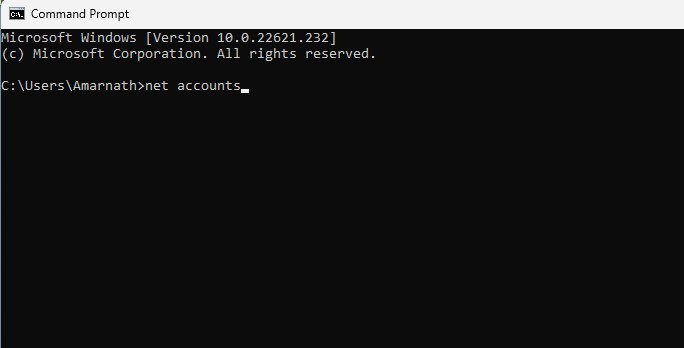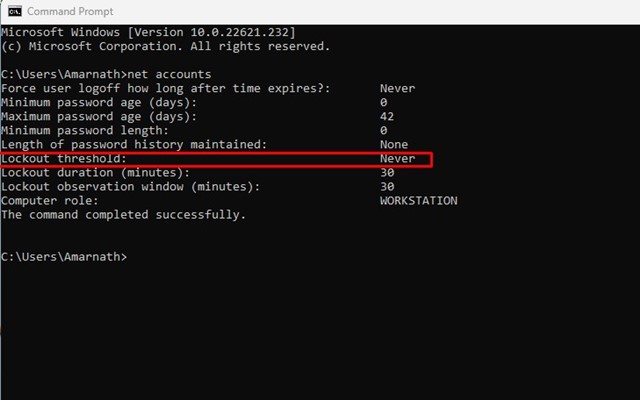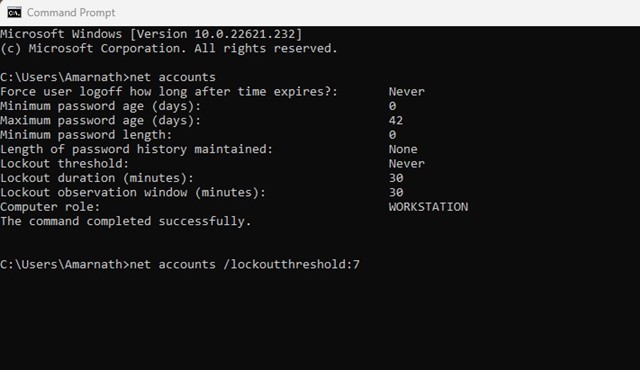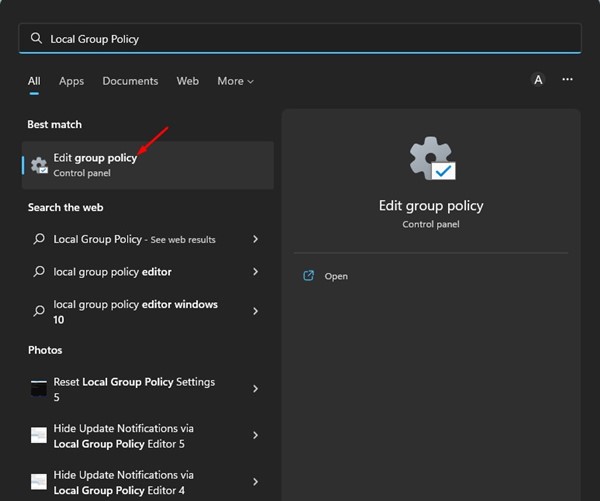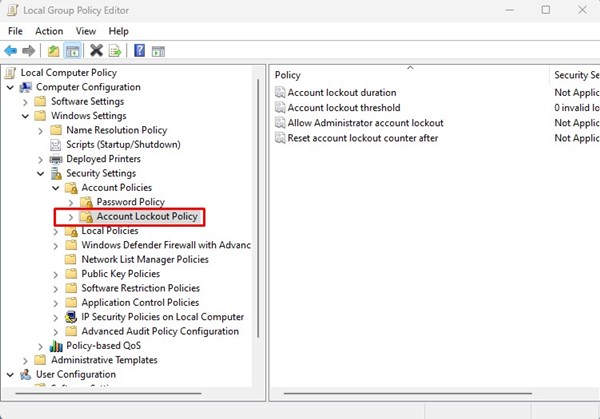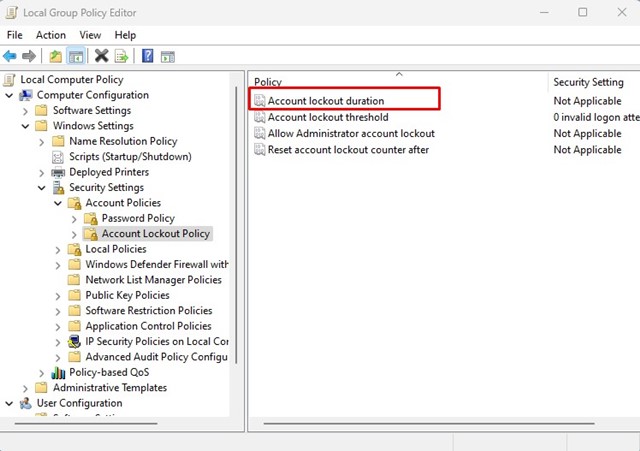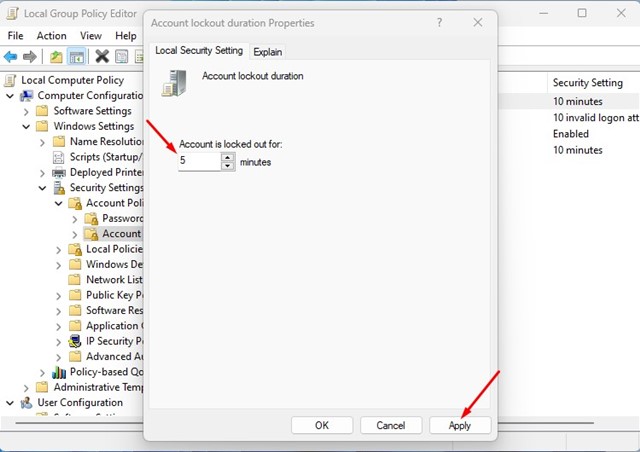Если вы используете операционную систему Windows, возможно, вы знаете, что операционная система автоматически блокирует вашу учетную запись после нескольких неверных попыток входа в систему. По умолчанию Windows 11 блокирует учетную запись пользователя, если кто-либо вводит неверный пароль или PIN-код 10 раз подряд.
Однако хорошо то, что вы можете легкоизменить порог блокировки учетной записи, чтобы увеличить или уменьшить количество неудачных попыток входа. Вы можете установить значение в диапазоне от 1 до 999 неудачных попыток входа или указать значение «0», чтобы удалить порог блокировки учетной записи.
Читайте также: Как включить динамическую блокировку в Windows 11
Содержание
Лучшие способы изменить порог блокировки учетной записи в Windows 11
Итак, если вы хотите изменить порог блокировки учетной записи в Windows 11, вы читаете правильное руководство. Ниже мы поделились пошаговым руководством по изменению порога блокировки учетной записи в Windows 11. Давайте начнем.
1) Изменить порог блокировки учетной записи с помощью редактора групповой политики
Этот метод будет использовать редактор локальной групповой политики для изменения порога блокировки учетной записи. Вот несколько простых шагов, которые вам нужно выполнить.
1. Сначала нажмите на поиск Windows 11 и введите Редактор локальной групповой политики.
2. В редакторе локальной групповой политики перейдите по следующему пути:
Computer Configuration > Windows Settings > Security Settings > Account Policies > Account Lockout Policy3. Теперь выберите политику блокировки учетной записи слева. Справа дважды щелкните Порог блокировки учетной записи.
4. В свойствах порога блокировки учетной записи перейдите на вкладку Локальная настройка безопасности.
5. В поле «Учетная запись будет заблокирована после» задайте количество неверных попыток входа в систему. После этого нажмите кнопку Применить, а затем ОК.
Вот и все! Вот как вы можете изменить порог блокировки учетной записи на компьютерах с Windows 11.
2) Изменить порог блокировки учетной записи через командную строку
Этот метод будет использовать утилиту командной строки для изменения порога блокировки учетной записи. Выполните несколько простых шагов, о которых мы рассказали ниже.
1. Нажмите на поиск Windows 11 и введите Командная строка. Затем откройте утилиту командной строки из списка совпадающих результатов.
2. В командной строке выполните команду :
net accounts
3. Здесь будет указано множество деталей. Вам необходимо проверить Пороговое значение блокировки.
4. Чтобы изменить порог блокировки учетной записи, введите следующую команду и нажмите кнопку Ввод.
net accounts /lockoutthreshold:<number>Важно! Обязательно замените
Вот и все! Вы можете изменить порог блокировки учетной записи в Windows 11 через командную строку.
Как изменить продолжительность блокировки учетной записи?
Настройки продолжительности блокировки учетной записи определяют количество минут, в течение которых заблокированная учетная запись остается заблокированной, прежде чем она автоматически разблокируется.
По умолчанию продолжительность блокировки учетной записи составляет 30 минут, но вы можете легко ее изменить. Вот как можно изменить продолжительность блокировки учетной записи в Windows 11.
1. Нажмите на поиск Windows 11 и введите Локальная групповая политика. Откройте приложение «Изменить групповую политику» из списка.
2. Когда откроется редактор локальной групповой политики, перейдите по следующему пути:
Computer Configuration > Windows Settings > Security Settings > Account Policies > Account Lockout Policy
3. С правой стороны дважды щелкните политику Продолжительность блокировки учетной записи.
4. В настройках локальной безопасностиустановите время (в минутах) для блокировки учетной записи и нажмите кнопку Применить.
Вот и все! Вот как вы можете изменить продолжительность блокировки учетной записи на компьютере с Windows 11.
Читайте также: Как отключить вход после сна в Windows 11
Итак, это лучшие способы изменить порог блокировки учетной записи на компьютерах с Windows 11. Вам не следует изменять порог блокировки учетной записи по соображениям безопасности, но если у вас есть личные причины, вы можете изменить его, выполнив следующие два метода. Если вам нужна дополнительная помощь по изменению порога блокировки учетной записи в Windows 11, сообщите нам об этом в комментариях ниже.