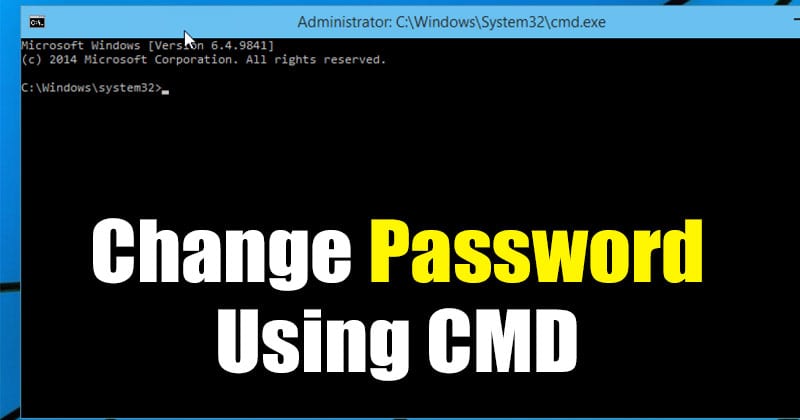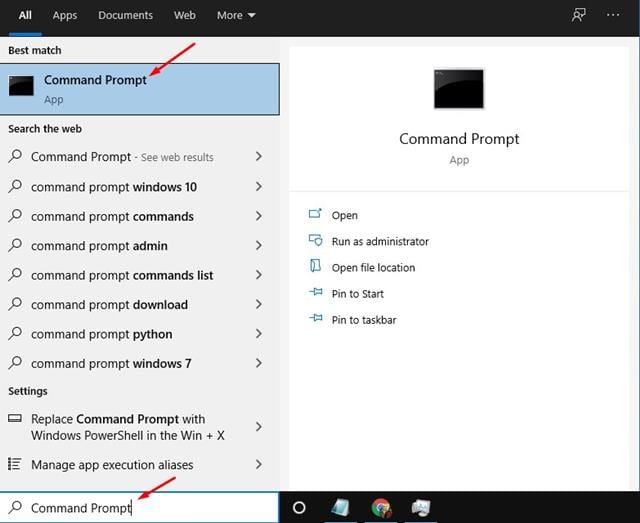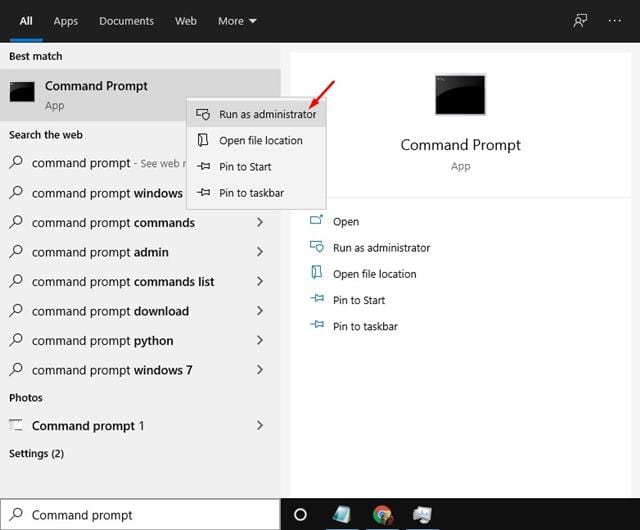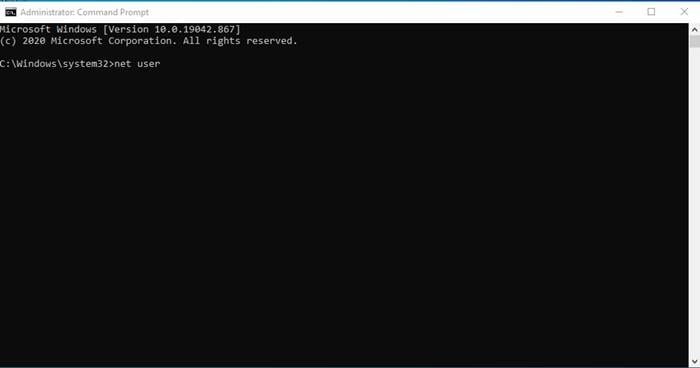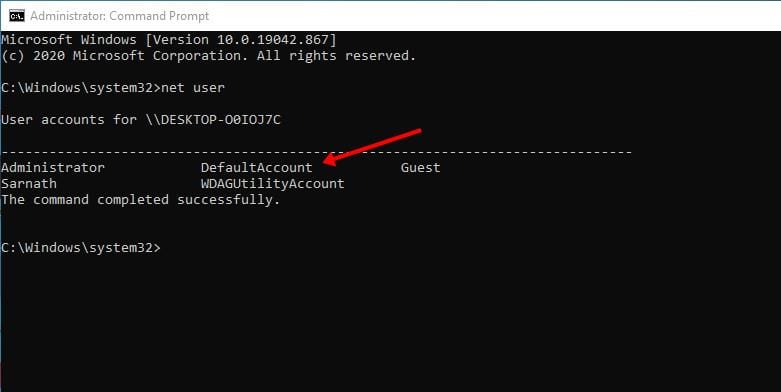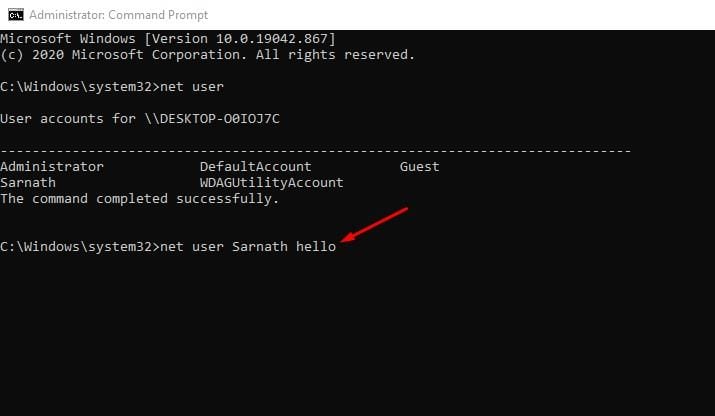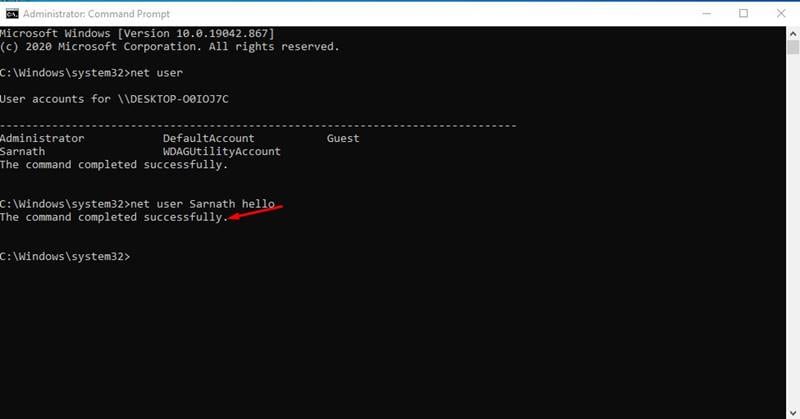Ну, нет никаких сомнений в том, что Windows 10 на данный момент является наиболее используемой операционной системой для настольных компьютеров. Windows 10 предлагает больше функций и возможностей, чем любая другая операционная система для настольных компьютеров. Кроме того, в Windows 10 имеется встроенная функция безопасности и конфиденциальности, известная как «Защитник Microsoft».
Защитник Microsoft — не единственная функция безопасности, защищающая Windows 10; Он также имеет другие функции безопасности, такие как блокировка паролем, опция шифрования (BitLocker), защита от несанкционированного доступа и многое другое.
При установке Windows 10 Microsoft просит пользователей создать локальную учетную запись. Локальная учетная запись защищена паролем, и пользователи могут изменить пароль позже на странице настроек. Если вы подозреваете, что кто-то знает ваш пароль Windows 10, безопаснее его сменить.
Вы можете пройти через настройки учетной записи пользователя, чтобы изменить пароль своей локальной учетной записи, или же вы можете воспользоваться командной строкой Windows 10, чтобы изменить свой пароль. Гораздо быстрее изменить пароли Windows 10 через командную строку. Даже если вы новичок в командной строке, изменить пароль пользователя с помощью команды net user очень просто.
Читайте также: Как разблокировать пароль Windows 10
Как изменить пароль Windows 10 через командную строку
В этой статье мы поделимся пошаговым руководством по изменению пароля Windows 10 с помощью командной строки. Давайте проверим.
1. Прежде всего, нажмите «Поиск Windows». Теперь найдите Командная строка.
2. Щелкните правой кнопкой мыши Командную строку и выберите Запуск от имени администратора.
3. Это откроет командную строку в вашей Windows 10 с правами администратора.
4. В окне командной строки введите net user и нажмите кнопку Enter.
5. Теперь вы сможете увидеть все учетные записи пользователей.
6. Чтобы изменить пароль Windows 10, введите команду — net user USERNAME NEWPASS
Примечание. Замените свое имя пользователя фактическим именем пользователя, а Newpass — паролем, который вы хотите установить.
7. Измененная команда будет выглядеть так — net user Techviral 123456
8. После этого нажмите кнопку Ввод. Вы увидите сообщение об успехе.
Вот и все! Вы сделали. Теперь вы можете войти в свой компьютер с Windows 10, используя новый пароль.
Читайте также: Как сбросить забытый пароль Windows
Эта статья посвящена изменению пароля Windows с помощью командной строки. Надеюсь, эта статья вам помогла! Пожалуйста, поделитесь им также со своими друзьями. Если у вас есть какие-либо сомнения, сообщите нам об этом в поле для комментариев ниже.