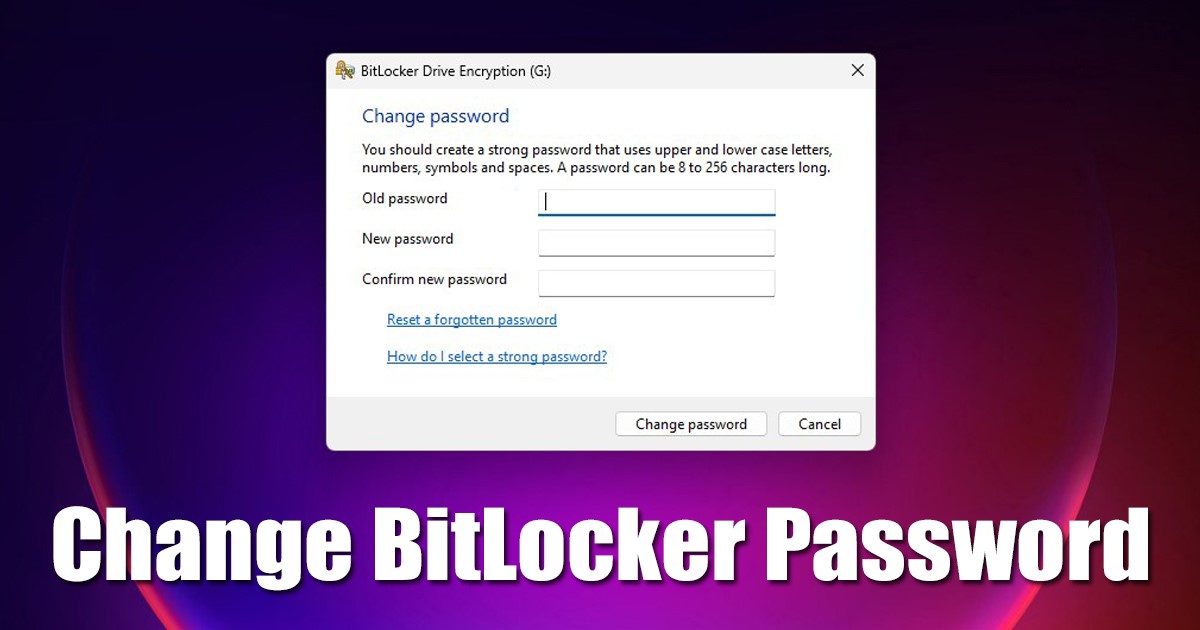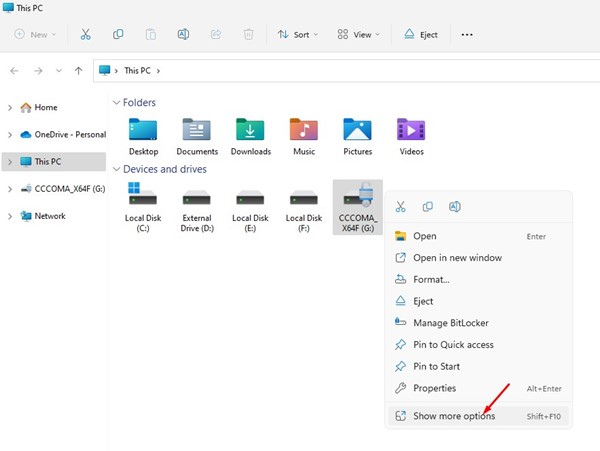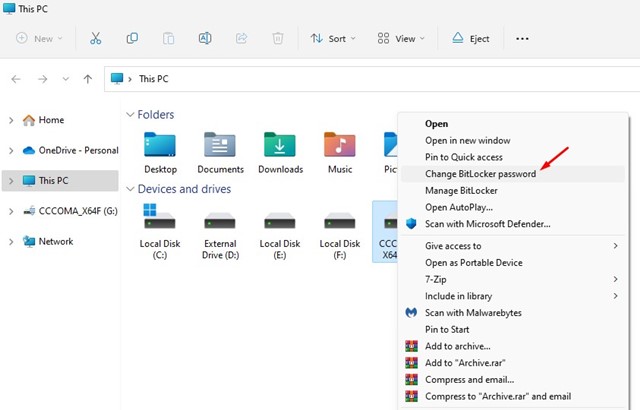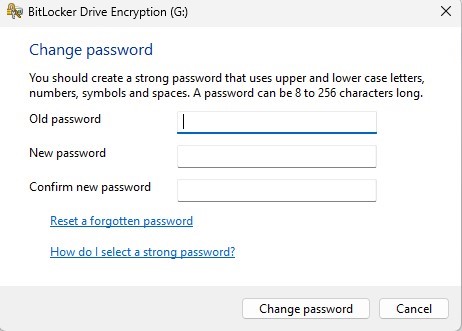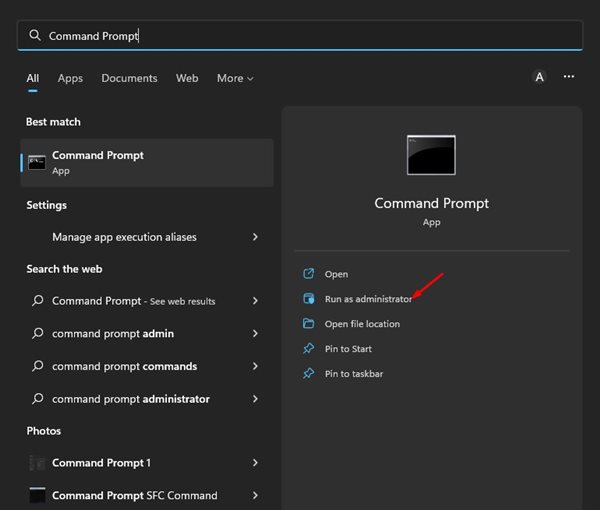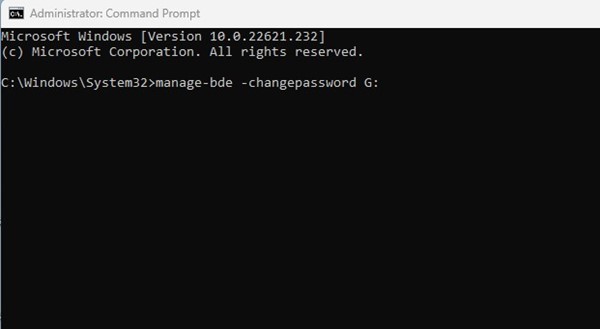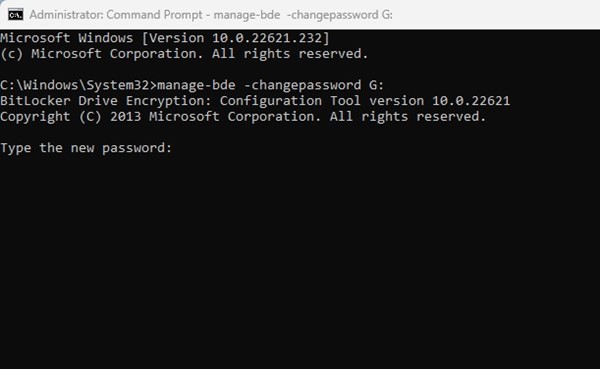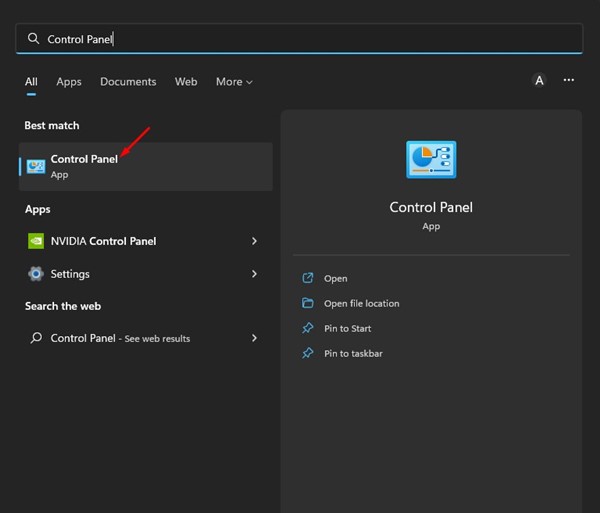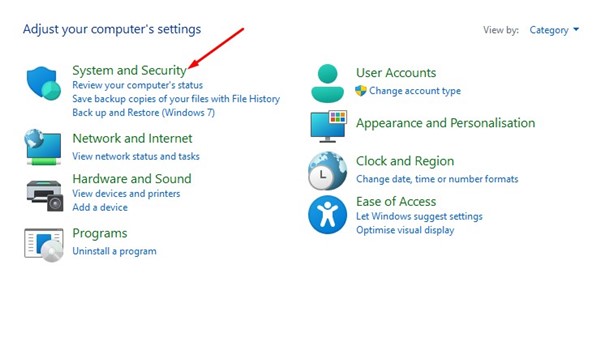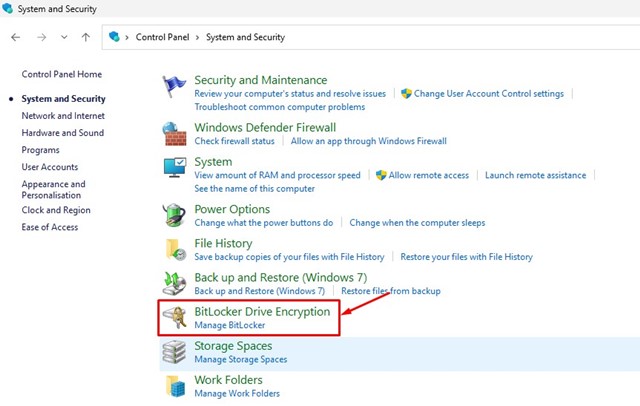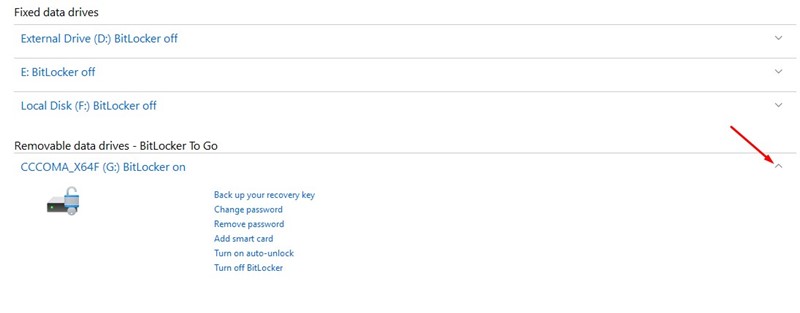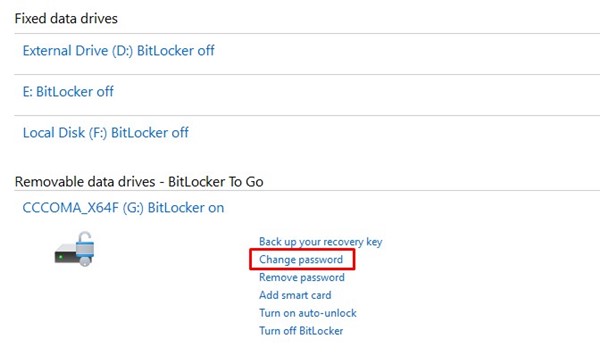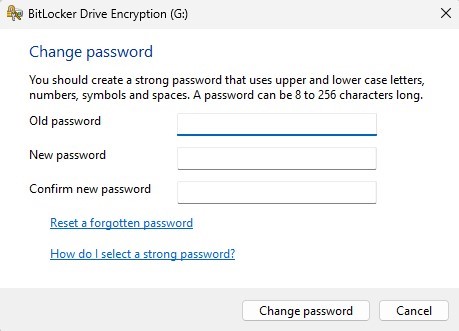В Windows вам не нужен какой-либо сторонний инструмент шифрования данных для шифрования ваших данных или жестких дисков. В операционной системе имеется функция безопасности BitLocker, которая позволяет защитить отрасли паролем.
BitLocker – это встроенная функция безопасности Windows 11, которая предотвращает несанкционированный доступ к вашим файлам и документам путем шифрования вашего диска. Бесплатный инструмент безопасности может защитить паролем жесткие диски, твердотельные накопители и даже портативные накопители.
Если вы уже используете BitLocker для защиты своего диска, рекомендуется периодически обновлять пароль BitLocker. Периодическая смена пароля BitLocker — один из самых простых способов защитить учетные записи и диски.
Читайте также: Как посмотреть пароль Wi-Fi в Windows 11
Содержание
Как изменить пароль BitLocker
Поэтому в этом руководстве мы поделимся несколькими простыми способами изменения пароля BitLocker в Windows 11. При изменении пароля BitLocker обязательно установите надежный пароль. Вот как изменить пароль BitLocker в Windows 11.
1) Изменение пароля BitLocker из контекстного меню
Вы можете изменить пароль Bitlocker защищенного диска прямо из проводника Windows 11. Для этого выполните несколько простых шагов, о которых мы рассказали ниже.
1. Откройте проводник в Windows 11 и щелкните правой кнопкой мыши защищенный диск. Затем выберите Показать дополнительные параметры, чтобы открыть классическое контекстное меню.
2. Выберите параметр Изменить пароль BitLocker в полном контекстном меню.
3. Введите текущий пароль и установите новый в окне «Изменить пароль». После этого нажмите кнопку Изменить пароль.
Вот и все! Это изменит пароль BitLocker для вашего защищенного диска в Windows 11.
2) Изменить пароль BitLocker через командную строку
Вы также можете использовать утилиту Command Promot для изменения пароля BitLocker в Windows 11. Для этого выполните несколько простых шагов, о которых мы рассказали ниже.
1. Нажмите на поиск Windows 11 и введите CMD. Затем щелкните правой кнопкой мыши командную строку и выберите Запуск от имени администратора.
2. В командной строке введите manage-bde -changepassword G: и нажмите кнопку Enter.
Важно! Замените букву G в конце команды на букву вашего диска.
3. Теперь командная строка предложит вам ввести и подтвердить новый пароль.
Примечание. Командная строка позволяет изменить пароль только в том случае, если диск разблокирован. Вам необходимо разблокировать его, а затем повторить шаги, если он заблокирован.
Вот и все! Вот как вы можете изменить пароль BitLocker для вашего диска с помощью утилиты командной строки.
3) Изменить пароль BitLocker для Диска через панель управления
Мы собираемся использовать панель управления для доступа к BitLocker Manager. BitLocker Manager позволяет легко изменить пароль для защищенных дисков. Вот что вам нужно сделать.
1. Сначала нажмите кнопку поиска Windows 11 и введите Панель управления. Затем откройте приложение «Панель управления» из списка совпадающих результатов.
2. Нажмите на параметр Система и безопасность на панели управления.
3. В разделе «Система и безопасность» нажмите Шифрование диска BitLocker.
4. На экране шифрования диска BitLocker разверните диск, для которого вы хотите изменить пароль.
5. После этого нажмите ссылку Изменить пароль.
6. Введите и подтвердите новый пароль в окне «Изменить пароль». После этого нажмите кнопку Изменить пароль.
Вот и все! Вот как вы можете изменить пароль BitLocker через панель управления в Windows 11.
Как найти ключ восстановления BitLocker?
Хотя изменить пароль BitLocker легко, и выше мы уже рассказали о трех методах работы, что, если вы не можете вспомнить пароль BitLocker?
Распространенные нами методы требуют ввода старого пароля, чтобы установить новый. Если вы не можете вспомнить пароль BitLocker, но хотите разблокировать диски, вам понадобится ключ восстановления BitLocker.
Мы уже поделились подробным руководством по найти ключ восстановления BitLocker в Windows 11. Обязательно прочтите эту статью, чтобы узнать, какие шаги необходимо выполнить. Получив ключ восстановления, вы сможете установить новый пароль.
Итак, это одни из лучших и простых способов изменить пароли BitLocker для защищенных дисков в Windows 11. Если вы только что открыли для себя BitLocker и хотите включить защиту диска, следуйте нашему руководству: Как включить и использовать BitLocker to Go в Windows 11 . Если вам нужна дополнительная помощь по обновлению пароля BitLocker, сообщите нам об этом в комментариях ниже.