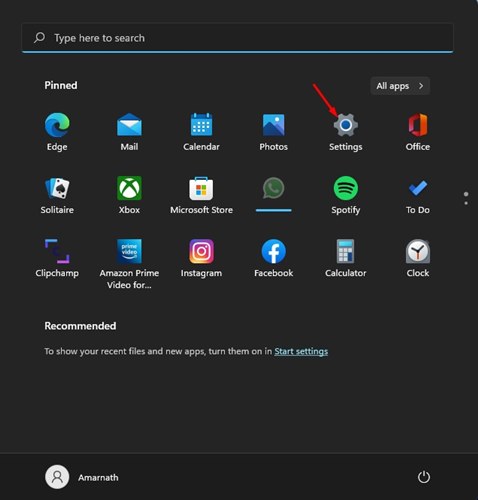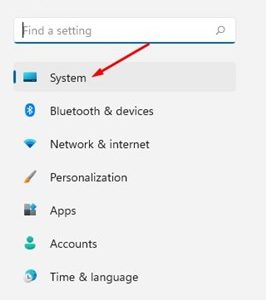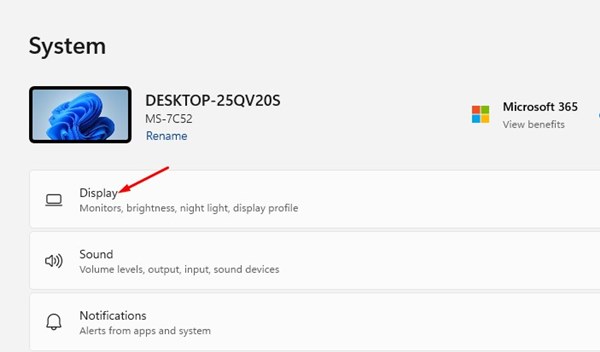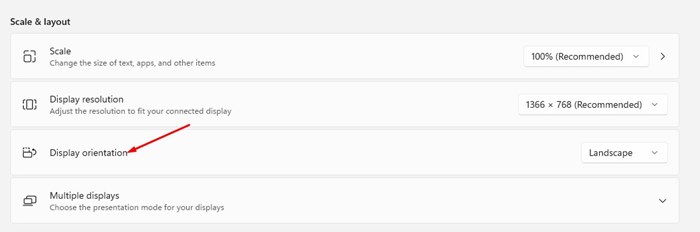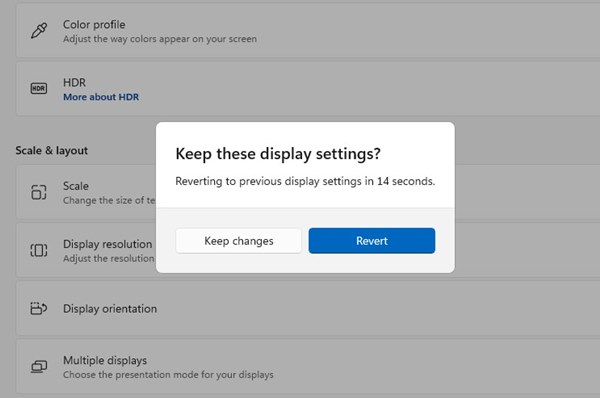На каждом устройстве Windows по умолчанию установлена альбомная ориентация (горизонтальная). Причина в том, что пользователи привыкли к ландшафтному режиму, и он помогает лучше использовать пространство слева направо.
Однако иногда вам может потребоваться изменить ориентацию дисплея в Windows 11. Могут быть разные причины, по которым вы можете захотеть изменить ориентацию экрана; возможно, вы хотите проецировать экран вашего ПК на внешнее устройство с другой ориентацией или, возможно, вы хотите изменить его для просмотра определенного видео или чтения чего-либо.
Какими бы ни были причины, вы можете повернуть системный экран в Windows 11, выполнив простые действия. Вам даже не нужно использовать сторонние приложения или редактировать файл групповой политики или реестра. Чтобы изменить ориентацию дисплея, вам придется внести несколько изменений в настройки дисплея в Windows 11.
Действия по изменению ориентации экрана в Windows 11
Следовательно, если вы ищете способы изменить ориентацию экрана в Windows 11, вы прочтете правильное руководство. В этой статье мы поделимся пошаговым руководством о том, как изменить ориентацию экрана в Windows 11. Процесс будет простым; следуйте за ними, как мы упомянули ниже.
1. Сначала нажмите меню «Пуск» Windows 11 и выберите приложение Настройки.
2. В приложении «Настройки» нажмите вкладку Система на левой панели.
3. На правой панели нажмите параметр Показать, показанный на снимке экрана ниже.
4. Теперь в разделе «Масштаб и макет» прокрутите вниз до пункта Ориентация экрана.
5. Теперь щелкните раскрывающееся меню «Ориентация дисплея» и выберите тот, который вам больше всего подходит. Вот четыре варианта, которые вы получите:
Альбомная – это опция по умолчанию. Он поворачивает экран на 180 градусов.
Портрет – это второй вариант ориентации экрана, при котором экран поворачивается на 90 градусов.
Пейзаж (перевернутый) – это немного другое. Он меняет ориентацию экрана с вертикальной на горизонтальную и переворачивает вид.
Портрет (перевернутый) : изменяет ориентацию экрана с горизонтальной на вертикальную, а также переворачивает вид.
6. Если вас не устраивает новая ориентация экрана, нажмите кнопку Вернуть до окончания таймера, как показано ниже.
Необходимо: изменение ориентации экрана также меняет функциональность курсора мыши. После изменения ориентации экрана у вас могут возникнуть трудности с использованием устройства.
Итак, это руководство посвящено изменению ориентации экрана в Windows 11. Надеюсь, эта статья вам помогла! Пожалуйста, поделитесь им также со своими друзьями. Если у вас есть какие-либо сомнения по этому поводу, сообщите нам об этом в поле для комментариев ниже.