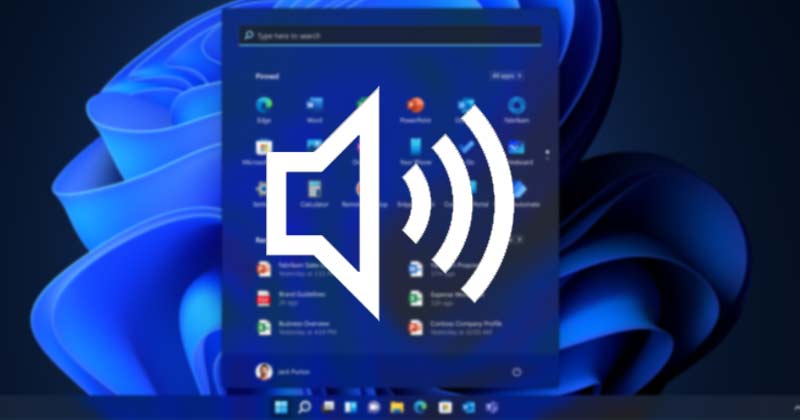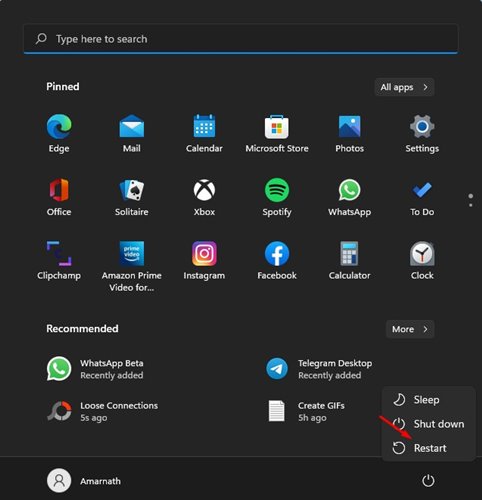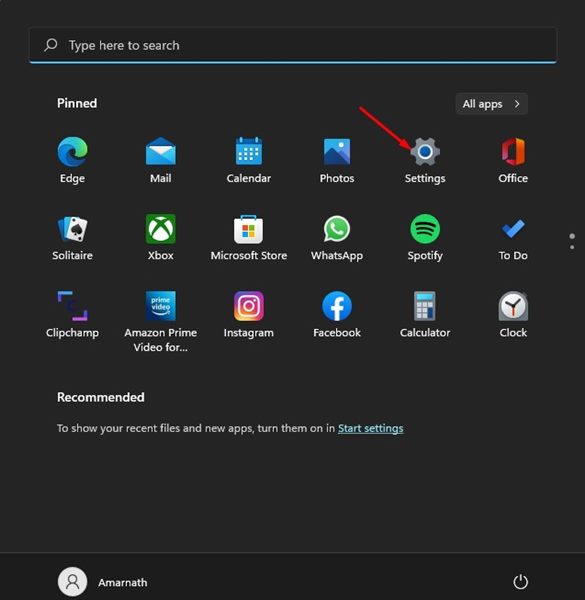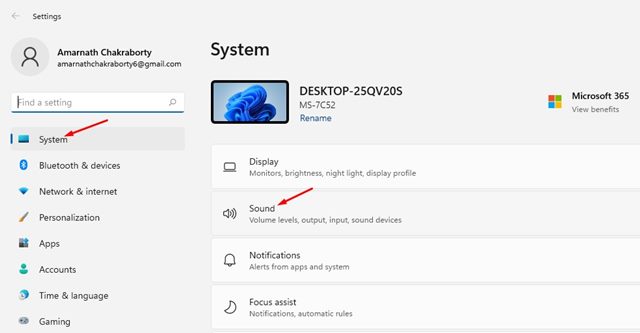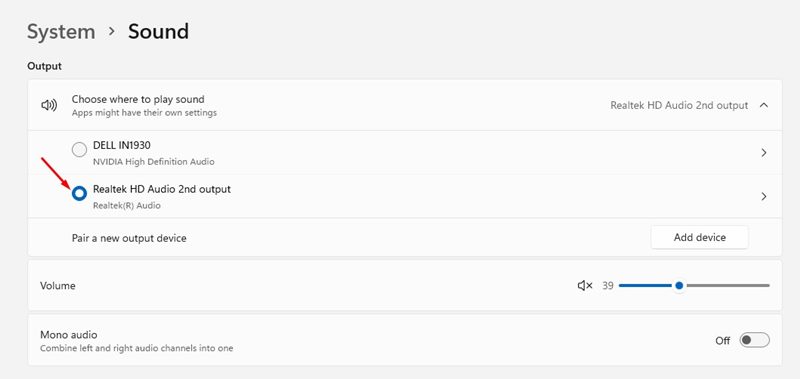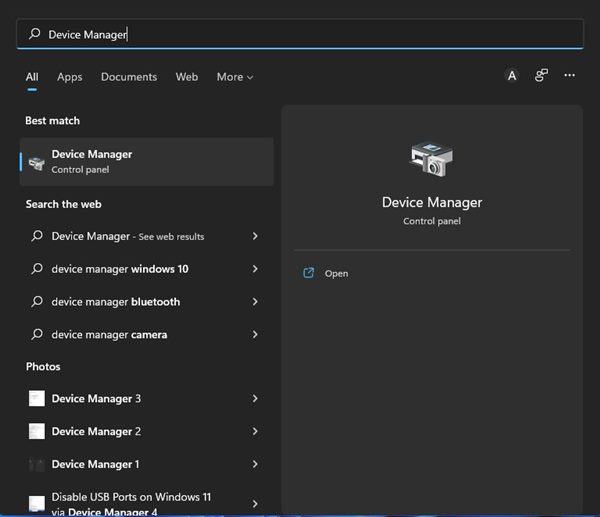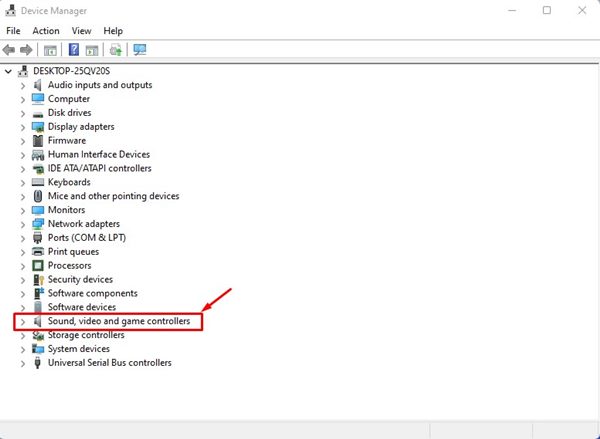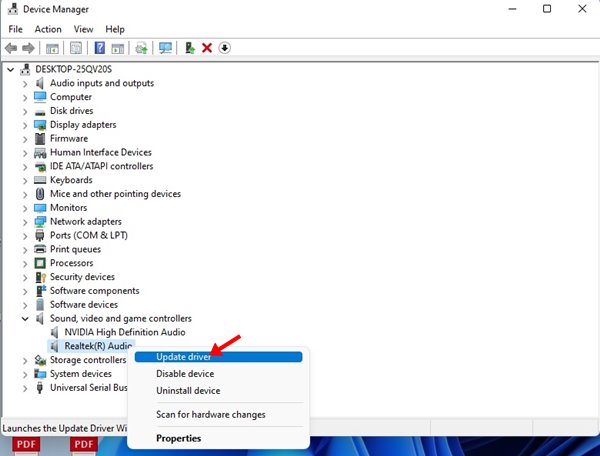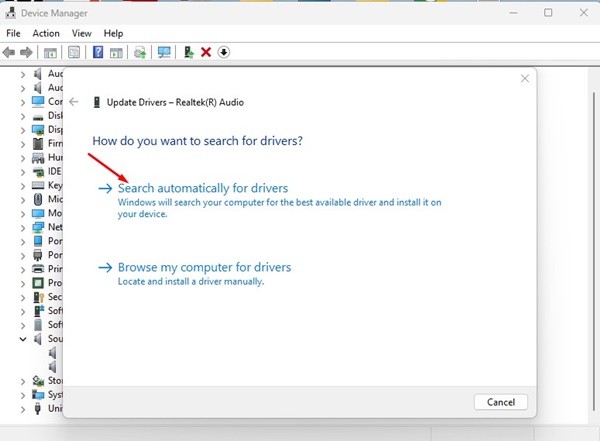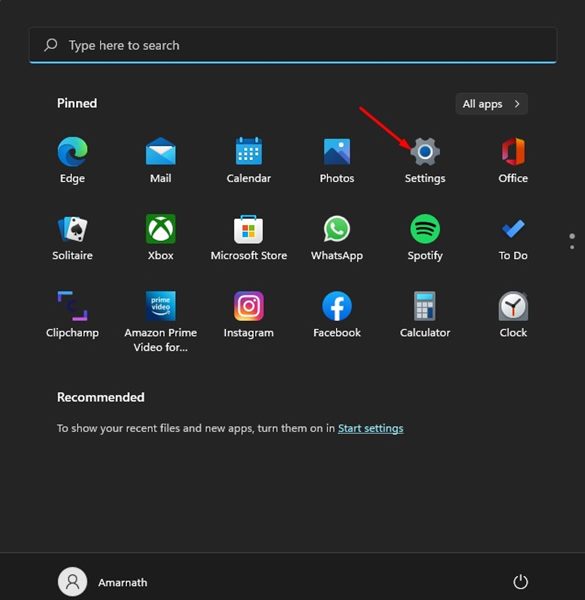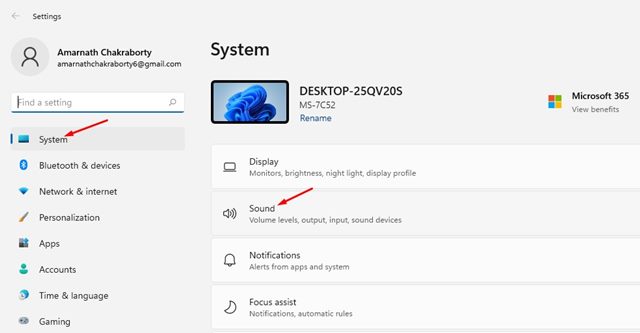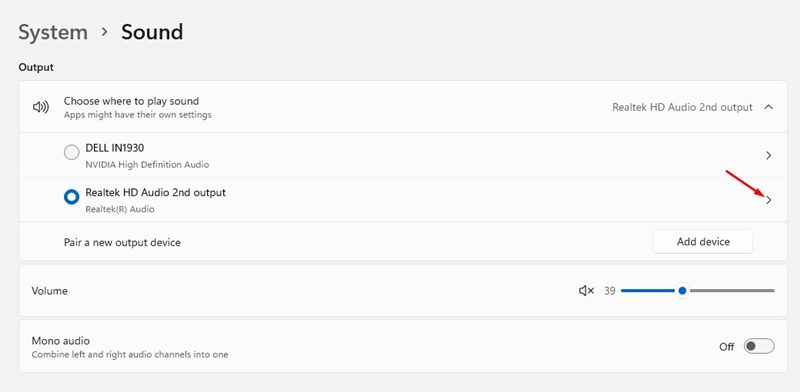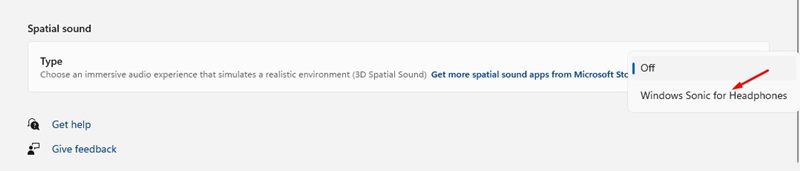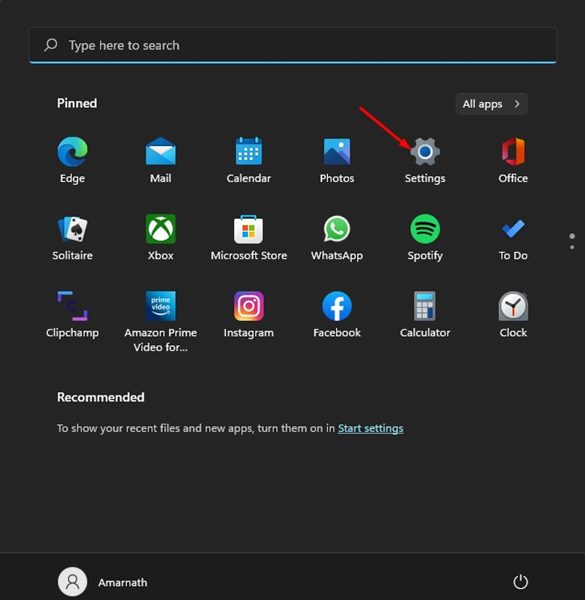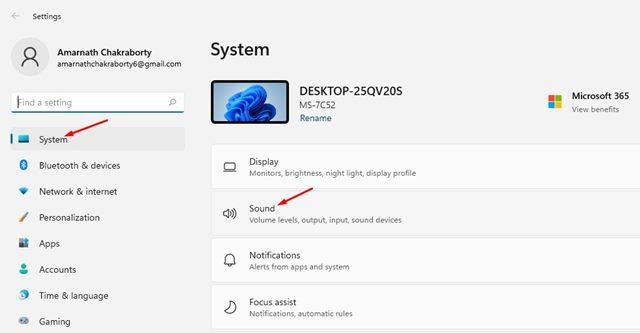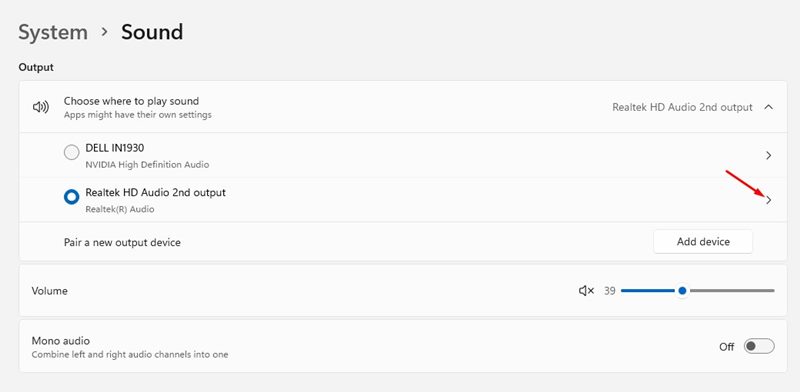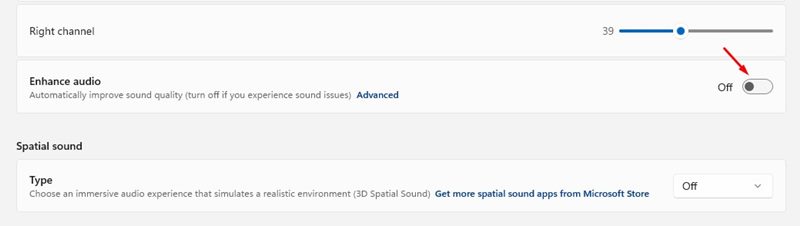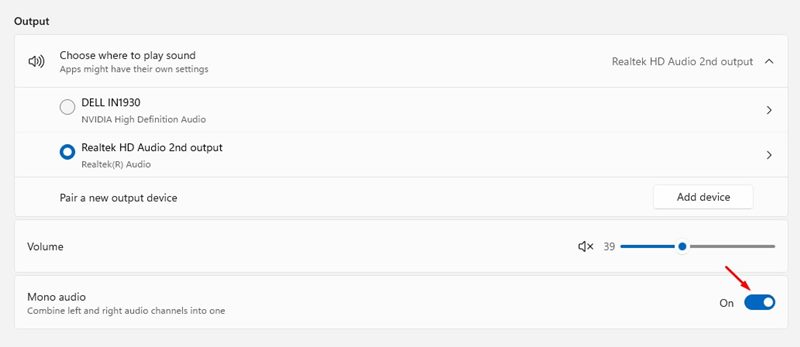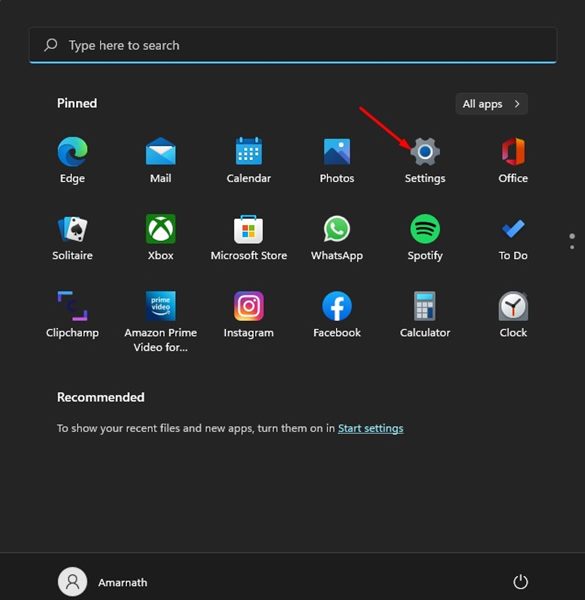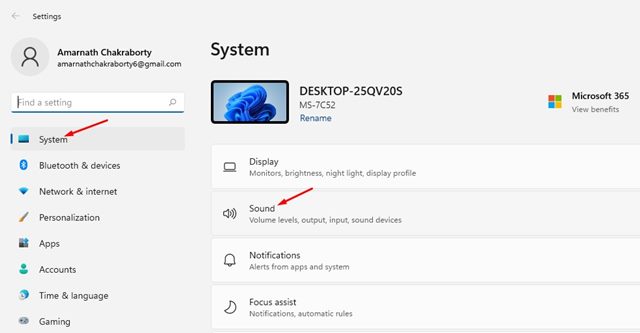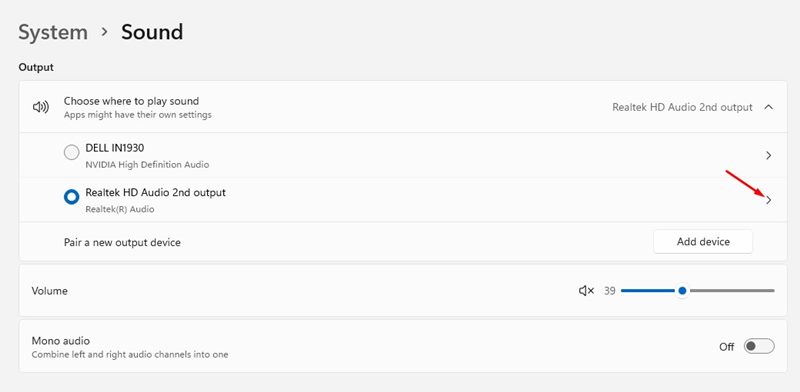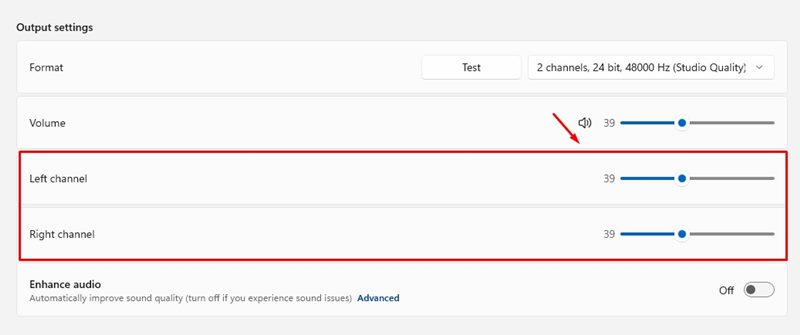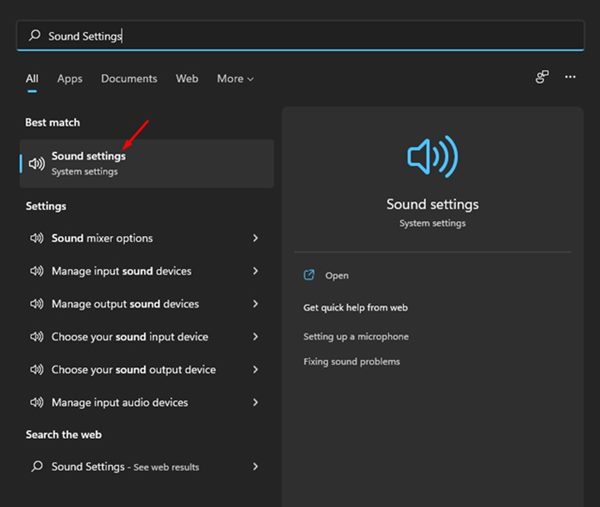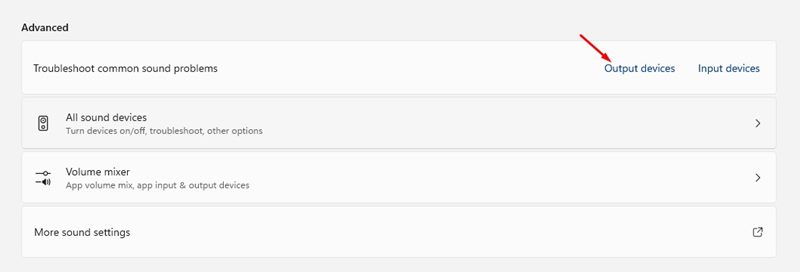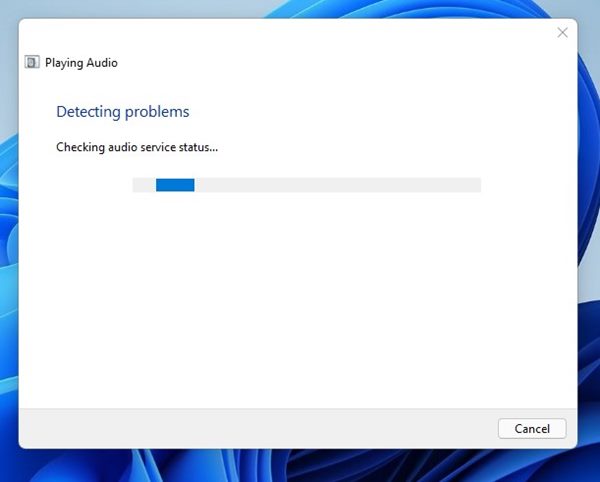Несколько пользователей сообщили о проблемах со звуком в Windows 11, например об отсутствии звука или искажении звука. Итак, если у вас возникли проблемы со звуком на вашем компьютере, вы попали по адресу.
Windows 11 предлагает несколько возможностей для настройки, улучшения, сброса и управления настройками звука. Вы можете просмотреть эти настройки, чтобы внести соответствующие изменения, связанные со звуком.
Поэтому в этой статье мы расскажем о нескольких лучших способах улучшения звука путем изменения настроек звука в Windows 11.
Содержание
- 1 1. Перезагрузите компьютер
- 2 2. Переподключите аудиоустройство
- 3 3. Измените устройство вывода звука
- 4 4. Обновите аудиодрайвер из диспетчера устройств
- 5 5. Включить пространственный звук
- 6 6. Включить/отключить улучшенное аудио
- 7 7. Включить или отключить монозвук
- 8 8. Отрегулируйте левый и правый звук
- 9 9. Запустите средство устранения неполадок со звуком
1. Перезагрузите компьютер
Если у вас возникли проблемы, например отсутствие звука или искажение звука, перезагрузите компьютер. В большинстве случаев перезагрузка может решить проблему, будь то проблема с операционной системой или проблема с аудиодрайвером.
Высока вероятность решить проблему путем простого перезапуска. Поэтому обязательно перезагрузите компьютер, прежде чем вносить дальнейшие изменения.
2. Переподключите аудиоустройство
Если после перезапуска возникли проблемы со звуком, необходимо повторно подключить аудиоустройства. Если аудиоразъем установлен неправильно, вы столкнетесь с проблемой искажения звука.
Лучший способ решить такую проблему — повторно подключить аудиоустройство. Выключите компьютер и снова отключите/подключите аудиоразъем к правильному порту. Скорее всего, это решит проблему со звуком.
3. Измените устройство вывода звука
Если вы только что подключили новые наушники или динамик и Windows 11 не обнаруживает их, вам необходимо вручную изменить устройство вывода звука.
Поскольку Windows 11 не полностью свободна от ошибок, иногда она может не обнаружить вновь добавленное звуковое устройство. Чтобы изменить устройство вывода звука, выполните следующие простые действия.
1. Нажмите меню «Пуск» Windows 11 и выберите Настройки.
2. На странице настроек нажмите Система. Затем справа нажмите на параметр Звук.
3. Под выводом выберите новое звуковое устройство, которое вы только что подключили.
Это заставит Windows 11 использовать новое звуковое устройство, которое вы только что подключили.
4. Обновите аудиодрайвер из диспетчера устройств
Обновление аудиодрайвера — это надежный метод решения многих проблем со звуком. Если вы не удовлетворены аудиовыходом или столкнулись с проблемами, вам следует немедленно обновить аудиодрайверы. Вот что вам нужно сделать.
1. Введите «Диспетчер устройств» в поиске Windows 11 и откройте его.
2. В диспетчере устройств разверните раздел «Звуковые, видео и игровые контроллеры».
3. Щелкните правой кнопкой мыши аудиодрайвер и выберите Обновить драйвер.
4. На следующем экране выберите «Автоматический поиск обновленного программного обеспечения драйвера».
Теперь Windows автоматически выполнит поиск новых версий аудиодрайвера и установит их на ваше устройство.
5. Включить пространственный звук
В Windows 11 есть функция, позволяющая включать пространственный звук при использовании наушников. Эта функция обеспечивает захватывающий звук, имитирующий реалистичную среду. Вот как включить пространственный звук в Windows 11.
1. Нажмите меню «Пуск» Windows 11 и выберите Настройки.
2. На странице настроек выберите Система >Звук.
3. На странице «Звук» нажмите кнопку со стрелкой возле устройства вывода звука, которое вы используете.
4. На следующей странице прокрутите вниз и найдите опцию «Пространственный звук». Измените его тип на Windows Sonic для наушников
Это включит пространственный звук в Windows 11 и вы получите захватывающий звук.
6. Включить/отключить улучшенное аудио
Функция улучшения звука, появившаяся в Windows 11, для многих может показаться уловкой, но в моем случае она сработала. Обратите внимание, что включение функции улучшения звука на некоторых компьютерах может еще больше ухудшить ситуацию, поэтому лучше попробовать включить/отключить ее.
1. Нажмите меню «Пуск» Windows 11 и выберите Настройки.
2. На странице настроек выберите Система >Звук.
3. На странице «Звук» нажмите кнопку со стрелкой возле устройства вывода звука, которое вы используете.
4. Теперь прокрутите вниз и найдите раздел «Улучшение звука». Вам необходимо включить/выключить переключатель, чтобы включить или отключить функцию Enhanced Audio.
Это автоматически улучшит качество звука. Однако если ситуация ухудшится, вы можете отключить эту функцию.
7. Включить или отключить монозвук
Ну, Windows 11 также включает функцию под названием «Моно аудио». По сути, эта функция объединяет левый и правый аудиоканалы в один канал. Если вы включите монофонический звук, вы сможете использовать только один наушник с компьютером, но при этом будете слышать как левую, так и правую звуковые дорожки.
Мы поделились подробным руководством по включению или отключению Моно Аудио в Windows 11. Прочтите эту статью, чтобы узнать о преимуществах включения монофонического звука в Windows 10 и Windows 11.
8. Отрегулируйте левый и правый звук
Если у вас возникли проблемы с тем, что один наушник громче другого, возможно, вам захочется вручную отрегулировать левый и правый звуковые каналы. В Windows 11 есть специальный раздел для настройки вывода звука как для левого, так и для правого каналов. Вот как настроить левый и правый звуковые каналы в Windows 11.
1. Нажмите меню «Пуск» Windows 11 и выберите Настройки.
2. На странице настроек выберите Система >Звук.
3. На странице «Звук» нажмите кнопку со стрелкой рядом с устройством вывода звука, которое вы используете.
4. В настройке «Выход»перетащите ползунок за левым и правым каналами, чтобы отрегулировать громкость.
9. Запустите средство устранения неполадок со звуком
Если проблемы со звуком по-прежнему возникают, лучше всего запустить средство устранения неполадок со звуком. Средство устранения неполадок Windows Audio может легко обнаружить и устранить различные проблемы со звуком на вашем компьютере; вот как его использовать.
1. Нажмите на поиск Windows 11 и введите Настройки звука.
2. На странице настроек звука прокрутите вниз до раздела «Дополнительно». Затем нажмите Устройства вывода рядом с Устранение распространенных проблем со звуком.
3. Запустится Устранение неполадок со звуком в Windows. Подождите несколько секунд, пока процесс завершится.
Это все о том, как изменить настройки звука в Windows 11, чтобы улучшить звук. Эти методы также помогут вам решить различные проблемы, связанные со звуком на вашем компьютере. Надеюсь, эта статья помогла вам! Пожалуйста, поделитесь им также со своими друзьями. Если у вас есть какие-либо сомнения, сообщите нам об этом в поле для комментариев ниже.