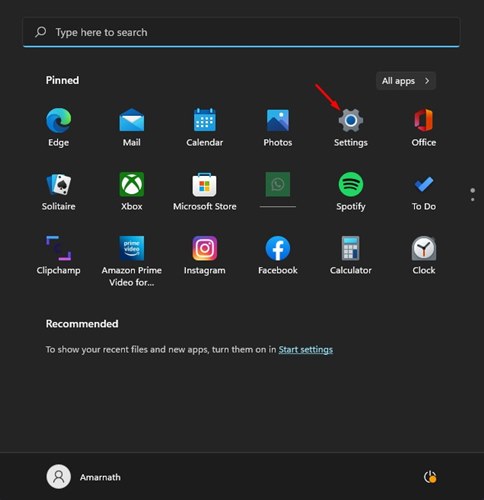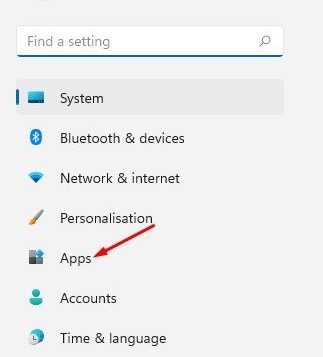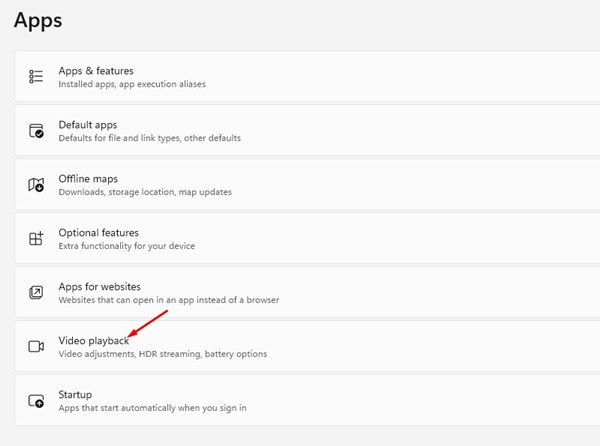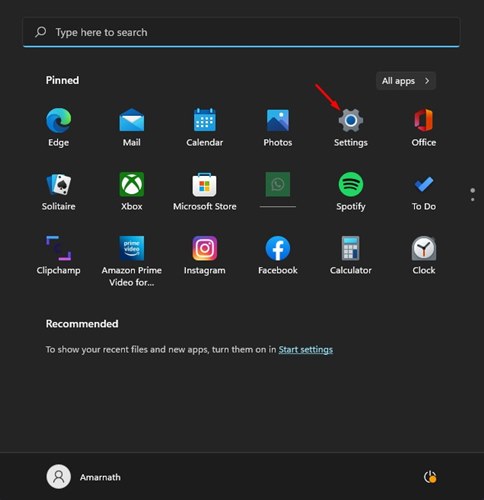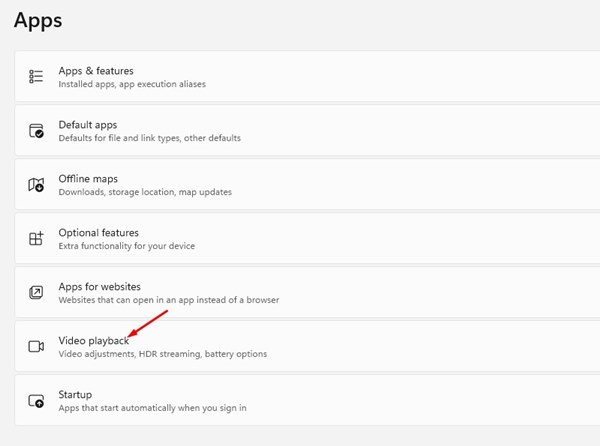Если у вас высокоскоростной Интернет и вы используете Windows 11 , операционная система всегда будет воспроизводить видео в более высоком разрешении. Вы можете транслировать видео в более высоком разрешении, если в вашем интернет-плане достаточно трафика.
Однако если у вас ограниченная пропускная способность Интернета или вы используете мобильные данные для подключения к Интернету в Windows, возможно, вам захочется максимально сэкономить пропускную способность сети.
В Windows 11 есть функция, позволяющая экономить пропускную способность сети за счет воспроизведения видео с более низким разрешением. Если вы включите эту функцию, Windows 11 заставит приложения воспроизводить видео с более низким разрешением.
Как изменить настройки воспроизведения видео, чтобы сэкономить Интернет в Windows 11
Итак, если вы хотите изменить настройки воспроизведения видео в Windows 11 для экономии пропускной способности Интернета, вы попали на правильную страницу. В этой статье мы поделимся пошаговым руководством о том, как изменить настройки воспроизведения видео для экономии пропускной способности сети в Windows 11. Давайте проверим.
Важно! Не все приложения и игры будут следовать новому правилу воспроизведения видео. Новому правилу воспроизведения видео будут подчиняться только приложения универсальной платформы Windows (UWP), такие как браузер Edge, «Фото», «Фильмы и ТВ», а также видеоприложения, загруженные из Microsoft Store.
1. Прежде всего нажмите кнопку «Пуск» в Windows 11 и выберите Настройки.
2. В приложении «Настройки» нажмите кнопку Приложения, расположенную на левой панели.
3. На правой панели нажмите кнопку Воспроизведение видео ниже.
4. На странице «Воспроизведение видео» прокрутите вниз и включите переключатель Экономия пропускной способности сети за счет воспроизведения видео с более низким разрешением
Вот и все! Вы можете изменить настройки воспроизведения видео в Windows 11, чтобы сэкономить пропускную способность сети. Готово.
Как отключить оптимизацию воспроизведения видео
Если вы не хотите, чтобы приложения и игры воспроизводили видео в более низком разрешении, вам необходимо отключить эту функцию. Чтобы отключить оптимизацию воспроизведения видео, вам необходимо выполнить несколько простых шагов, описанных ниже.
1. Прежде всего нажмите кнопку Windows и выберите Настройки.
2. В приложении «Настройки» выберите Приложения >Воспроизведение видео.
3. Прокрутите вниз и отключите переключатель Сохранить пропускную способность сети за счет воспроизведения видео с более низким разрешением на правой панели.
Вот и все! Вы сделали. Это восстановит настройки воспроизведения видео по умолчанию в Windows 11.
Читайте также: Как изменить настройки воспроизведения для улучшения видео в Windows 11
Итак, вот как вы можете изменить настройки воспроизведения видео, чтобы сэкономить пропускную способность Интернета в Windows 11. Надеюсь, эта статья вам помогла! Пожалуйста, поделитесь им также со своими друзьями. Если у вас есть какие-либо сомнения по этому поводу, сообщите нам об этом в поле для комментариев ниже.