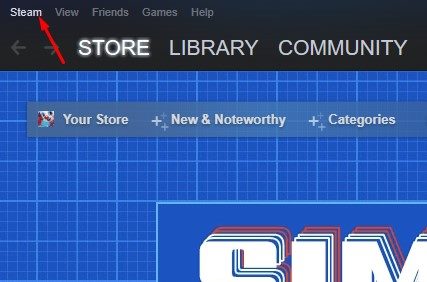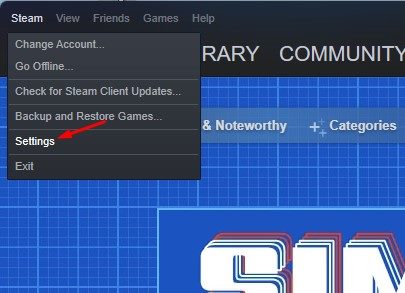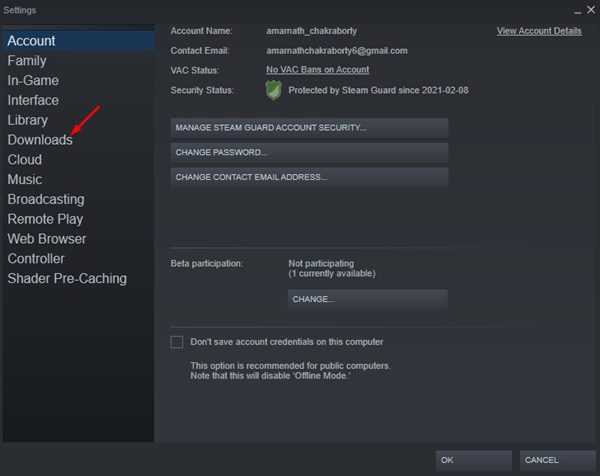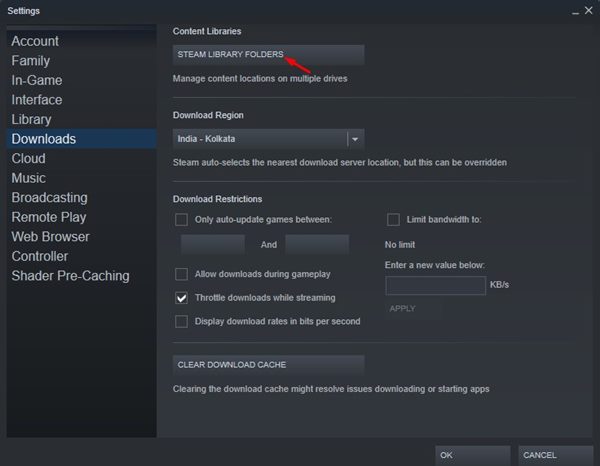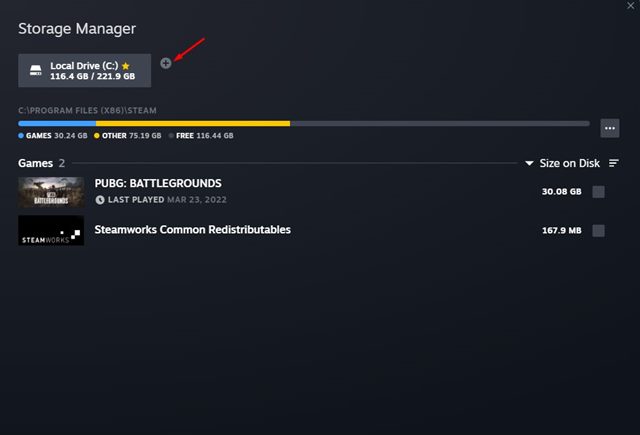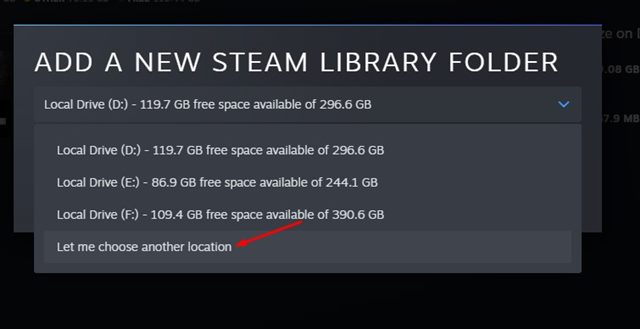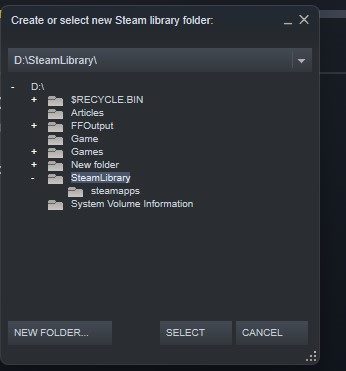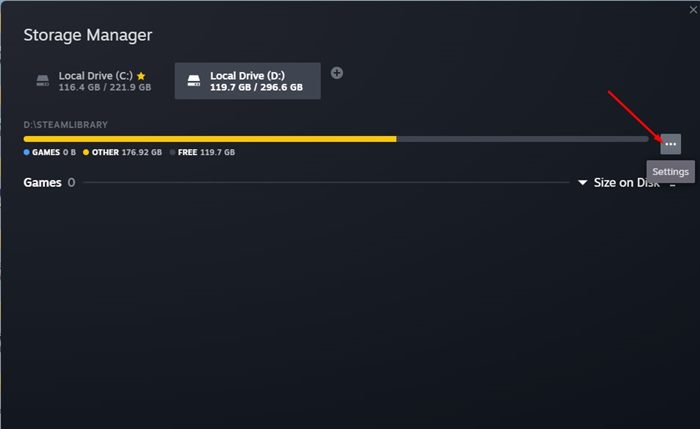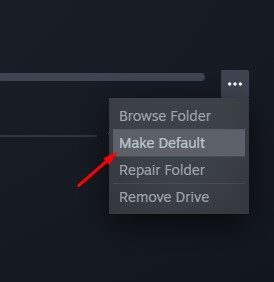За последние годы компьютерные игры претерпели радикальную эволюцию с точки зрения графики и игрового процесса. Прошли те времена, когда видеоигры для ПК помещались на CD и DVD; в наши дни компьютерные игры могут заполнить весь ваш жесткий или твердотельный накопитель.
Даже если на вашем жестком или твердотельном диске осталось достаточно места, вам все равно понадобится мощный процессор и графический процессор для бесперебойной работы современных игр в вашей системе. Популярные игры, такие как PUBG, Apex Legends и т. д., могут занимать до 60–70 ГБ установочного пространства и обладают высокими характеристиками.
Если вы геймер, который большую часть времени проводит за играми на компьютере, вы, вероятно, знаете о настольном клиенте Steam. Steam — игровой сервис, где вы можете загружать и устанавливать как бесплатные, так и премиум-игры. Если вы используете Steam для игр на своем компьютере, возможно, вам захочется изменить место загрузки игры, чтобы лучше управлять хранилищем.
Действия по изменению места загрузки игры в клиенте Steam
По умолчанию Steam сохраняет игры на диске C, установочном диске вашей системы, и вы можете оставить этот диск как можно более свободным, чтобы повысить производительность. К счастью, настольный клиент Steam позволяет легко изменить место загрузки и установки игр.
Поэтому в этой статье мы поделимся пошаговым руководством по изменению места загрузки игры в настольном клиенте Steam в Windows 11. Давайте проверим.
1. Прежде всего откройте клиент Steam на своем ПК с Windows 11, а затем щелкните значок Steam, как показано ниже.
2. В списке параметров нажмите Настройки.
3. На странице настроек выберите раздел Загрузки, как показано ниже.
4. На правой панели нажмите Папки библиотеки Steam в разделе «Библиотеки контента».
5. Откроется диспетчер хранилища Steam. Здесь вам нужно нажать на кнопку (+), как показано ниже.
6. Затем на экране «Добавление новой папки библиотеки Steam» выберите параметр «Разрешить мне выбрать другое местоположение». После этого нажмите кнопку Добавить.
7. Теперь вам нужно выбрать новую папку, в которой вы хотите хранить свои игры Steam. После выбора нажмите кнопку Выбрать.
8. Новый диск будет указан в Диспетчере хранилища.
9. Теперь выберите только что добавленную папку и нажмите три точки, как показано ниже.
10. В списке параметров нажмите Использовать по умолчанию.
Вот и все! Вы сделали. С этого момента Steam будет загружать и устанавливать игры в вашу новую папку, а не на установочный диск системы.
Как переместить существующие игры Steam на другой диск?
Если вы хотите освободить место для хранения данных, вам необходимо переместить существующие игры Steam на другой диск. Мы поделились подробным руководством по перемещение существующих игр Steam в другую папку в Windows 11 .
Мы поделились тремя лучшими способами, которые помогут вам переместить существующие игры Steam и все файлы данных на новый диск и папку. Обязательно прочитайте это руководство, чтобы узнать методы.
Итак, это руководство посвящено тому, как изменить место загрузки игры в настольном клиенте Steam в Windows 11. Надеюсь, эта статья вам помогла! Пожалуйста, поделитесь им также со своими друзьями. Если у вас есть какие-либо сомнения по этому поводу, сообщите нам об этом в поле для комментариев ниже.