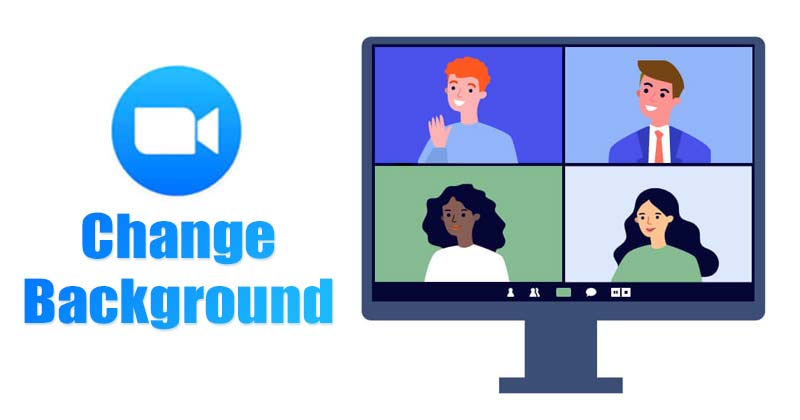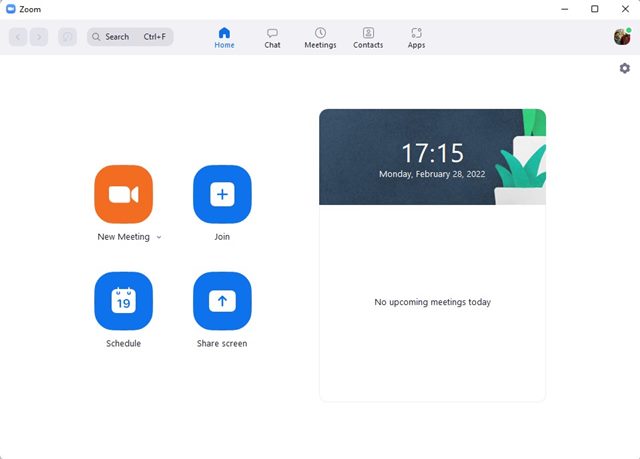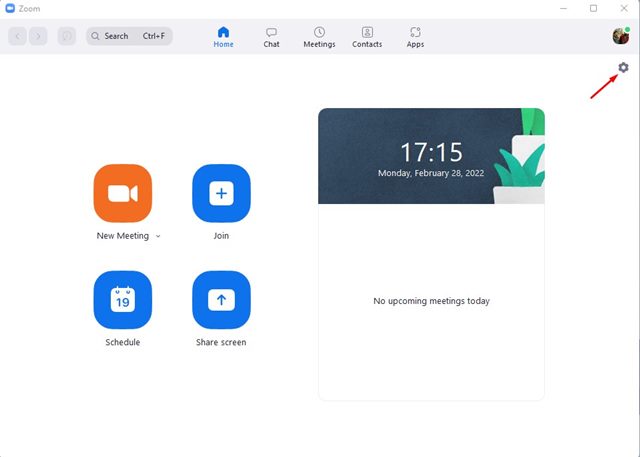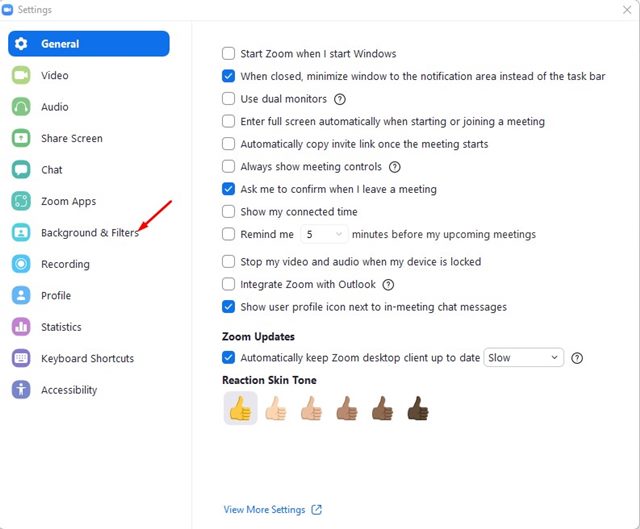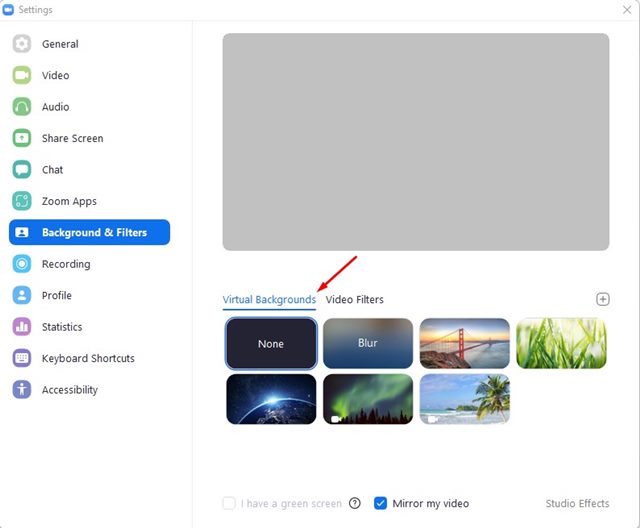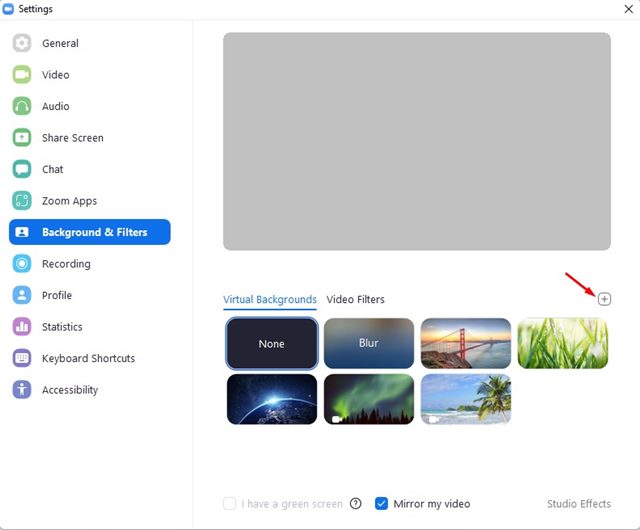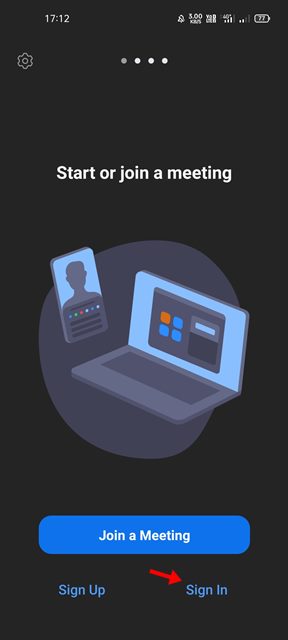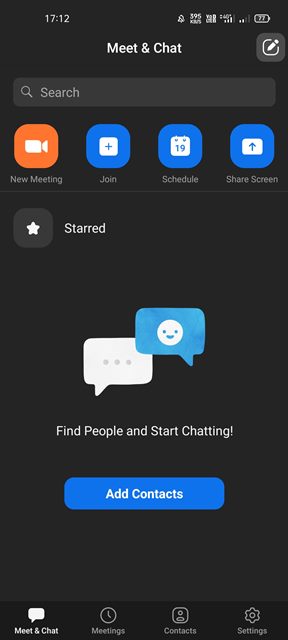Пандемия побудила многие технологические компании перейти на работу на дому. Эта политика получила высокую оценку, поскольку она предлагала сотрудникам удобство работы из дома. В результате наблюдается значительный рост в сфере видеоконференций и встреч.
Сегодня для Windows 11 доступны сотни служб видеоконференций, но лишь немногие из них выделяются среди других. Для нас Zoom Meetings будет очевидным выбором, когда дело доходит до выбора лучшего сервиса видеоконференций для Windows.
Zoom Meeting — это, по сути, приложение для видеоконференций для небольших, средних и больших групп людей. Услуги видеоконференций помогают командам оставаться на связи и быть в курсе своих повседневных задач. По сравнению с другими услугами видеоконференций, Zoom предлагает вам больше функций и возможностей настройки. Например, если вы используете Zoom, вы можете размыть фон видео во время живого вызова.
Аналогично, он также позволяет пользователям менять фон видео в Zoom. В эпоху работы на дому вам, возможно, придется посещать видеоконференции из мест, которые могут быть неподходящими для приема звонков. В таких случаях вы можете изменить фон звонка Zoom.
Содержание
Шаги по изменению фона в Zoom (на компьютере и мобильном устройстве)
Поэтому в этой статье мы поделимся пошаговым руководством о том, как изменить фон в видеозвонке Zoom на настольном компьютере и мобильном устройстве. Давайте проверим.
1) Изменить фон Zoom Video на рабочем столе
В этом методе мы научимся менять фон видео Zoom на ПК. Вам необходимо выполнить одни и те же действия как на Windows, так и на Mac. Вот что вам нужно сделать.
1. Прежде всего откройте клиент Zoom для настольных компьютеров на своем ПК и войдите в свою учетную запись Zoom.
2. Теперь вам нужно нажать на значок шестеренки, как показано на скриншоте ниже.
3. Это откроет настройки масштабирования. Вам нужно переключиться на параметр Фон и фильтры, как показано ниже.
4. Теперь справа выберите предпочитаемый фон видео.
5. Zoom даже позволяет использовать собственные обои в качестве фона видео. Для этого нажмите кнопку + справа и выберите свою фотографию или видео.
Вот и все! Вы сделали. Вот как вы можете изменить фон видео в Zoom для ПК.
2) Как изменить фон видео в Zoom на мобильном устройстве
Если вы используете службу видеоконференций со своего мобильного телефона, вам необходимо выполнить несколько простых шагов, которыми мы поделились.
1. Прежде всего запустите мобильное приложение Zoom на своем Android/iOS и войдите в свою учетную запись.
2. Теперь вам нужно провести новую встречу или присоединиться к существующей.
3. Во время видеовызова Zoom нажмите кнопку Еще, как показано ниже.
4. Теперь выберите вкладку «Фон» и выберите виртуальный видеофон.
5. Если вы хотите использовать собственное изображение или видео в качестве фона, нажмите кнопку (+).
Вот и все! Вы сделали. Вот как вы можете изменить фон видео во время видеовызова Zoom.
Упомянутые нами шаги помогут вам изменить фон видео в Zoom. Если видеофон не работает, вам необходимо обновить настольное и мобильное приложение Zoom. Надеюсь, эта статья помогла вам! Пожалуйста, поделитесь им также со своими друзьями. Если у вас есть какие-либо сомнения по этому поводу, сообщите нам об этом в поле для комментариев ниже.