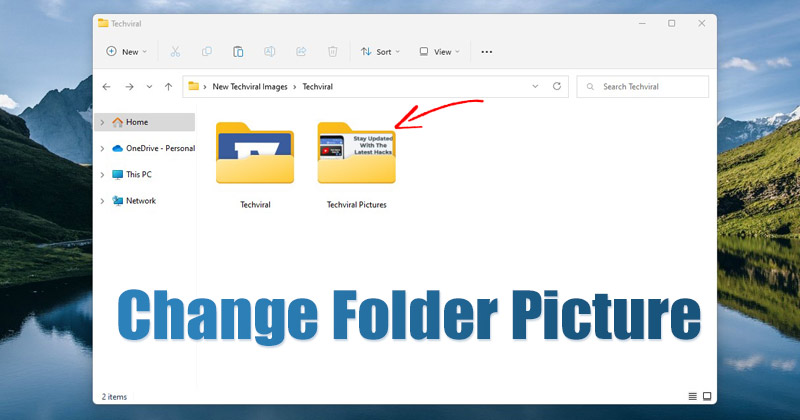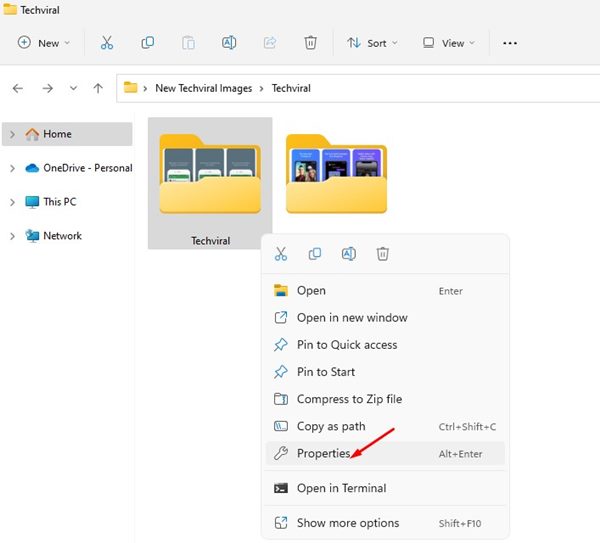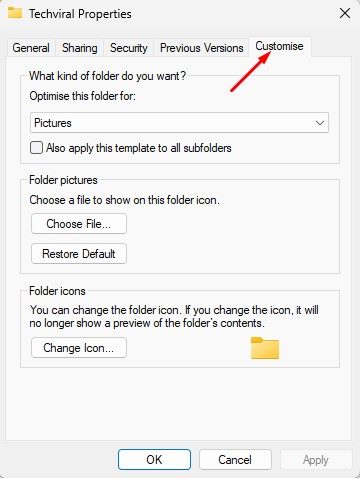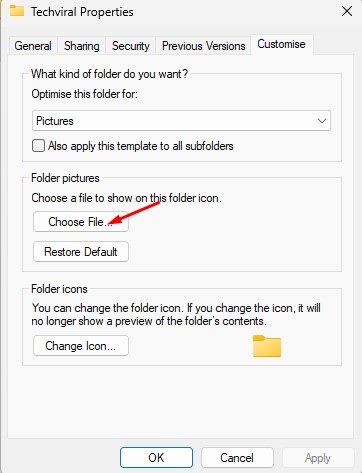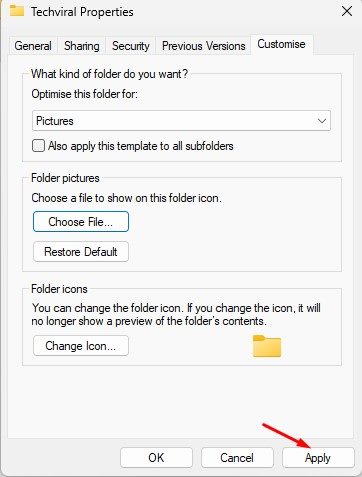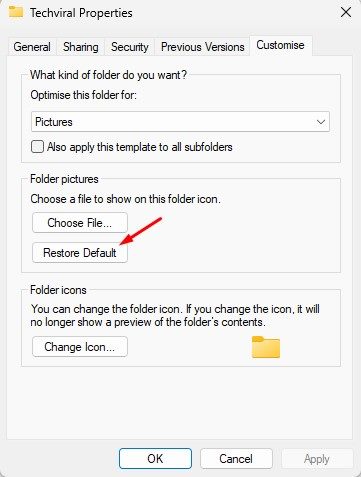В Windows 11 появилось множество новых функций и визуальных изменений. Операционная система поставляется с полностью переработанным меню «Пуск», новыми значками в проводнике, новыми темами и обоями и многим другим. Если вы используете Windows 11 , вы могли заметить, что в проводнике файлов на значке папки отображается эскиз содержимого папки.
Например, если у вас есть папка с изображениями, на значке папки будет отображаться миниатюра последнего добавленного вами изображения. Одна и та же функция доступна в операционных системах Windows 10 и 11.
Действия по изменению изображения папки в Windows 11
В рамках опции настройки папок Windows 11 также позволяет настраивать изображения папок. Следовательно, если вы избирательно относитесь к тому, как Windows 11 отображает содержимое и значки папок, вы можете настроить его по своему вкусу. Ниже мы поделились пошаговым руководством по настройке изображений папок в Windows 11. Давайте проверим.
1. Сначала откройте Проводник в Windows 11 и найдите папку, в которой хотите изменить изображение.
2. Затем щелкните правой кнопкой мыши папку и выберите Свойства.
3. В свойствах папки перейдите на вкладку Настройка, как показано на снимке экрана ниже.
4. В меню «Настройка» нажмите Выбрать файл под Изображения папок.
5. Теперь вам нужно выбрать изображение, которое вы хотите использовать в качестве изображения папки.
6. После этого нажмите кнопку Применить, а затем ОК.
Вот и все! Изображение папки в Windows 11 будет немедленно изменено. Если вы хотите отменить изменения, нажмите кнопку Восстановить настройки по умолчанию в разделе «Изображение папки».
Это еще один лучший способ настроить внешний вид папок в Windows 11. Если вам нужны дополнительные возможности настройки папок, вы можете установить сторонние приложения для изменения цвета папок. Мы поделились подробным руководством по изменение цвета папок в Windows 11 ; вам нужно просмотреть это руководство.
Итак, вот как вы можете настроить внешний вид своей папки, изменив ее изображение в Windows 11. Вы также можете использовать тот же метод, чтобы изменить изображения папок на своем ПК с Windows 10. Если вам нужны дополнительные возможности настройки, попробуйте сторонние приложения для настройки Windows 11 .