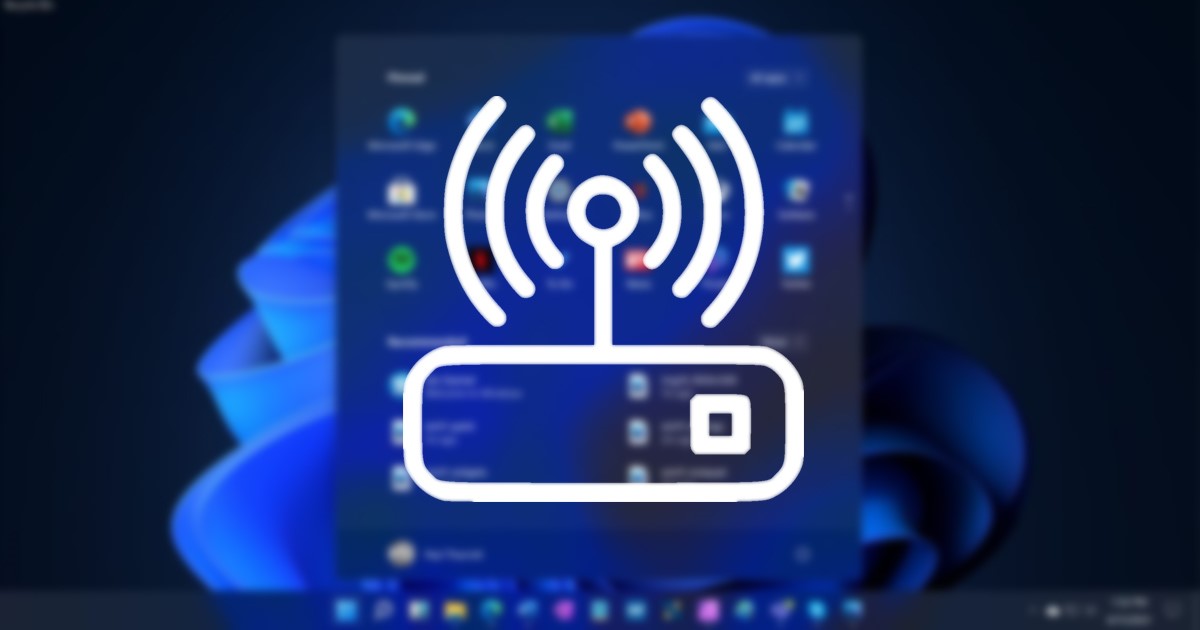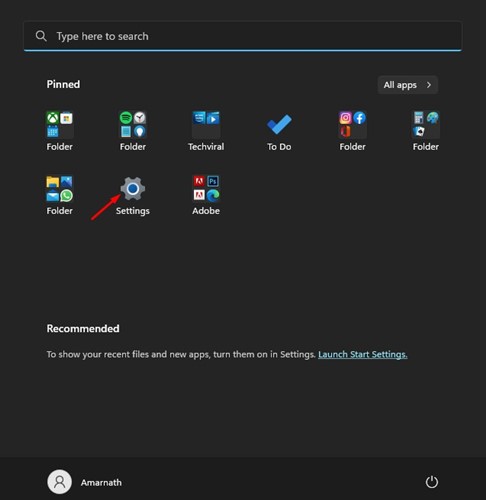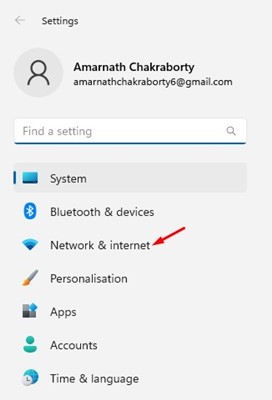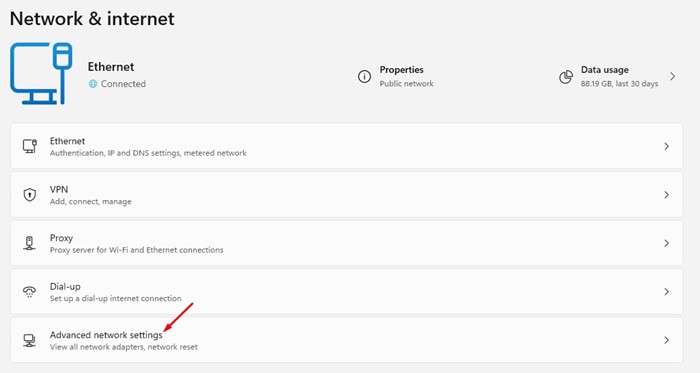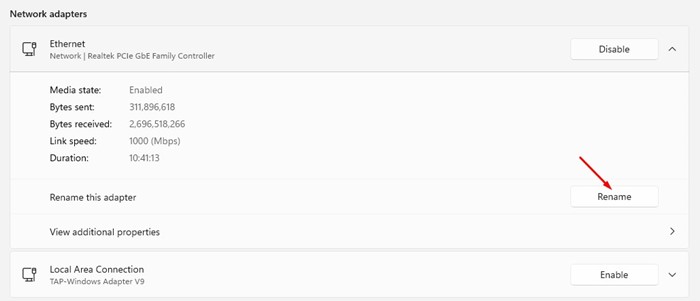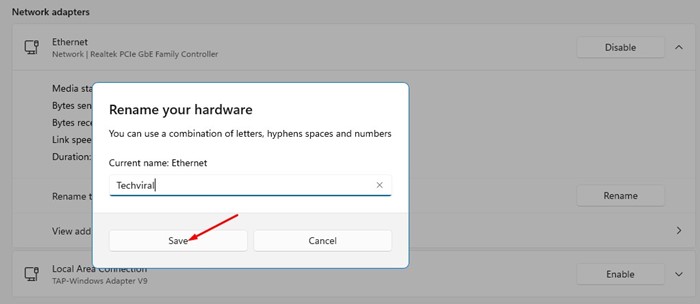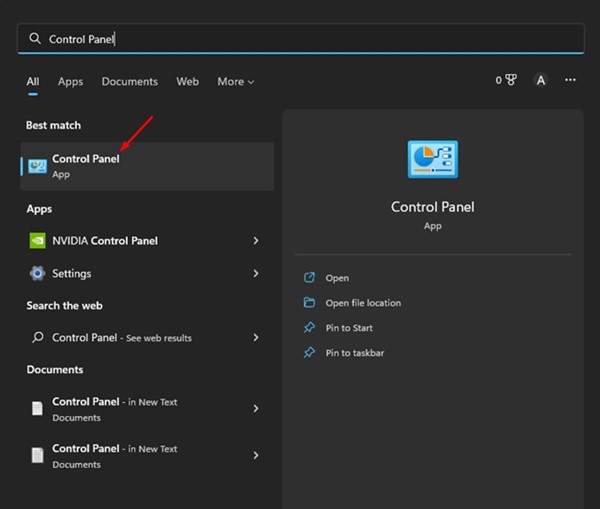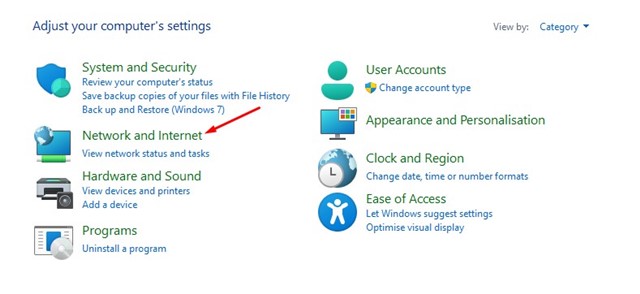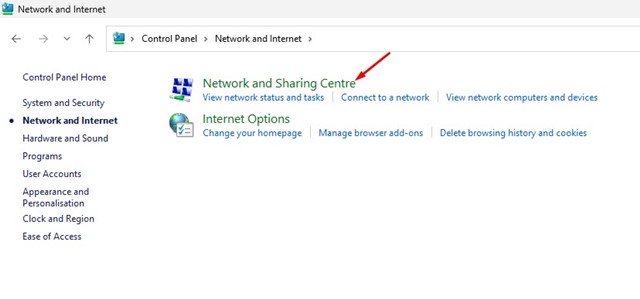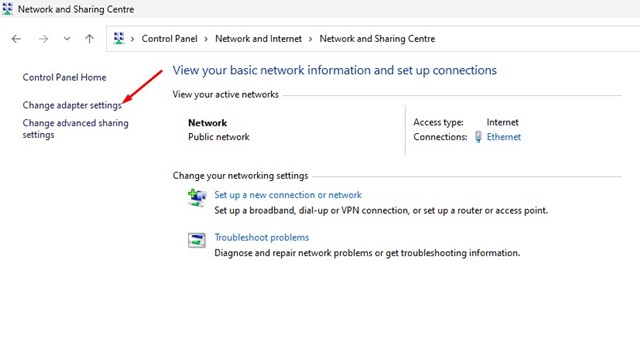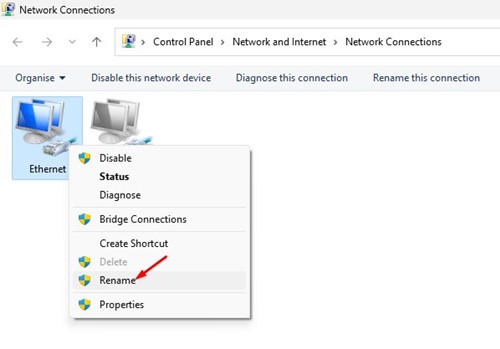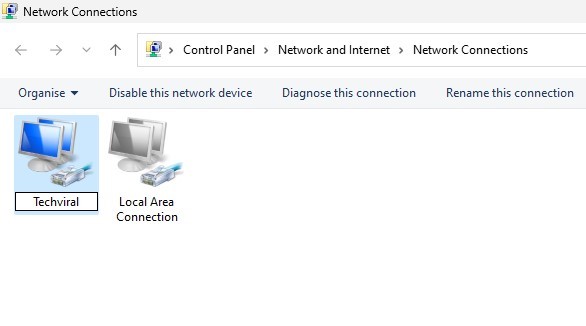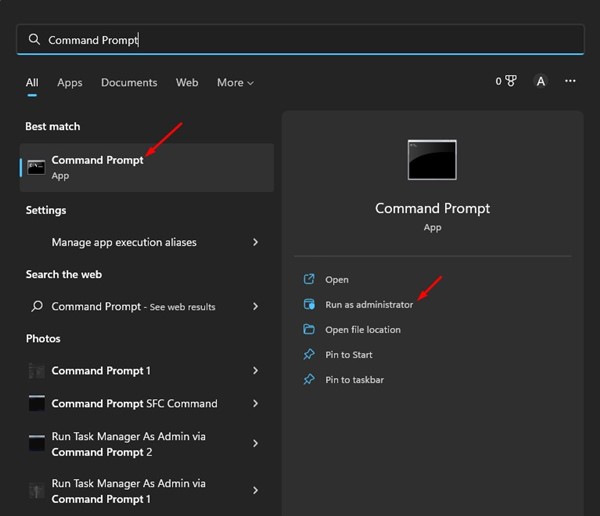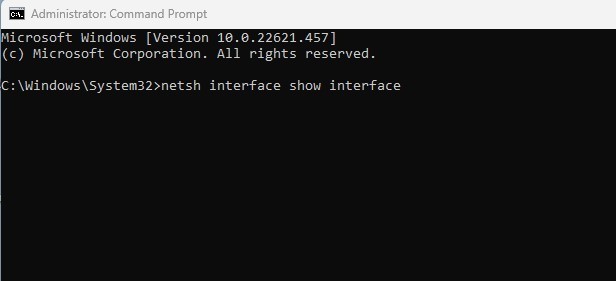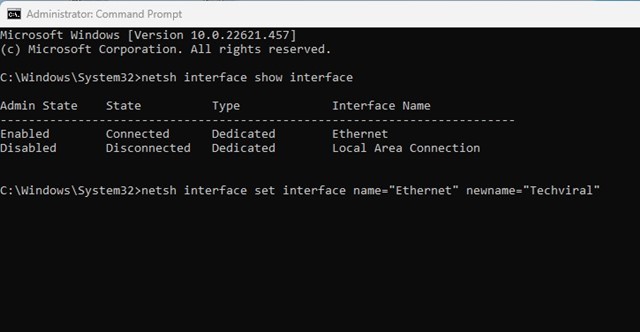Всякий раз, когда Windows 11 обнаруживает новое подключение к Интернету, она автоматически присваивает ему имя. В зависимости от типа подключения (проводное или Wi-Fi) вы можете увидеть названия сетевых адаптеров, например Ethernet, подключение по локальной сети и т. д.
Хотя имя сетевого адаптера по умолчанию выглядит и звучит хорошо, иногда вам может потребоваться изменить его для облегчения идентификации. И Windows 10, и Windows 11 позволяют легко изменить имя сетевого адаптера.
Содержание
Изменить имя сетевого адаптера в Windows 11
И существует несколько способов переименовать сетевые адаптеры в Windows 11. Следовательно, если вы ищете способы переименовать сетевые адаптеры в Windows 11, вы читаете правильное руководство. Ниже мы рассказали о нескольких лучших способах изменить имя сетевого адаптера в Windows 11. Приступим.
1) Измените имя сетевого адаптера в Windows 11 через настройки
Этот метод будет использовать приложение «Настройки» для изменения имени сетевого адаптера. Вот несколько простых шагов, которые вам нужно выполнить.
1. Сначала нажмите кнопку «Пуск» в Windows 11 и выберите Настройки.
2. В приложении «Настройки» перейдите на вкладку Сеть и Интернет на левой боковой панели.
3. С правой стороны прокрутите вниз и нажмите Дополнительные настройки сети.
4. Теперь вы увидите все ваши сетевые адаптеры. Чтобы переименовать сетевой адаптер, нажмите стрелку раскрывающегося списка рядом с именем сетевого адаптера.
5. Затем нажмите кнопку Переименовать.
6. Теперь введите новое имя и нажмите кнопку Сохранить.
Вот и все! Вот как вы можете изменить имя сетевого адаптера на компьютере с Windows 11.
2) Переименуйте сетевой адаптер с помощью панели управления
Этот метод позволит использовать панель управления для изменения имени сетевого адаптера в Windows 11. Выполните несколько простых шагов, о которых мы рассказали ниже.
1. Сначала нажмите кнопку поиска Windows 11 и введите «Панель управления». Затем откройте приложение Панель управления из списка опций.
2. На панели управления нажмите Сеть и Интернет.
3. Нажмите Центр управления сетями и общим доступом на следующем экране.
4. Затем нажмите Изменить настройки адаптера на левой панели.
5. Теперь щелкните правой кнопкой мыши сетевой адаптер, который вы хотите переименовать, и выберите параметр Переименовать.
6. Теперь введите новое имя, которое вы хотите установить.
Вот и все! Это приведет к переименованию имени сетевого адаптера на вашем компьютере с Windows 11.
3) Переименуйте сетевой адаптер с помощью командной строки
Вы также можете использовать утилиту командной строки, чтобы изменить имя сетевого адаптера. Выполните несколько простых шагов, о которых мы рассказали ниже, чтобы переименовать сетевой адаптер.
1. Нажмите на поиск Windows 11 и введите Командная строка. Щелкните правой кнопкой мыши командную строку и выберите Запуск от имени администратора.
2. В командной строке введите команду: netsh interface show interface
3. Здесь будут перечислены все сетевые адаптеры. Вам необходимо записать имя сетевого адаптера, который вы хотите переименовать.
4. Теперь выполните команду:
netsh interface set interface name="OLD-NAME" newname="NEW-NAME"
Важно! Замените OLD_NAME существующим именем вашего сетевого адаптера. Затем замените NEW-NAME на имя, которое вы хотите установить.
Вот и все! Это немедленно изменит имя сетевого адаптера на вашем компьютере с Windows 11.
Читайте также: Windows 11 ISO скачать бесплатно
Итак, это одни из лучших способов переименования сетевых адаптеров на компьютерах с Windows 11. Если вам известны другие способы изменить имя сетевого адаптера в Windows 11, сообщите нам об этом в комментариях ниже.