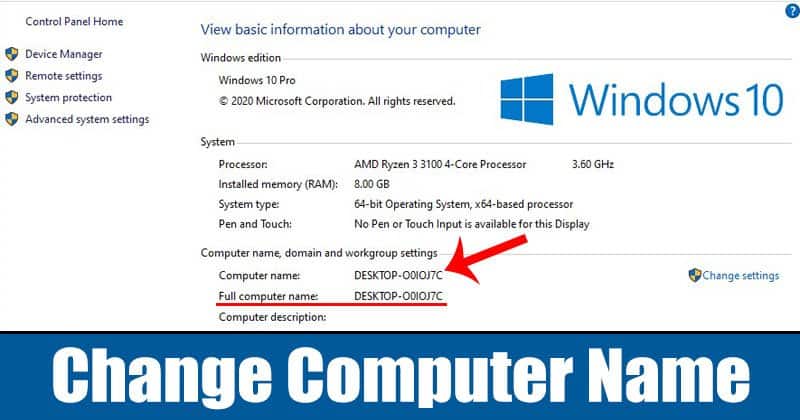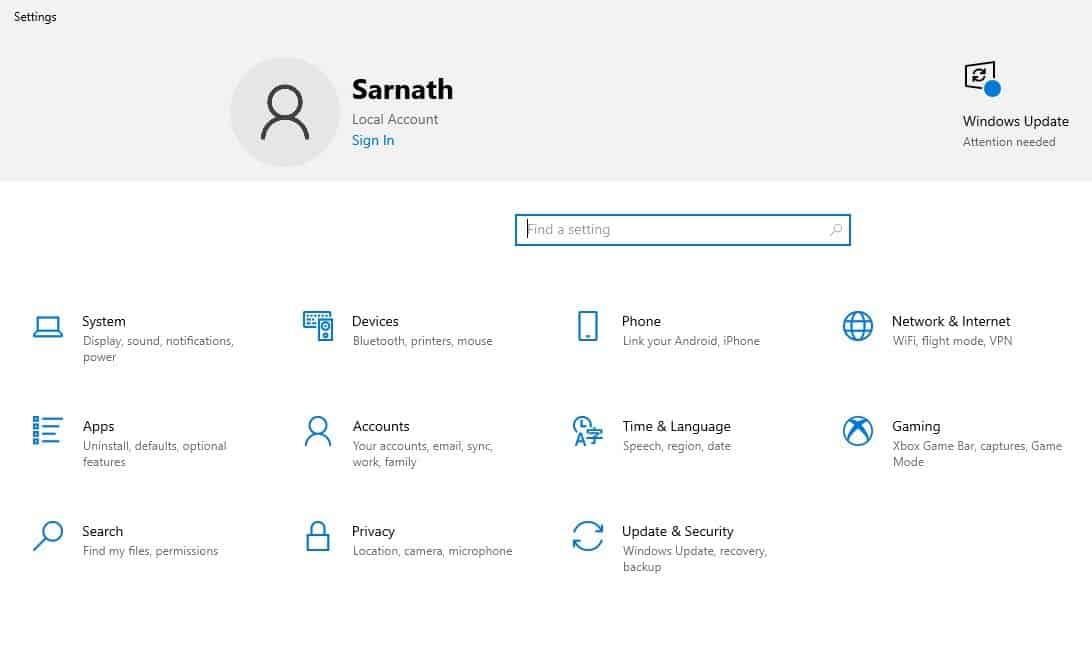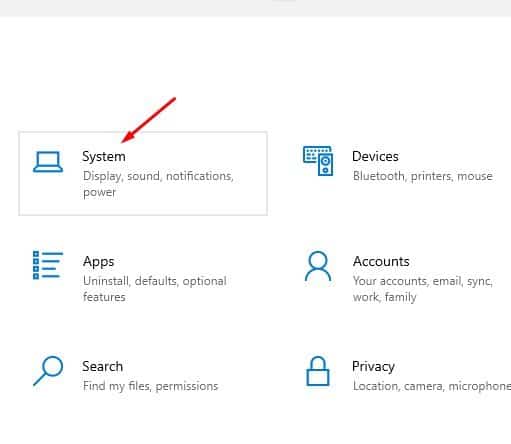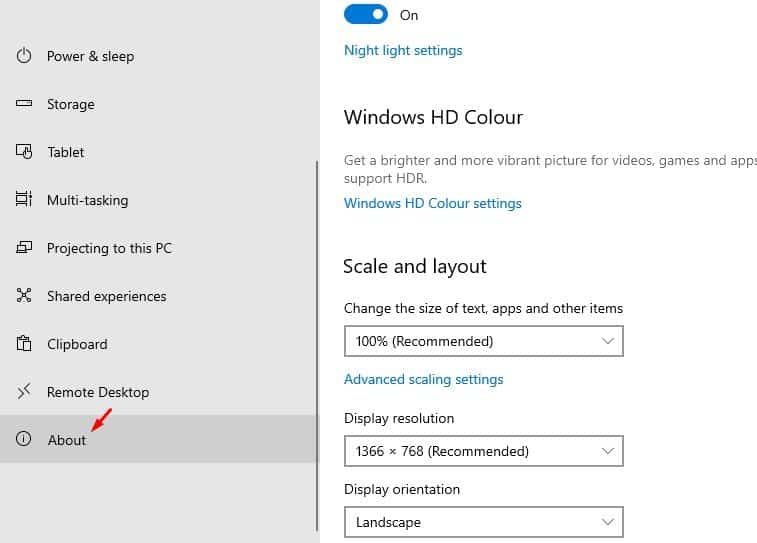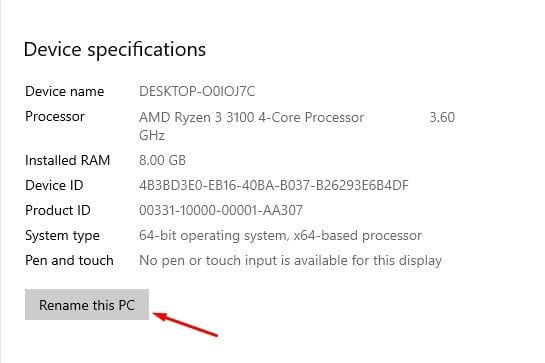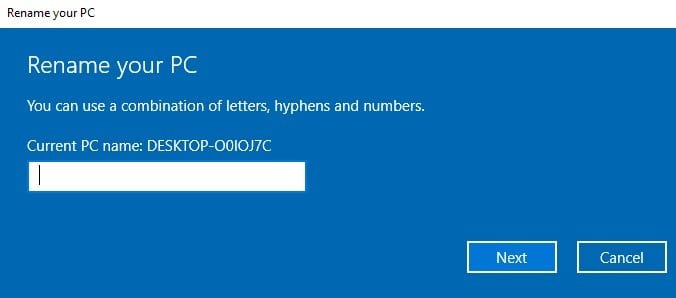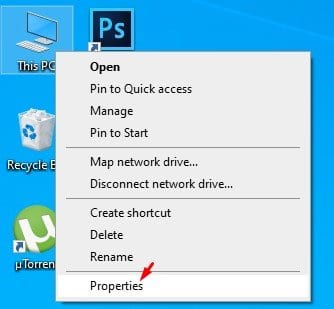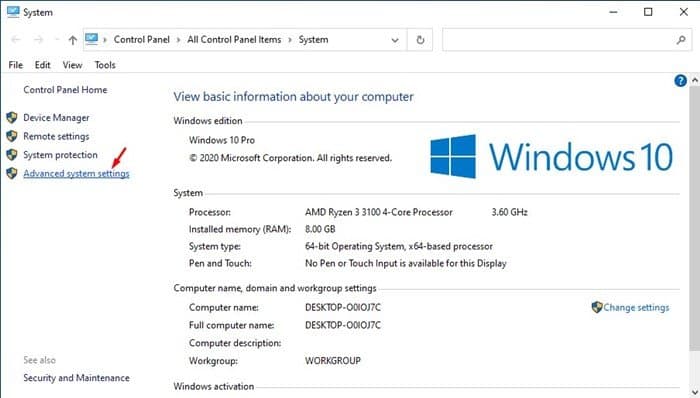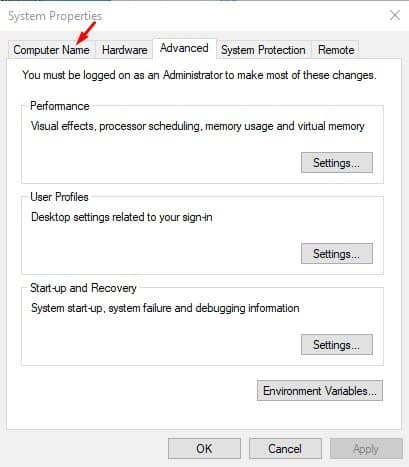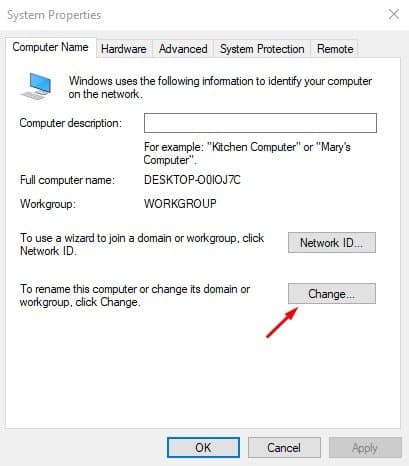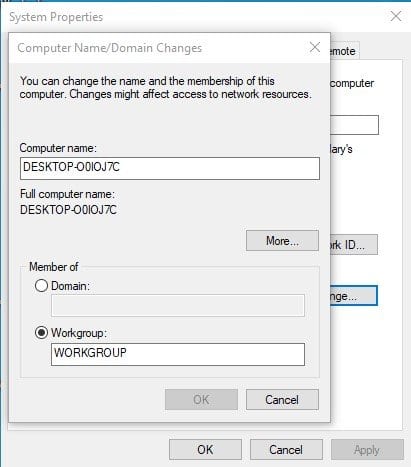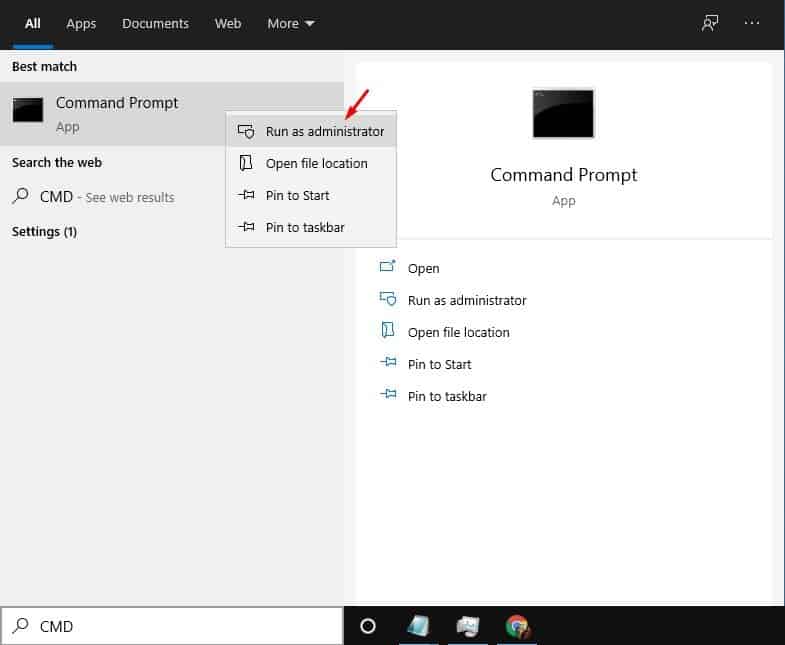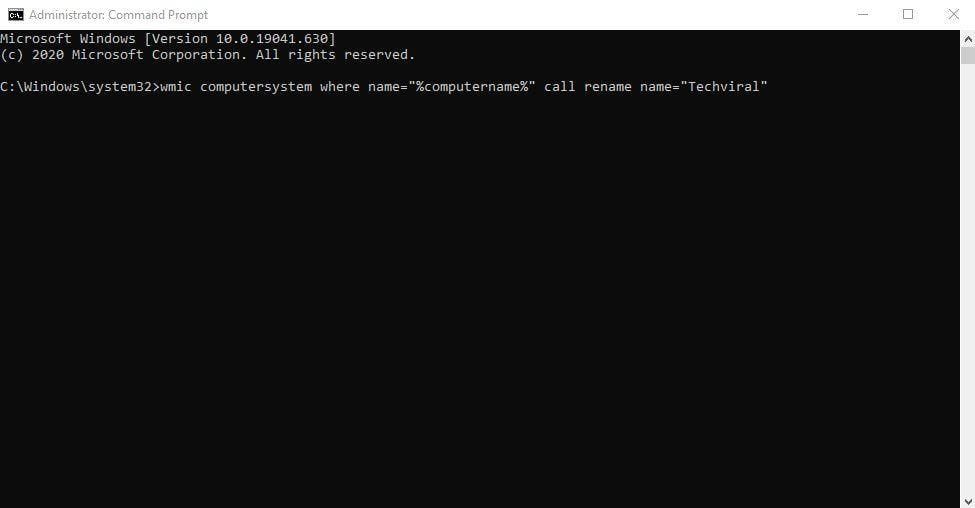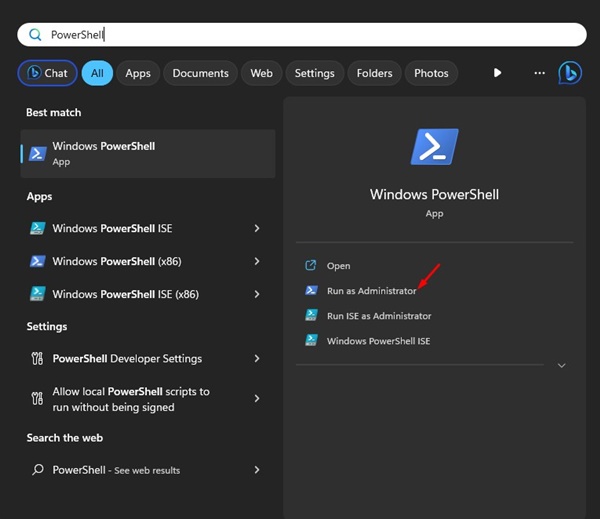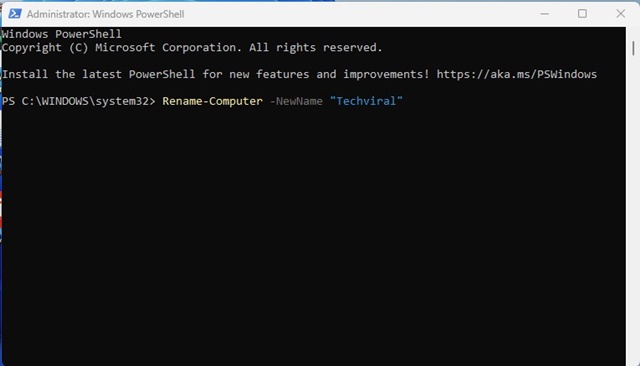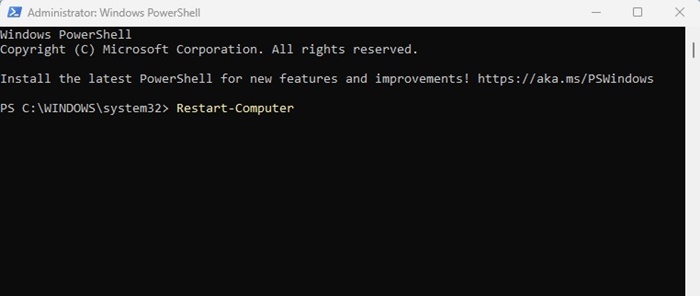Если вы недавно купили новый компьютер или ноутбук с установленной Windows, вы можете быть шокированы, узнав имя вашего компьютера по умолчанию. Имя Windows по умолчанию часто выглядит странно. Обычно он представляет собой комбинацию случайных букв и цифр, которую трудно запомнить.
Если у вас дома несколько устройств, например настольный компьютер, смартфон, планшет или ноутбук, и вы подключаете их к беспроводной сети, лучше всего изменить имя компьютера. Изменение имени компьютера облегчит идентификацию вашего компьютера в сети.
Читайте также: Лучшие способы сброса или восстановления пароля Windows 10
Содержание
Лучшие способы изменить имя компьютера в Windows
Обратите внимание, что здесь мы обсуждаем имя компьютера, а не имя учетной записи пользователя. Многие пользователи путают эти два понятия. В этой статье представлено подробное руководство о том, как изменить имя компьютера в Windows 10/11. Давайте проверим.
1. Использование настроек Windows
Вы можете использовать приложение «Настройки Windows», чтобы изменить имя компьютера с Windows 10. Выполните несколько простых шагов, приведенных ниже.
1. Сначала нажмите Windows Key + I на своем компьютере, чтобы открыть настройки.
2. В настройках нажмите Система.
3. На левой панели выберите О программе.
4. В разделе «О программе» нажмите кнопку Переименовать этот компьютер.
5.Введите новое имя компьютера и пароль учетной записи администратора.
Вот и все! Вы сделали. Имя компьютера будет изменено. Просто перезагрузите компьютер
2. Использование свойств системы
Если по какой-либо причине вы не можете изменить имя компьютера в настройках Windows 10, вам необходимо воспользоваться свойствами системы. Следуйте инструкциям ниже.
1. Сначала щелкните правой кнопкой мыши Этот компьютер и выберите Свойства.
2. На левой панели выберите Дополнительные параметры системы.
3. В свойствах системы выберите Имя компьютера.
4. Теперь нажмите кнопку Изменить, как показано на снимке экрана.
5. Введите новое имя и нажмите ОК.
Вот и все! Вы сделали. Теперь перезагрузите компьютер, и имя системы будет изменено.
3. Использование командной строки
Вы также можете использовать командную строку Windows 10, чтобы изменить имя системы. Для этого вам нужно выполнить простую команду. Просто следуйте инструкциям ниже.
1. Прежде всего, найдите CMD в меню «Пуск». Щелкните правой кнопкой мыши CMD и выберите Запуск от имени администратора.
2. В командной строке введите данную команду. Однако обязательно замените текст «Имя компьютера» на имя, которое вы хотите назначить.
wmic computersystem where name="%computername%" call rename name="Computer-Name"
После этого перезагрузите компьютер, чтобы изменения вступили в силу. После перезагрузки вы увидите новое имя Windows 10.
4. Переименуйте свой компьютер с Windows через PowerShell
Используете ли вы Windows 10 или 11, вы можете использовать утилиту PowerShell для переименования вашего ПК с Windows. Вот как переименовать компьютер с Windows 10/11 с помощью утилиты PowerShell.
1. Откройте поиск Windows и введите PowerShell. Щелкните правой кнопкой мыши PowerShell и выберите Запуск от имени администратора.
2. В PowerShell выполните следующую команду :
Rename-Computer -NewName "Newname"
Важно! Замените NewName именем, которое вы хотите установить.
3. Приведенная выше команда переименует ваш компьютер с Windows 10/11. После переименования выполните эту команду, чтобы перезагрузить компьютер и применить изменения.
Restart-Computer
Вот и все! Вот как вы можете легко переименовать свой компьютер с Windows 10/11.
Итак, это несколько лучших способов изменить имя компьютера в Windows 10. Надеюсь, эта статья вам помогла! Пожалуйста, поделитесь им также со своими друзьями. Если у вас есть какие-либо сомнения, сообщите нам об этом в поле для комментариев ниже.