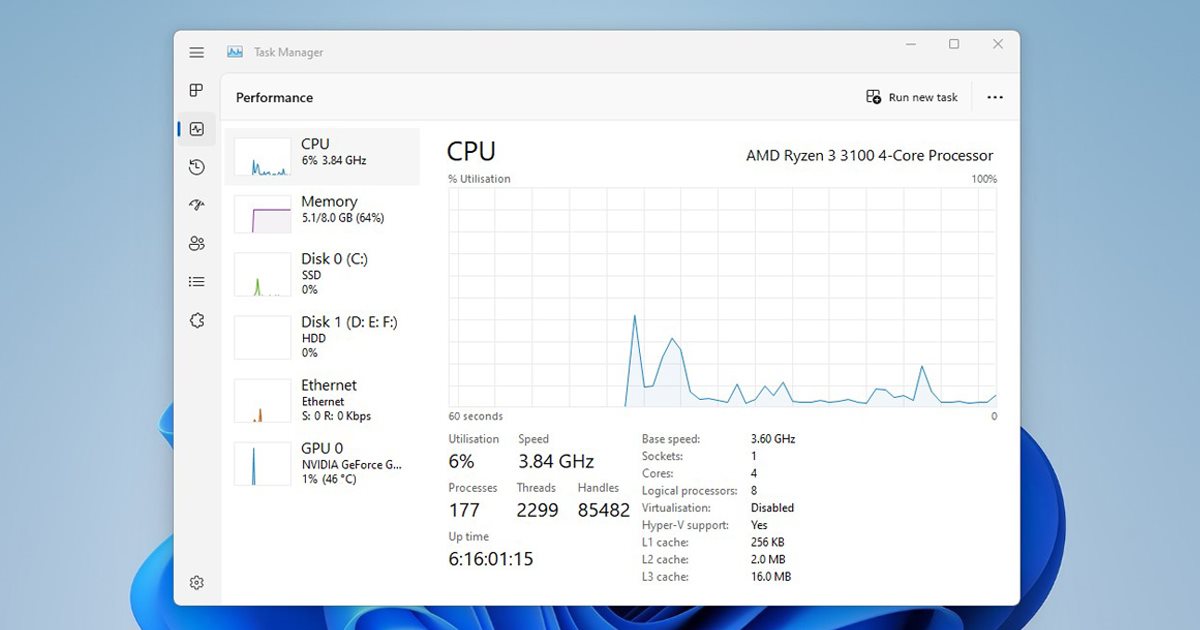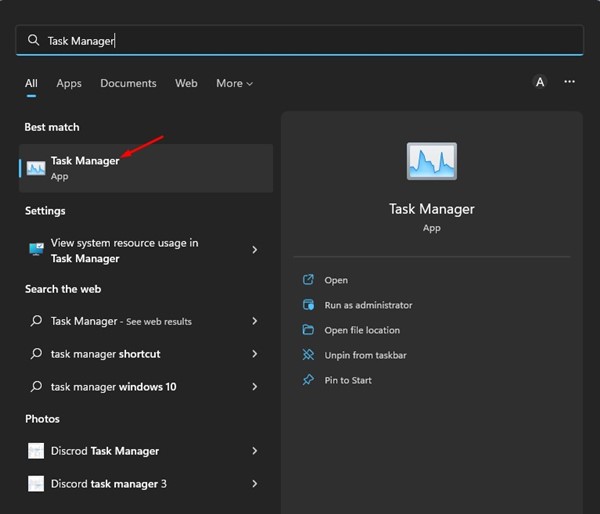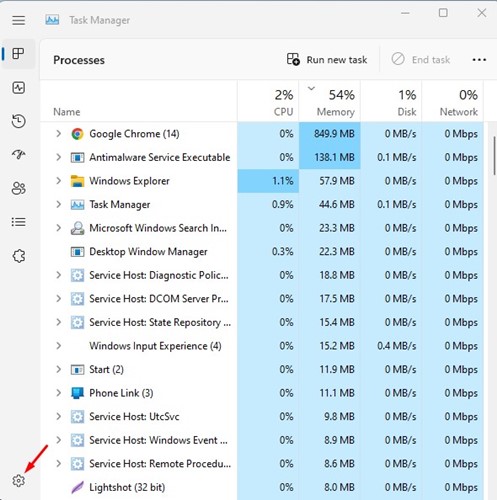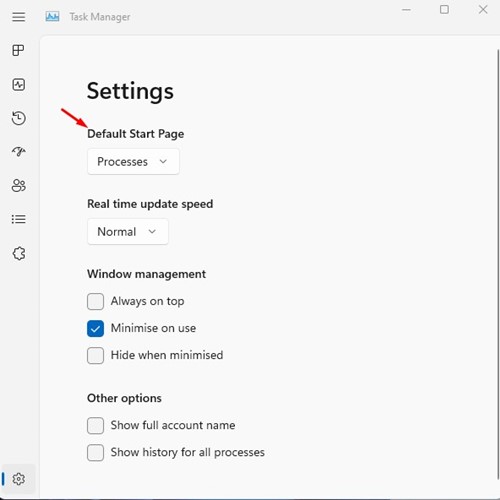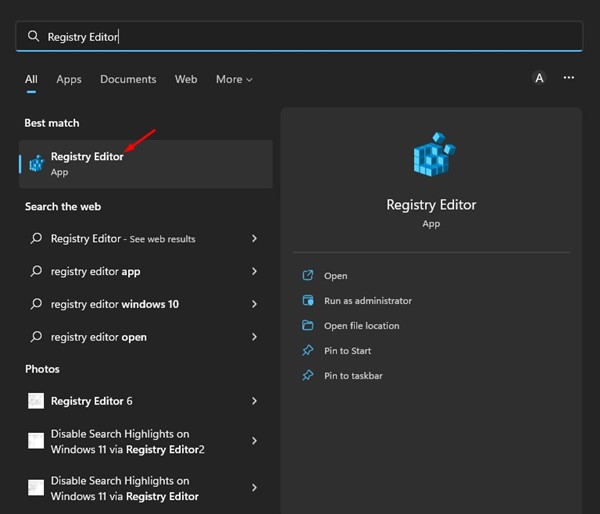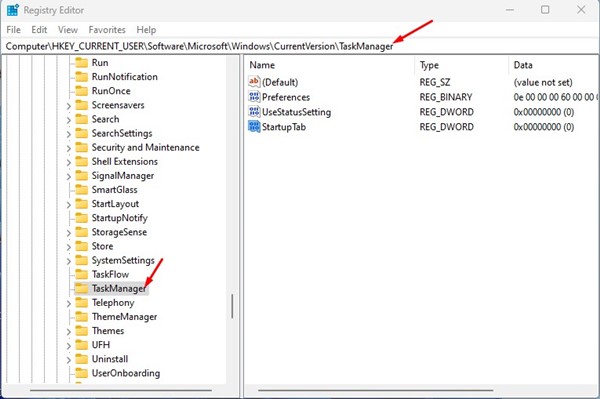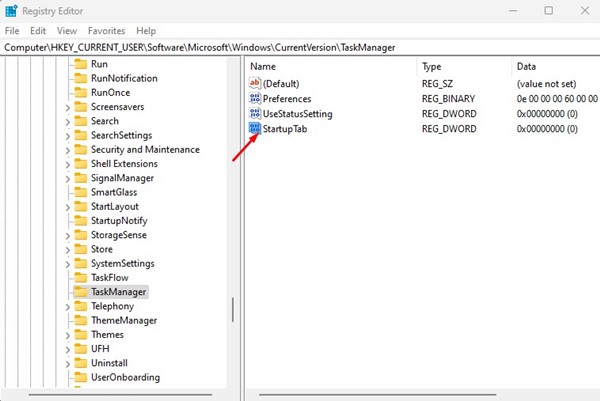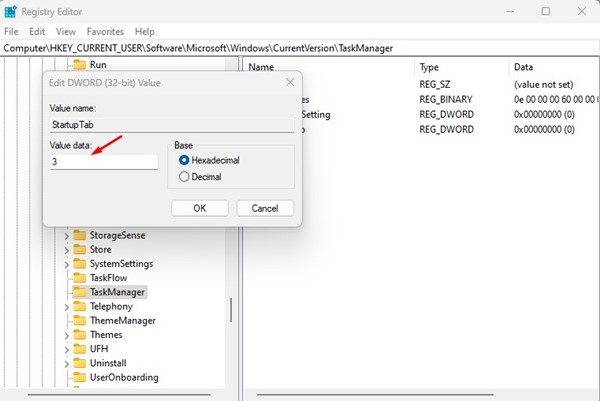И Windows 10, и Windows 11 поставляются с утилитой управления задачами, известной как Диспетчер задач. Диспетчер задач в Windows полезен, поскольку он может удалять задачи, переводить приложения в режим гибернации и многое другое.
Даже если вы не хотите уничтожать задачи, вы можете использовать диспетчер задач для мониторинга использования ОЗУ, ЦП, диска и сети. Причина, по которой мы говорим о Диспетчере задач, заключается в том, что Microsoft обновила внешний вид классического приложения Диспетчер задач в Windows 11.
В Windows 11 включено новое приложение «Диспетчер задач», которое сильно отличается от того, что было в старых версиях Windows. Диспетчер задач имеет закругленные углы, новый дизайн и многое другое. Кроме того, Microsoft представила несколько новых возможностей настройки диспетчера задач.
При запуске диспетчера задач вы по умолчанию увидите страницу «Процессы». На странице процессов отображаются все приложения, работающие в фоновом режиме, и количество потребляемых ими ресурсов. В Windows 11 вы можете изменить стартовую страницу диспетчера задач, чтобы отображать любые другие параметры.
Читайте также: Как запустить диспетчер задач от имени администратора в Windows 11
Содержание
Лучшие способы изменить стартовую страницу диспетчера задач Windows 11 по умолчанию
Например, вы можете настроить Диспетчер задач так, чтобы страница «Производительность» всегда отображалась при его запуске. Аналогичным образом вы можете установить «Историю приложений» или «Пользователи» в качестве стартовой страницы в диспетчере задач Windows 11.
Ниже мы рассказали о нескольких простых способах изменить стартовую страницу в диспетчере задач Windows 11. Давайте начнем.
1) Измените стартовую страницу диспетчера задач
Здесь мы изменим некоторые настройки диспетчера задач, чтобы изменить стартовую страницу. Вот несколько простых шагов, которые вам нужно выполнить.
1. Сначала нажмите на поиск Windows 11 и введите Диспетчер задач. Затем откройте приложение «Диспетчер задач» из списка опций.
2. В диспетчере задач нажмите значок Настройки в левом нижнем углу.
3. На странице настроек нажмите раскрывающийся список Стартовая страница по умолчанию и выберите страницу, которую вы хотите видеть.
Вот и все! Вот как вы можете изменить стартовую страницу в диспетчере задач Windows 11.
2) Измените стартовую страницу в диспетчере задач Windows 11 через реестр
Здесь мы будем использовать редактор реестра в Windows 11, чтобы изменить страницу по умолчанию для диспетчера задач. Выполните несколько простых шагов, о которых мы рассказали ниже.
1. Нажмите «Поиск Windows 11» и введите Редактор реестра. Затем откройте приложение «Редактор реестра» из списка опций.
2. В редакторе реестра перейдите по следующему пути:
HKEY_CURRENT_USER\Software\Microsoft\Windows\CurrentVersion\TaskManager
3. С правой стороны дважды щелкните вкладку StartUpTab и задайте для нее значение одного из следующих чисел:
- 0 – устанавливает процессы в качестве стартовой страницы по умолчанию.
- 1 – устанавливает производительность в качестве страницы по умолчанию.
- 2 – устанавливает историю приложений в качестве стартовой страницы по умолчанию.
- 3 – по умолчанию открывает страницу приложений при запуске.
- 4 — открывает страницу «Пользователи» по умолчанию.
- 5 – открывает страницу сведений по умолчанию.
- 6 – устанавливает службы в качестве стартовой страницы по умолчанию.
4. Вам необходимо установить для параметра StartUpTab одно из следующих чисел и нажать кнопку ОК.
Вот и все! После внесения изменений закройте редактор реестра и перезагрузите компьютер с Windows 11. После перезагрузки Диспетчер задач всегда будет показывать вам заданную вами страницу.
Читайте также: Как скачать и установить Windows 11 на ПК/ноутбук
Итак, вот как легко изменить стартовую страницу диспетчера задач Windows 11 по умолчанию. Если вам нужна дополнительная помощь, сообщите нам об этом в поле для комментариев ниже.