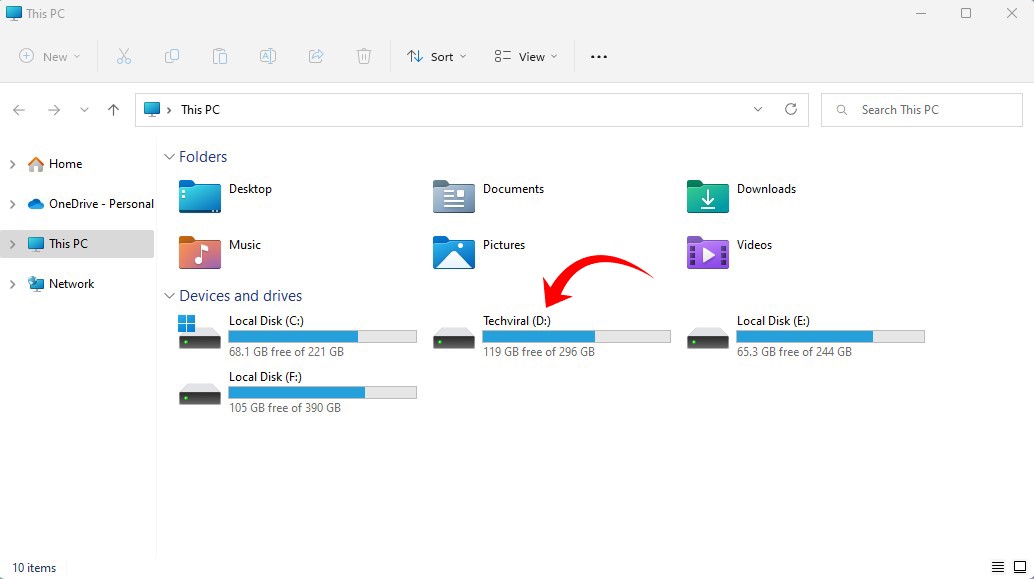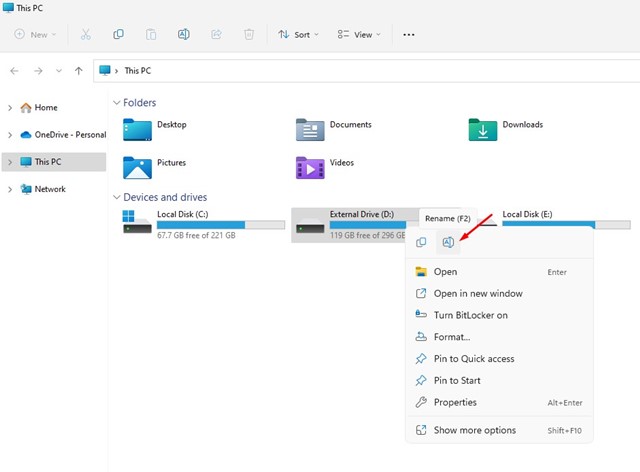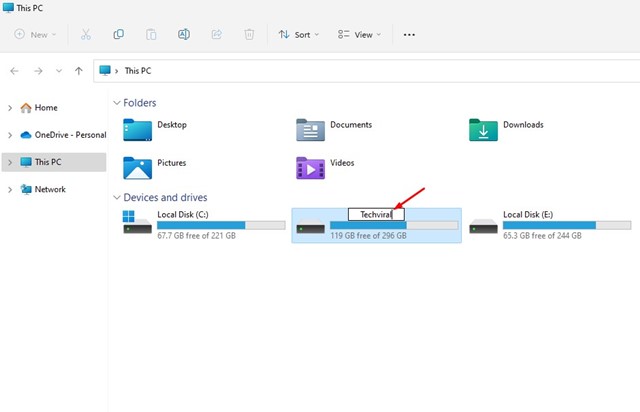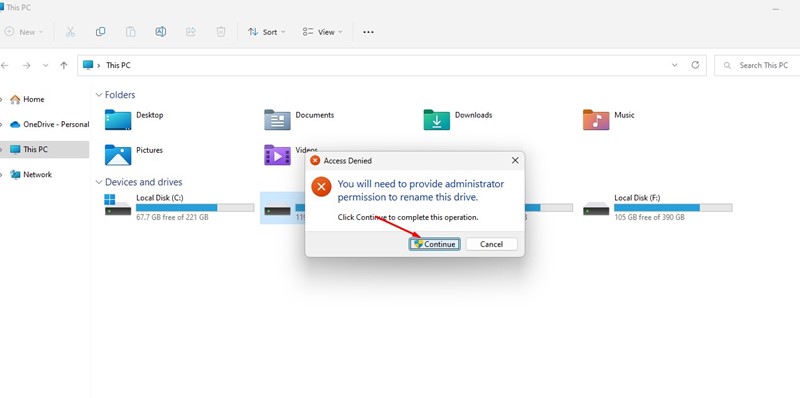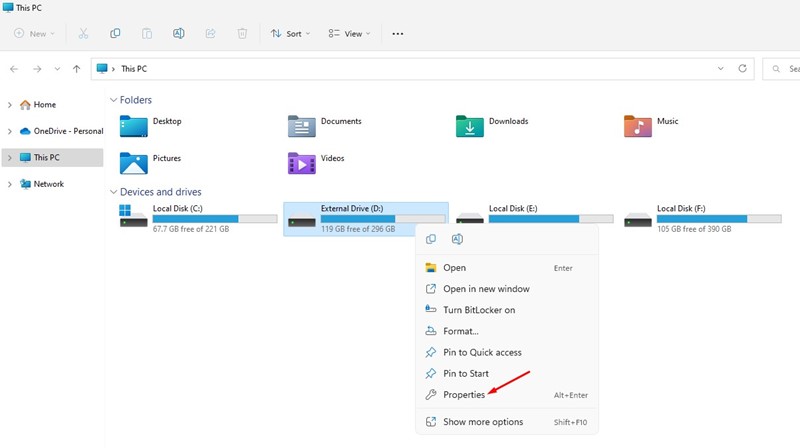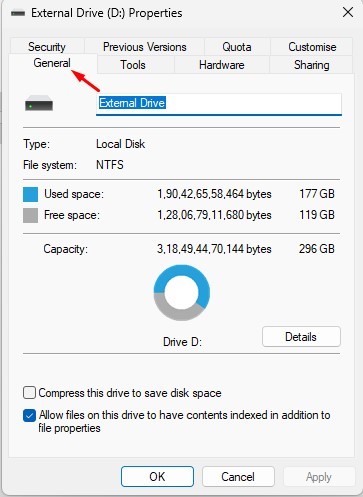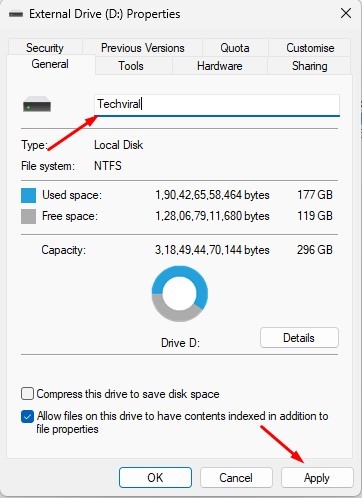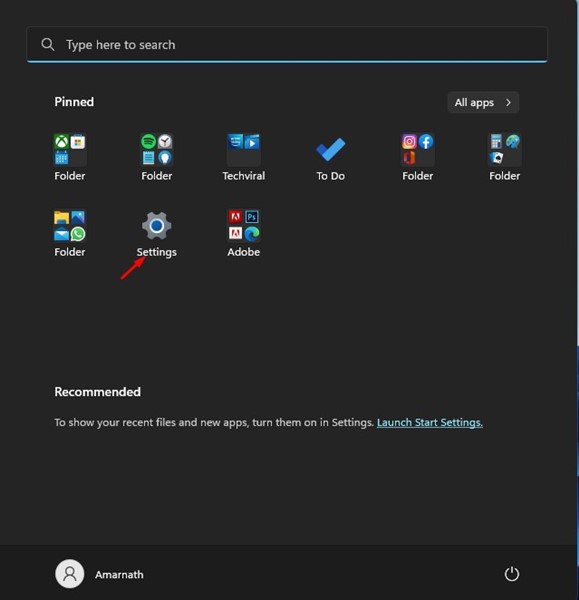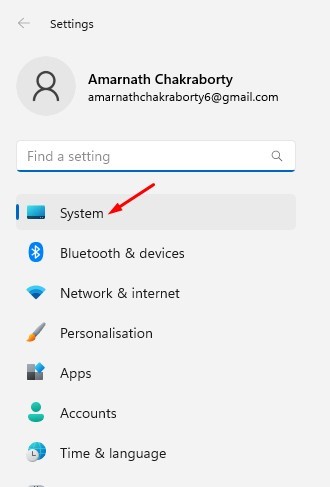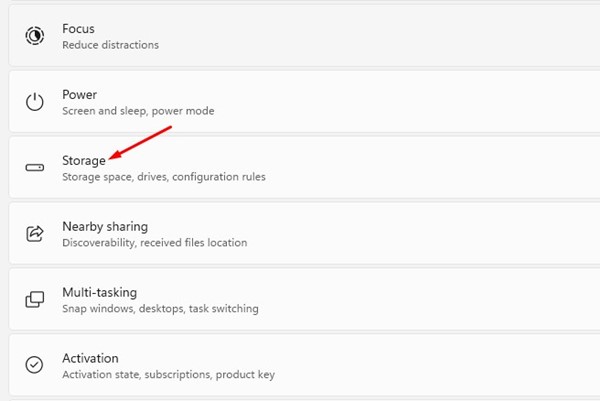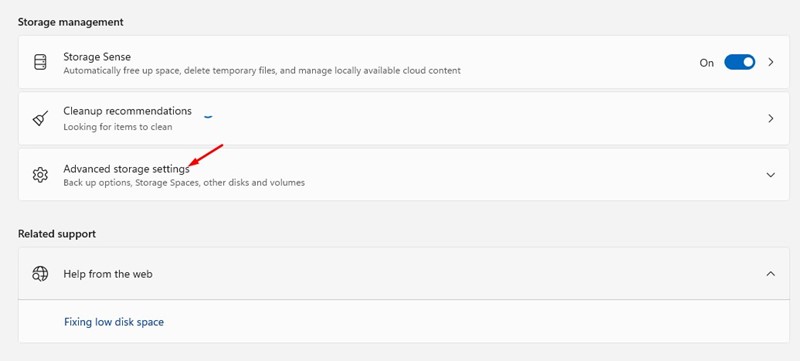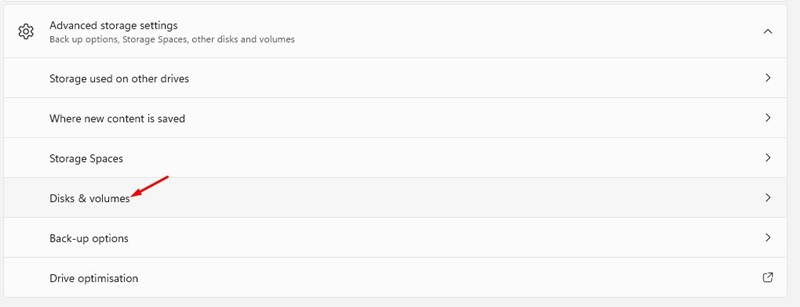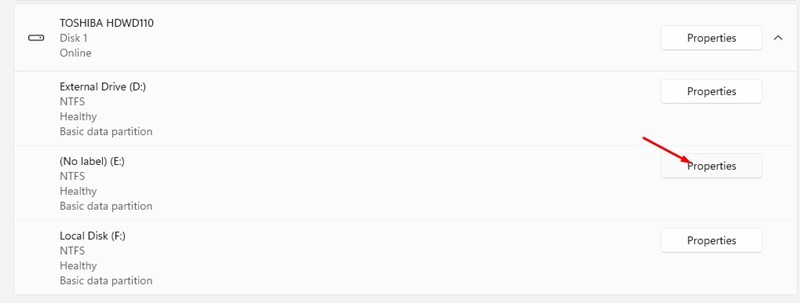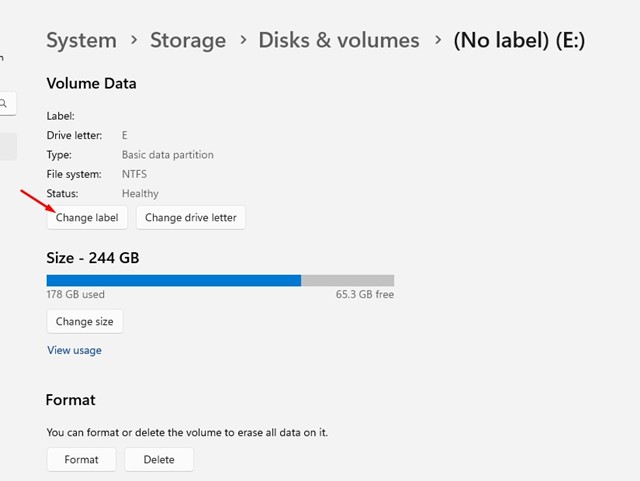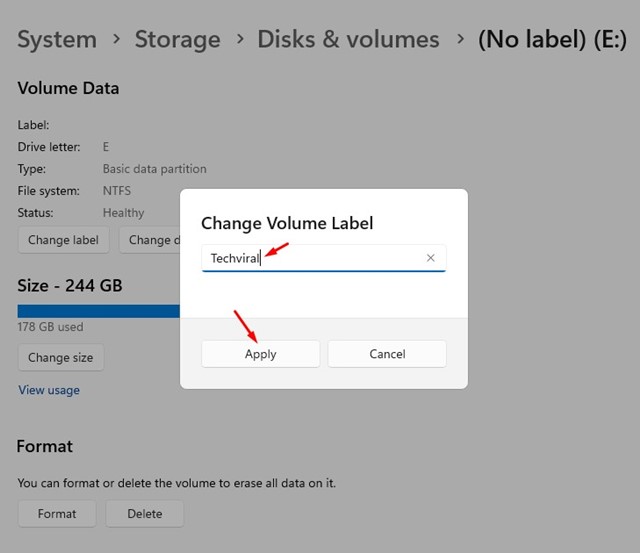Когда вы подключаете внешний или внутренний диск к компьютеру, Windows автоматически присваивает ему имя. Windows 10 и 11 назначает «Локальный диск» в качестве меток тома для внутренних и внешних дисков, таких как локальный диск (C:), локальный диск (D:) и т. д.
Хотя обычно нас устраивает метка тома по умолчанию, у вас всегда есть возможность изменить ее. В Windows 11 вы можете легкоизменить метку тома для подключенных дисков и назначить свою собственную.
Обратите внимание; что речь не идет о букве диска. Мы говорим о метке тома с надписью «Локальный диск». Вы можете использовать Проводник, Свойства диска или приложение «Настройки» Windows 11, чтобы изменить диск или метку тома.
Содержание
Изменить метку диска или тома в Windows 11
Ниже мы поделились пошаговым руководством по переименованию меток дисков или томов в Windows 11. Следовательно, если вы заинтересованы в изменении метки диска или тома в Windows 11, вы читаете правильное руководство. Давайте начнем.
1) Измените метку тома с помощью проводника
В этом методе мы будем использовать проводник Windows 11, чтобы назначить другое имя нашему подключенному диску. Выполните несколько простых шагов, о которых мы рассказали ниже.
1. Сначала откройте проводник на компьютере с Windows 11. Дважды щелкните Этот компьютер или нажмите кнопки Windows Key + I, чтобы открыть проводник.
2. В проводнике щелкните правой кнопкой мыши диск, метку тома которого вы хотите изменить, и выберите Переименовать.
3. Теперь введите имя, которое хотите назначить.
4. Если вы не используете учетную запись администратора, вы увидите сообщение «Доступ запрещен». Нажмите кнопку Продолжить, чтобы изменить имя.
Вот и все! Вы можете изменить диск или метку тома в Windows 11 через проводник.
2) Изменить метку тома через свойства диска
Этот метод позволит изменить метку диска или тома через свойства диска. Выполните несколько простых шагов, о которых мы рассказали ниже.
1. Сначала откройте проводник на компьютере с Windows 11.
2. Теперь щелкните правой кнопкой мыши диск, имя которого вы хотите изменить, и выберите Свойства.
3. В свойствах диска перейдите на вкладку Общие.
4. В поле «Имя»введите имя, которое вы хотите установить.
5. После этого нажмите кнопку Применить, а затем ОК.
Вот и все! Вот как вы можете изменить метку диска или тома в свойствах.
3) Изменить метку диска или тома в настройках
Этот метод будет использовать приложение «Настройки» Windows 11 для изменения диска или метки тома. Выполните несколько простых шагов, о которых мы рассказали ниже.
1. Сначала нажмите кнопку «Пуск» в Windows 11 и выберите Настройки.
2. В приложении «Настройки» перейдите на вкладку Система ниже.
3. Справа прокрутите вниз и нажмите Хранилище.
4. Теперь прокрутите вниз и разверните параметр Дополнительные настройки хранилища.
5. Затем нажмите Диски и тома.
6. Теперь нажмите кнопку Свойства рядом с томом, которому вы хотите назначить новое имя.
7. На следующем экране нажмите кнопку Изменить метку.
8. Теперь введите новую метку тома и нажмите кнопку Применить.
Вот и все! Это изменит метку тома выбранного вами диска в Windows 11.
Читайте также: Как смонтировать папку как диск в Windows 11
Итак, это три лучших способа изменить метку тома на компьютере с Windows 11. Если вам известны другие способы изменить метку тома подключенных дисков в Windows 11, сообщите нам об этом в комментариях ниже.