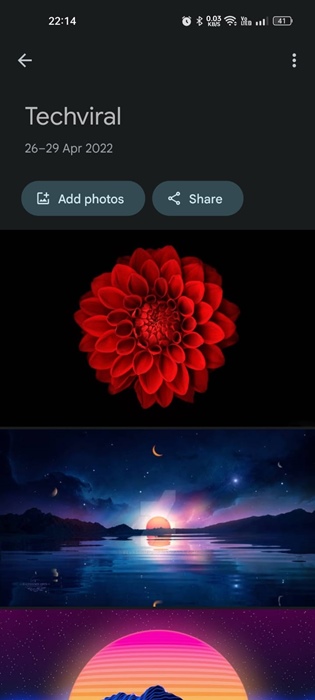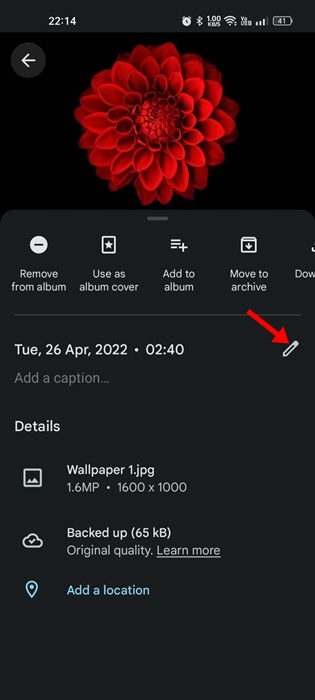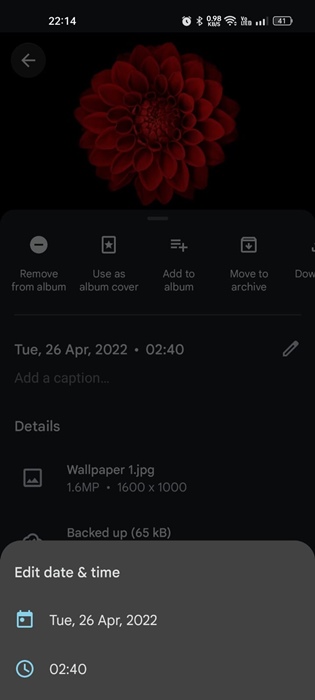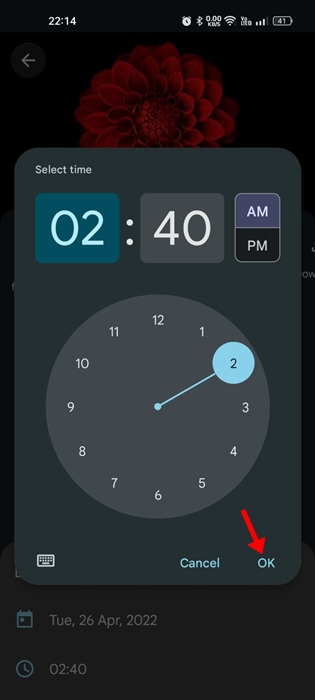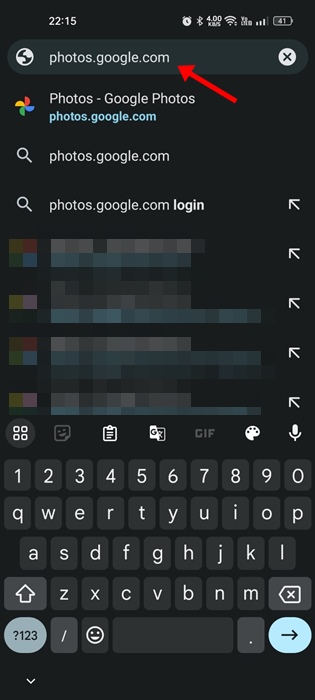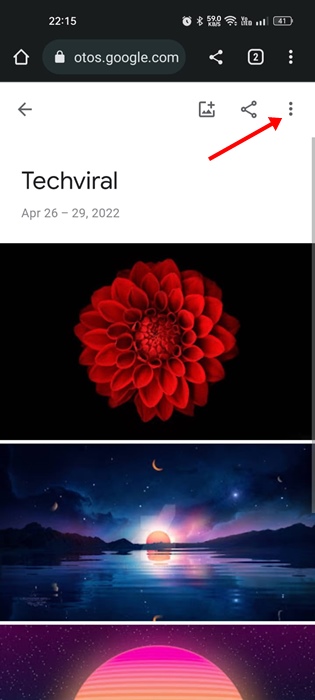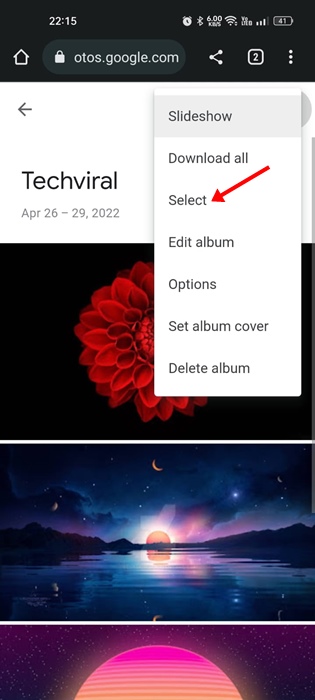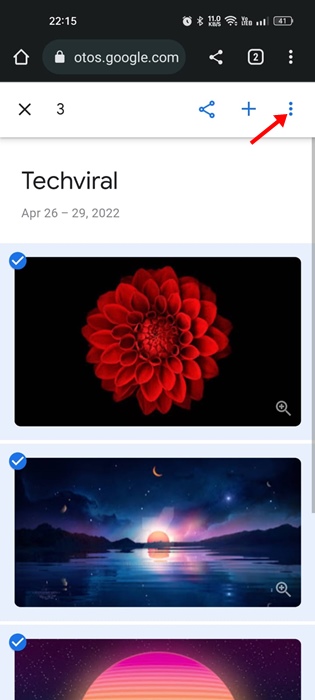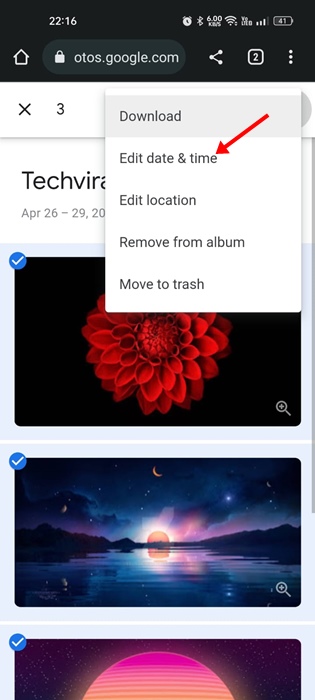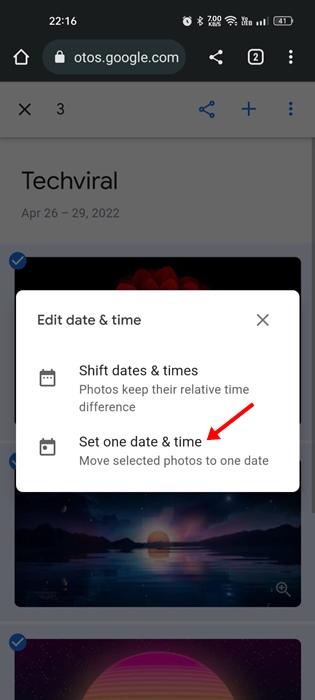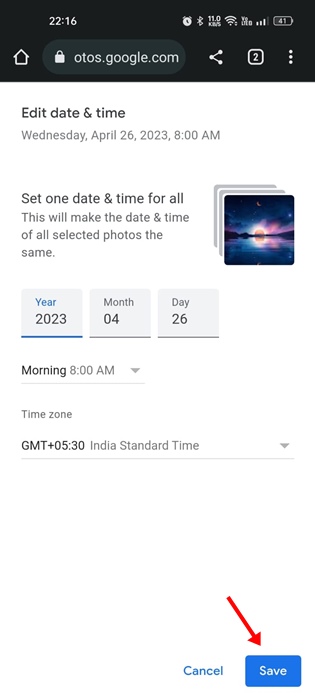Приложение «Фотогалерея» для Android упорядочивает ваши фотографии по времени и дате их съемки. Однако из-за неправильного получения метаданных иногда ваш телефон может назначить неправильную дату и время вашим фотографиям.
Эти мелочи не создадут проблем, если вы не используете какое-либо приложение-галерею для управления фотографиями. Однако если вы используете какое-либо приложение-галерею для управления фотографиями, неправильное назначение даты и времени фотографиям может создать множество проблем.
У вас могут возникнуть проблемы с поиском фотографии, на которую вы нажали всего несколько дней или недель назад; фотографии будут отображаться в неправильную дату и т. д. Кроме того, функция временной шкалы фотографий в большинстве приложений галереи не будет работать. Если вы столкнулись с такими проблемами, не волнуйтесь: у нас есть решение, как исправить неправильную дату и время в Фото на смартфонах Android.
Содержание
Изменить дату и время фотографии на Android
Вам не нужно использовать стороннее приложение, чтобы изменить дату и время фотографии на Android. Вместо этого вы можете использовать встроенное приложение «Галерея» или приложение «Google Фото», чтобы изменить его. Ниже мы описали простые шаги, как изменить дату и время фотографии на Android.
1. Измените дату и время фотографии с помощью Google Фото
Google Фото – великолепное приложение для управления фотографиями для Android. Он поставляется с вашим устройством Android и создает хронологию фотографий для событий. Вы можете использовать его для изменения даты и времени фотографии на Android.
1. Зайдите в Google Play Store и найдите Google Photos. Если какое-либо обновление доступно, установите его.
2. После обновления откройте Google Фото и найдите изображение, дату и время которого вы хотите изменить.
3. Нажмите на три точки в правом верхнем углу, когда изображение откроется на весь экран.
4. Это немедленно откроет меню редактирования изображения. Теперь вам нужно нажать на Карандаш значок рядом с датой и временем.
5. В окне «Изменить дату и время» нажмите Дата, установите нужную дату и нажмите кнопку ОК.
6. Если вы хотите изменить время, нажмите на отображаемое время и введите новое время, которое хотите установить. После настройки нажмите кнопку ОК.
Вот и все! Это немедленно изменит дату и время фотографий на вашем смартфоне Android.
2. Изменение даты и времени нескольких фотографий на Android
Хотя возможность изменить дату и время нескольких фотографий доступна в приложении Google Фото для Android, она доступна не каждому.
Иногда приложение показывает возможность изменить дату и время, а иногда — нет. Решение этой проблемы — использовать веб-версию Google Photo в веб-браузере. Вот что вам нужно сделать.
1. Откройте Google Chrome и посетите photos.google.com. Войдите в свой аккаунт Google.
2. Теперь вы будете видеть все фотографии, загруженные в ваш аккаунт Google Фото.
3. Чтобы выбрать несколько фотографий, нажмите три точки в правом верхнем углу.
4. В появившемся меню выберите «Выбрать фотографии».
5. Начните выбирать фотографии, дату и время которых вы хотите изменить.
6. После выбора снова нажмите на три точки в правом верхнем углу.
7. В следующем меню нажмите «Изменить дату и время».
8. В окне «Изменить дату и время» выберите «Установить одну дату и время».
9. Выберите новую дату и время и нажмите кнопку «Сохранить».
Вот и все! Изменения, которые вы внесете здесь, отразятся в приложении Google Фото на вашем устройстве Android.
3. Изменение даты и времени фотографии на Android (Samsung)
В приложении «галерея стоков» на смартфонах Samsung можно изменить дату и время. Если у вас телефон Samsung, выполните следующие действия, чтобы изменить дату и время фотографии.
- Откройте приложение Галерея на своем Android.
- Выберите изображение и нажмите на многоточие (три точки) в правом нижнем углу.
- В появившемся меню выберите «Подробнее».
- На экране сведений нажмите кнопку «Изменить».
- Теперь нажмите на дату и время и установите новые.
После установки новой даты и времени нажмите кнопку «Готово», а затем «Сохранить».
Вот и все! Вот как легко изменить дату и время фотографии на смартфоне Android.
Часто задаваемые вопросы?
Я не могу изменить дату и время фотографии в Google Фото
Google Фото позволяет изменять дату и время фотографий, уже синхронизированных с вашими учетными записями Google. Включите резервное копирование и сначала загрузите фотографии в Google Фото. После загрузки следуйте инструкциям, которыми мы поделились.
Запрещено ли удалять дату и время с фотографии?
Нет! Если фотография сделана или создана вами, нет ничего плохого в удалении даты и времени. Однако изменение даты и времени загруженных изображений может вызвать проблемы. Поэтому ознакомьтесь с условиями лицензирования загруженных изображений, прежде чем изменять их.
Содержит ли фотография, которую я делаю, информацию о моем местоположении?
Если информация о местоположении (теги) для изображений включена, ваши изображения будут содержать информацию о местоположении. Если вы не хотите, чтобы на фотографиях отображалась информация о вашем местоположении, вам необходимо отключить теги местоположения или очистить метаданные.
Как удалить данные о местоположении из фотографий на iPhone?
Если вы используете iOS 13, вы можете удалить геолокацию из изображений и видео, снятых камерой вашего iPhone. Мы уже поделились подробным руководством, как это сделать; выезд- Как удалить данные о местоположении из фотографий и видео на iPhone
Google Фото предлагается бесплатно, но это потрясающее приложение для управления фотографиями. Это может положить конец всем вашим потребностям в управлении фотографиями. Если вам нужна дополнительная помощь по изменению даты и времени фотографии на Android, сообщите нам об этом в комментариях. А если эта статья помогла вам изменить дату фотографии, поделитесь ею с другими.