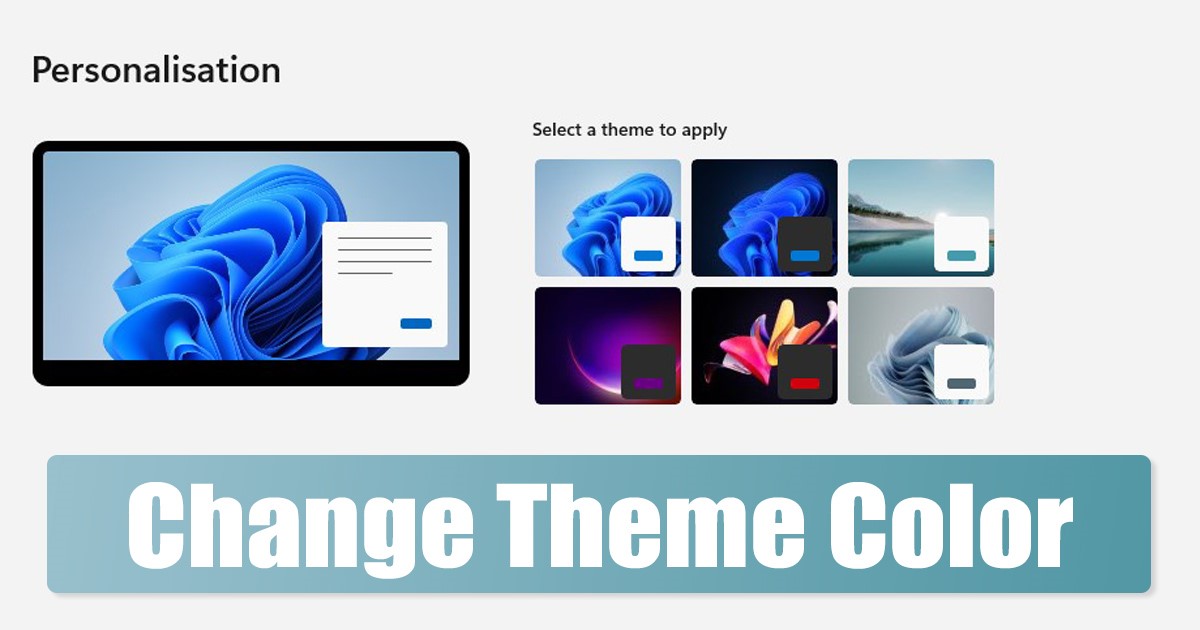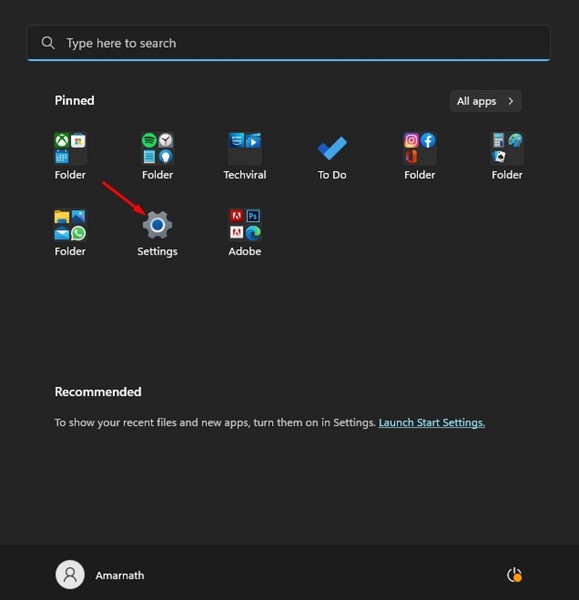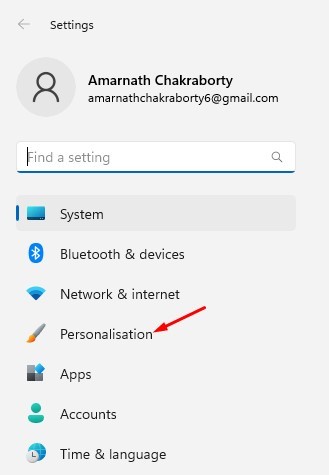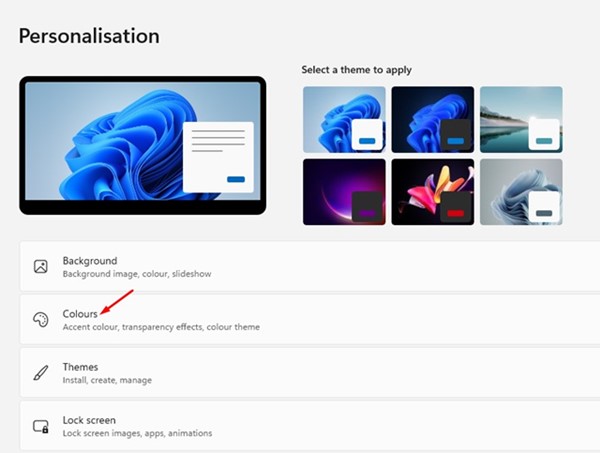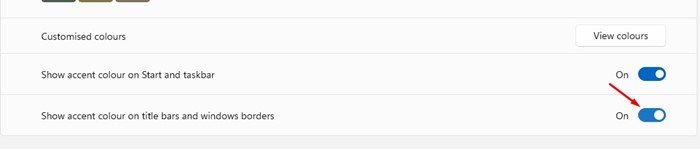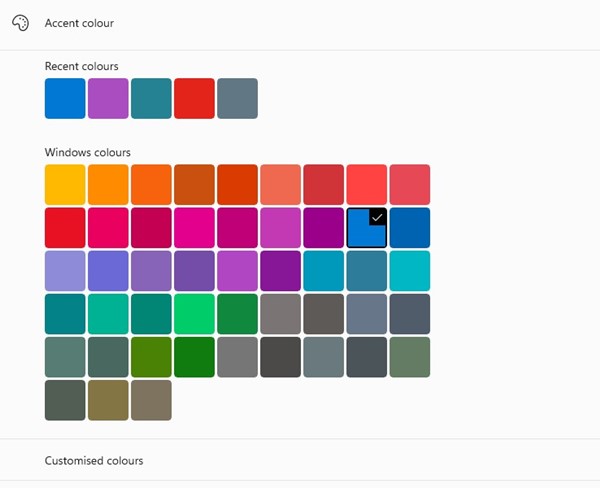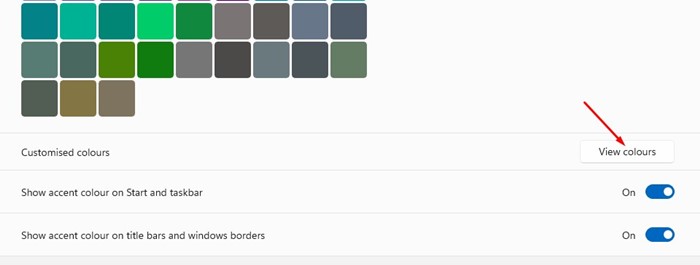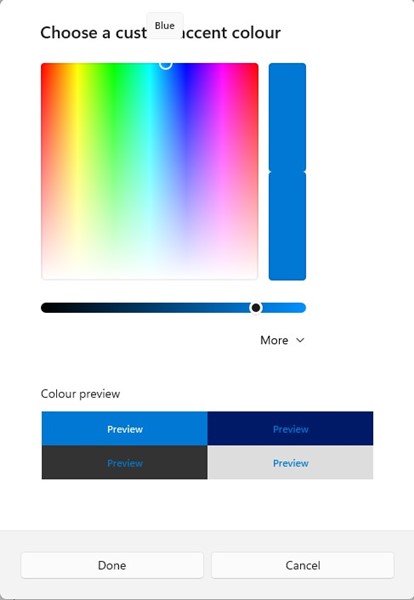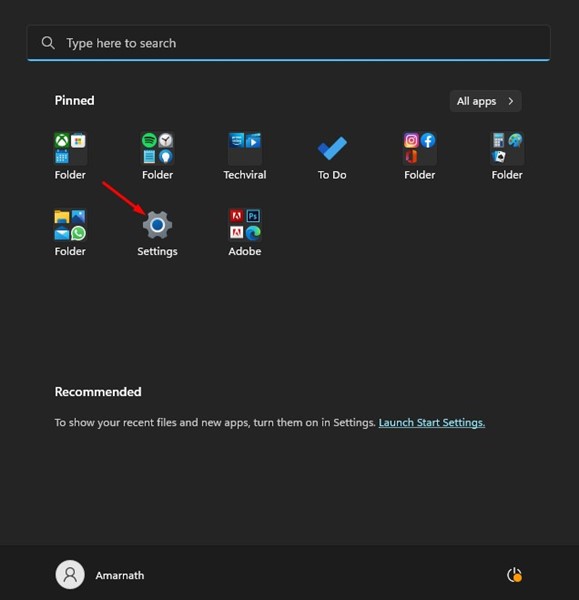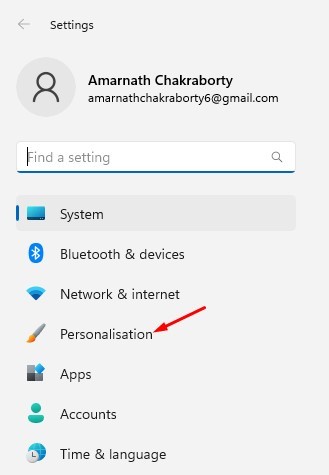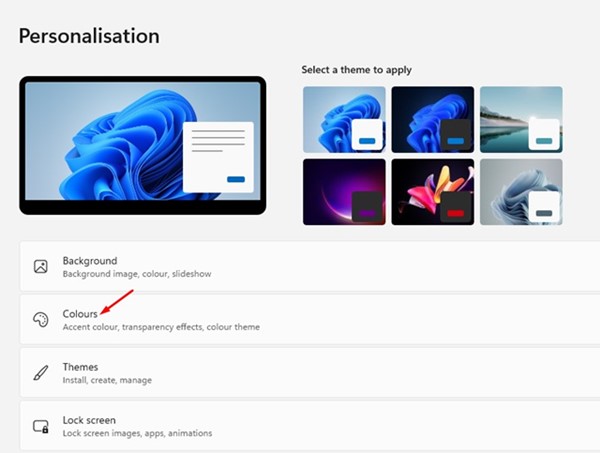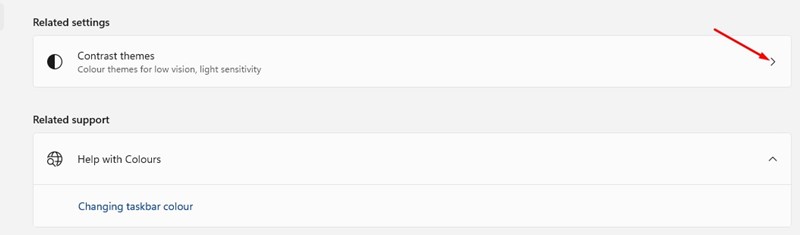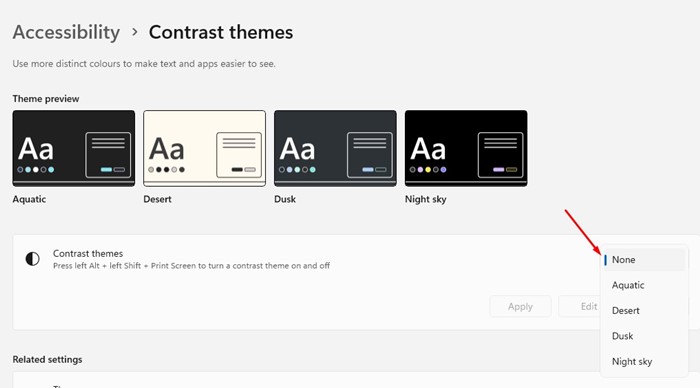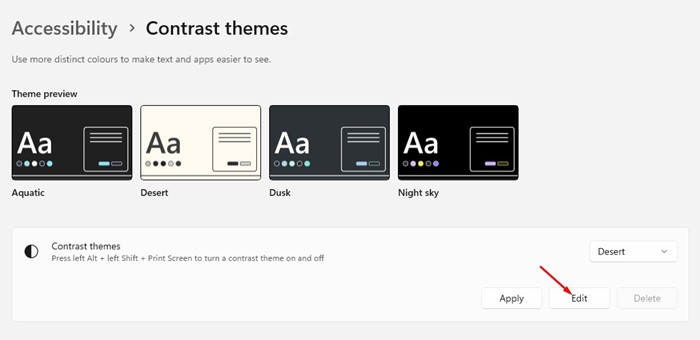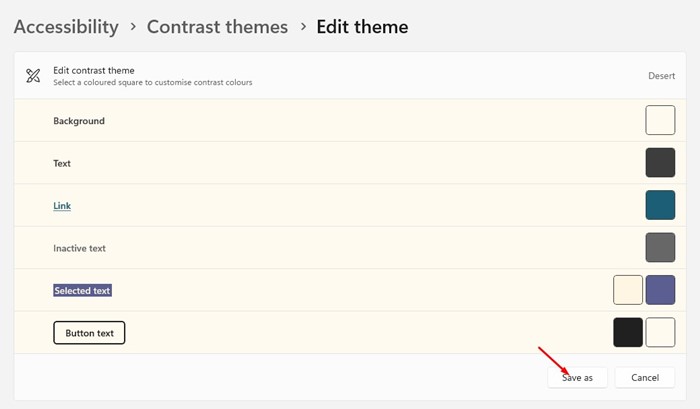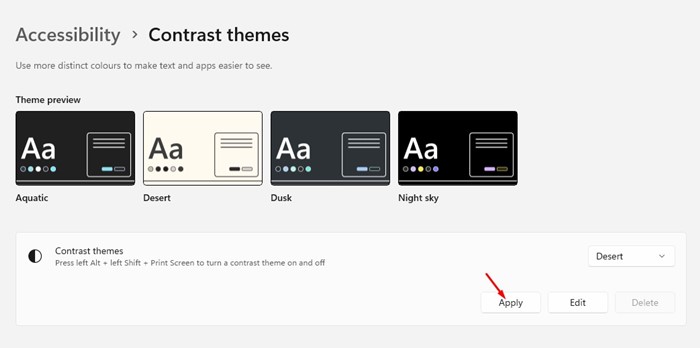Новая операционная система Microsoft для настольных компьютеров — Windows 11 имеет новый дизайн и содержит множество новых функций. Он также предлагает больше возможностей настройки, чем его предшественник. Если вы используете последние сборки Windows 11, возможно, вы заметили несколько новых тем.
Каждая тема в Windows 11 имеет свои обои для рабочего стола, цвета, звуки и стиль курсора. А после применения темы вы можете настроить все визуальные элементы этой конкретной темы, включая цветовую схему.
В Windows 11 вы можете устанавливать разные цветовые схемы, не переключая темы. Для этого вам необходимо внести несколько изменений в параметр «Персонализация» вашей Windows 11. Следовательно, если вы хотите изменить Цвет темы Windows 11, прочитайте правильное руководство.
Читайте также: 5 лучших приложений с живыми обоями для Windows 11
Содержание
Действия по изменению цветовой схемы темы в Windows 11
В этой статье представлено пошаговое руководство по простому изменению цветов темы Windows 11. Более того, мы также будем знать, как изменять цвета с помощью контрастных тем. Давайте начнем.
Изменить цвет темы Windows 11
В этом методе мы будем использовать приложение «Настройки» Windows 11, чтобы изменить цвет темы. Выполните несколько простых шагов, описанных ниже, чтобы изменить цвета темы в Windows 11.
1. Сначала нажмите кнопку «Пуск» в Windows 11 и выберите Настройки.
2. В приложении «Настройки» нажмите кнопку Персонализация на левой панели.
3. Справа нажмите Цвета.
4. Затем на странице «Цвета» прокрутите вниз и включите параметр Показывать акцентный цвет в меню «Пуск» и на панели задач.
5. Включите параметр «Показывать акцентный цвет в заголовках и границах окон».
6. Теперь вернитесь к цветам Windows и выберите цвет акцента.
7. Чтобы просмотреть дополнительные параметры цвета, нажмите кнопку Просмотреть цвета рядом с надписью «Настраиваемые цвета».
8. Выберите цвет из цветовой палитры и нажмите кнопку Готово.
Вот и все! Вот как можно изменить цвет темы в Windows 11.
Изменение цветов с помощью контрастных тем
Если вы используете высококонтрастную тему на своем компьютере с Windows 11, вам необходимо выполнить следующие действия, чтобы изменить цвета темы. Вот что вам нужно сделать.
1. 1. Сначала нажмите кнопку «Пуск» в Windows 11 и выберите Настройки.
2. В приложении «Настройки» нажмите кнопку Персонализация на левой панели.
3. Справа нажмите Цвета.
4. Теперь прокрутите вниз и нажмите Контрастные темы в разделе «Связанные настройки».
5. Нажмите на раскрывающийся список рядом с пунктом «Контрастные темы» и выберите цвет.
6. Если вы хотите использовать свой цвет, выберите контрастную тему и нажмите кнопку Изменить.
7. В разделе «Редактировать контрастную тему» вы найдете множество параметров настройки. Внесите изменения и нажмите кнопку Сохранить как.
8. После этого нажмите кнопку Применить.
Вот и все! Вот как можно изменить цвета с помощью контрастных тем в Windows 11.
Читайте также: Как включить и использовать цветные фильтры в Windows 11
Итак, это руководство посвящено изменению цветовой схемы темы в Windows 11. Вы также можете использовать сторонние приложения для настройки, чтобы настроить внешний вид вашей Windows 11. Если вам нужна дополнительная помощь, сообщите нам об этом в комментариях ниже.