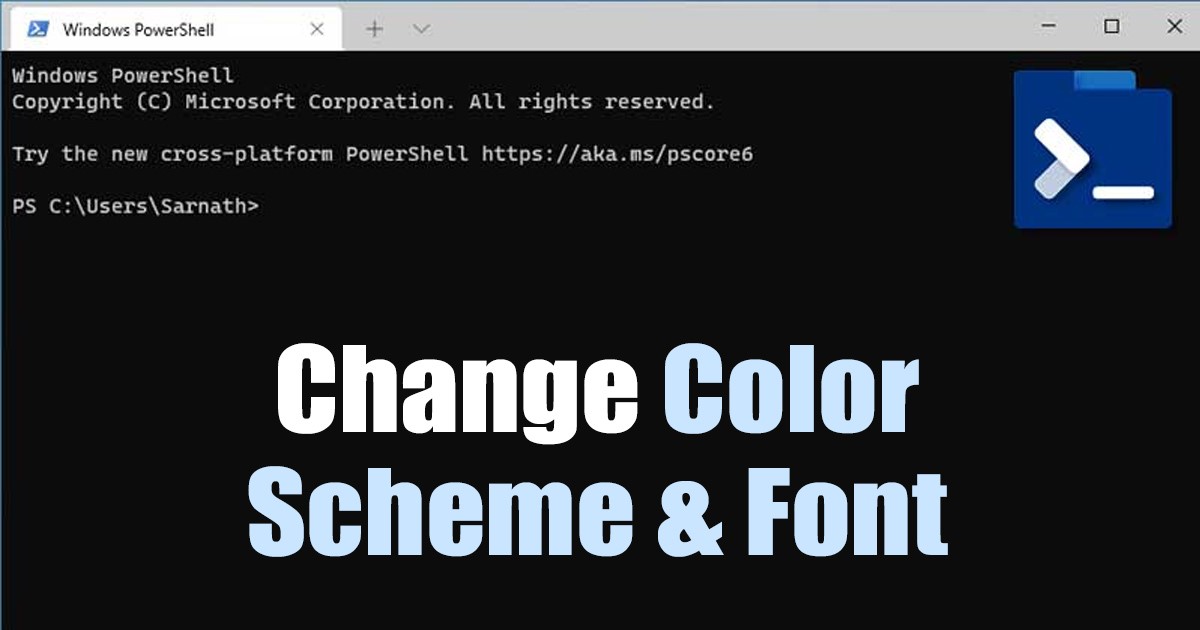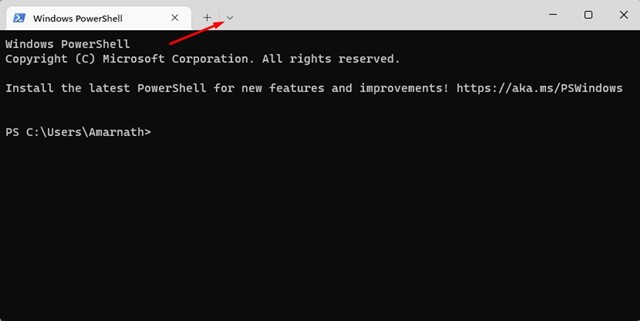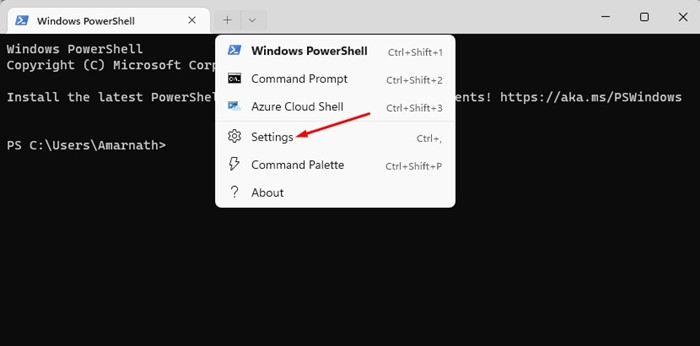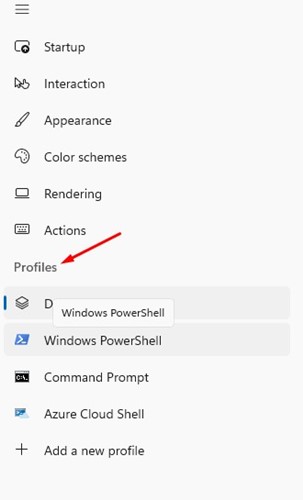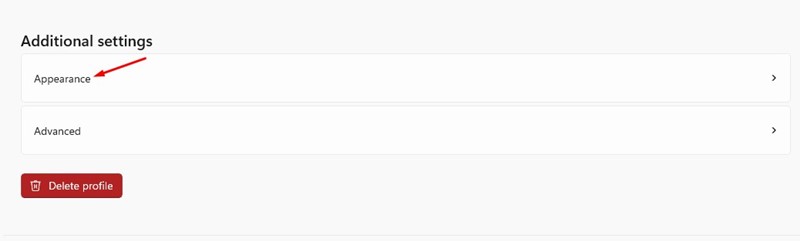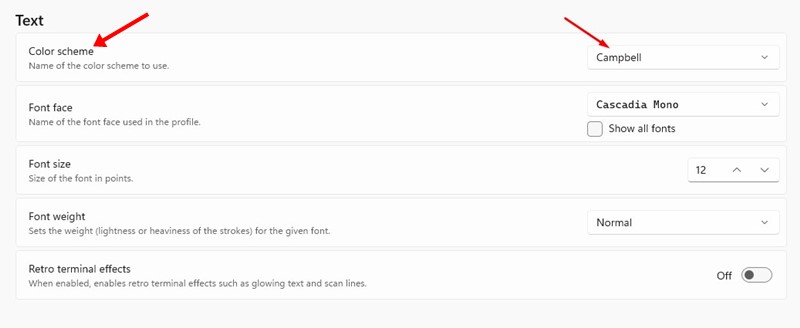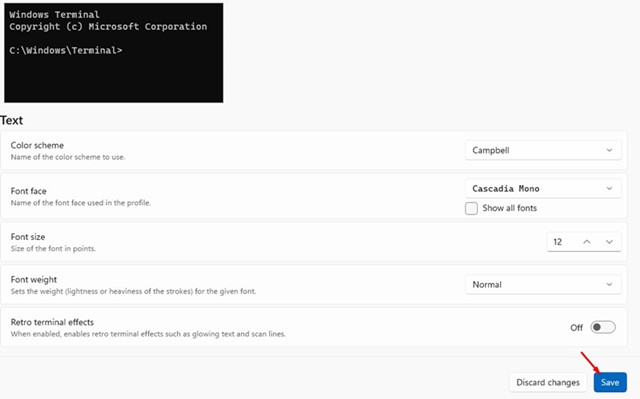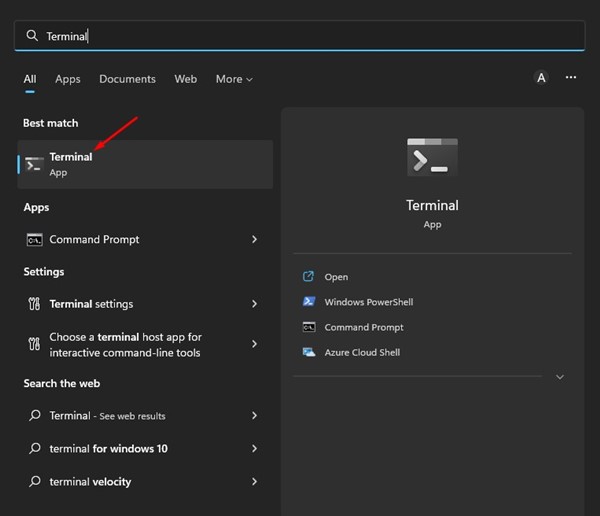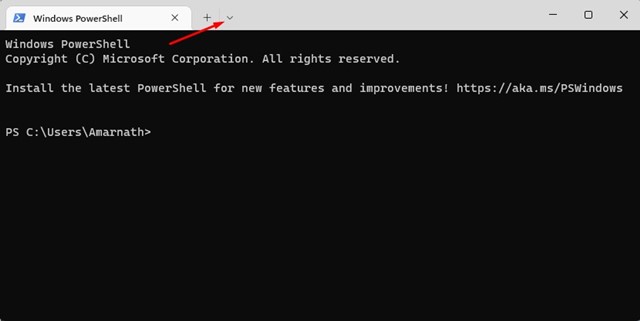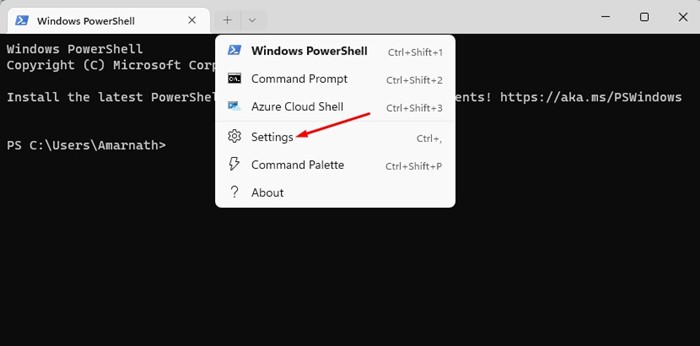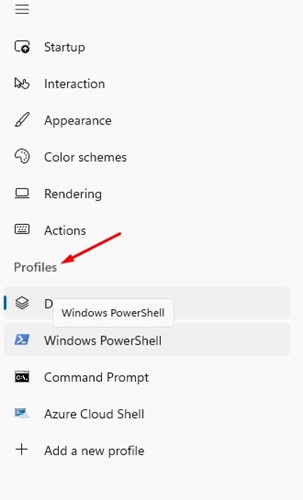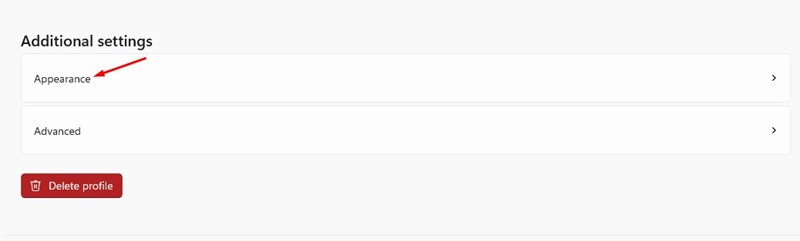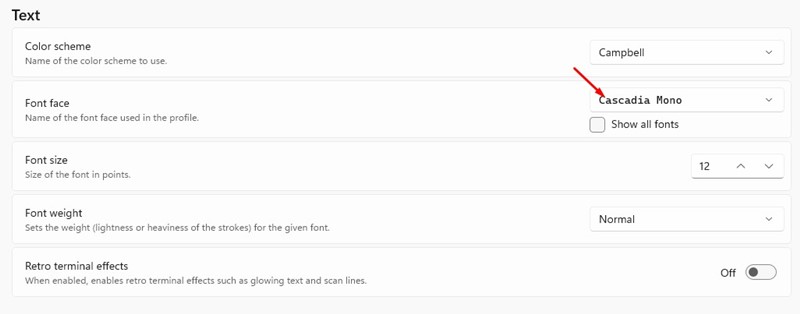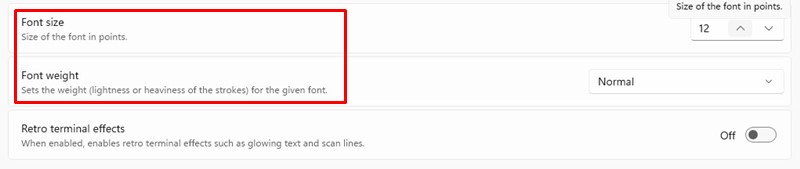Еще в 2020 году Microsoft представила приложение Windows Terminal для пользователей Windows 10. После нескольких месяцев тестирования приложение Windows Terminal появилось в стабильной версии Windows 10.
Для тех, кто не знает: Windows Terminal — это утилита, сочетающая в себе множество инструментов и оболочек командной строки, таких как командная строка, WSL, PowerShell и другие.
Новый терминал Windows позволяет использовать несколько инструментов командной строки из одного места. Он предоставляет улучшенные функции, такие как интерфейс с вкладками, разделенные панели и возможность настройки внешнего вида.
Читайте также: 5 лучших приложений для настройки вашего ПК с Windows 11
Содержание
Действия по изменению цветовой схемы и шрифта в терминале Windows
Приложение Windows Terminal также доступно для Windows 11 и полностью настраивается. Вы можете легко настроить или изменить внешний вид приложения Windows Terminal в Windows 11 в соответствии со своей темой. Вот как изменить тему терминала Windows в Windows 11.
Изменить цветовую схему в терминале Windows
Ну и поменяйте цветовую схему в терминале Windows; вы должны выполнить несколько простых шагов, о которых мы рассказали ниже. Вот как можно изменить цветовую схему в терминале Windows.
1. Сначала нажмите «Поиск Windows 11» и введите Терминал Windows. Затем откройте приложение Windows Terminal из списка совпадающих результатов.
2. В терминале Windows нажмите стрелку раскрывающегося списка, показанную на снимке экрана ниже.
3. В списке параметров нажмите Настройки.
4. На странице настроек выберите профиль, к которому вы хотите применить новую цветовую схему.
5. Справа прокрутите вниз до раздела «Дополнительные настройки» и нажмите Внешний вид.
6. В разделе «Внешний вид» нажмите раскрывающееся меню рядом с пунктом «Цветовая схема» и выберите тот, который вам больше всего подходит.
7. После этого нажмите кнопку Сохранить в правом нижнем углу.
Вот и все! Вот как вы можете изменить цветовую схему приложения Windows Terminal в Windows 11.
Изменить шрифт, размер и толщину терминала Windows
Вы также можете изменить шрифт, размер и насыщенность Windows Terminal по своему усмотрению. Для этого выполните несколько простых шагов, о которых мы рассказали ниже.
1. Сначала нажмите «Поиск Windows 11» и введите Терминал Windows. Затем откройте приложение Windows Terminal из списка совпадающих результатов.
2. В терминале Windows нажмите стрелку раскрывающегося списка, показанную на снимке экрана ниже.
3. В списке параметров нажмите Настройки.
4. На странице настроеквыберите профиль, шрифт которого вы хотите изменить. Выберите По умолчанию, если вы хотите применить изменения ко всем инструментам командной строки.
5. Справа прокрутите вниз до раздела «Дополнительные настройки» и нажмите Внешний вид.
6. Теперь вы найдете различные варианты настройки текста. Чтобы изменить шрифт, нажмите раскрывающееся меню рядом с шрифтом и выберите новый шрифт.
7. Аналогичным образом вы также можете изменить размер и толщину шрифта.
8. После внесения всех изменений нажмите кнопку Сохранить.
Вот и все! Вы можете изменить цветовую схему и шрифт в приложении Windows Terminal.
Читайте также: Как включить и настроить живые субтитры в Windows 11
Итак, вот несколько простых шагов, которые помогут вам изменить цветовую схему и шрифт, используемые в приложении Windows Terminal. Если вам нужна дополнительная помощь по настройке Windows Terminal в Windows 11, сообщите нам об этом в комментариях ниже.