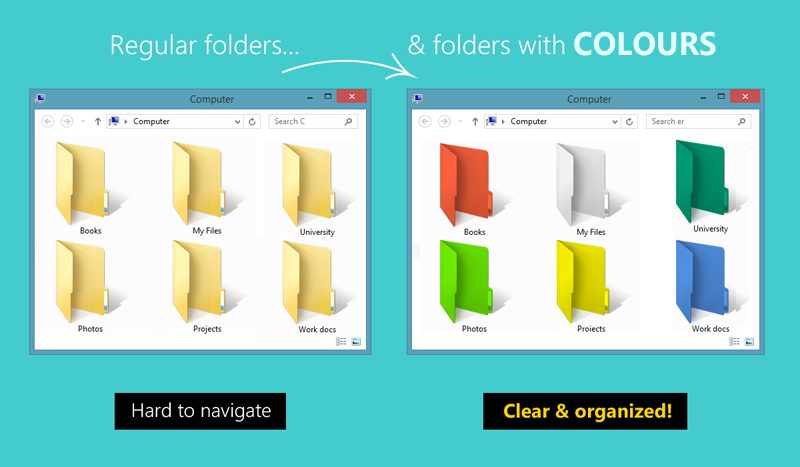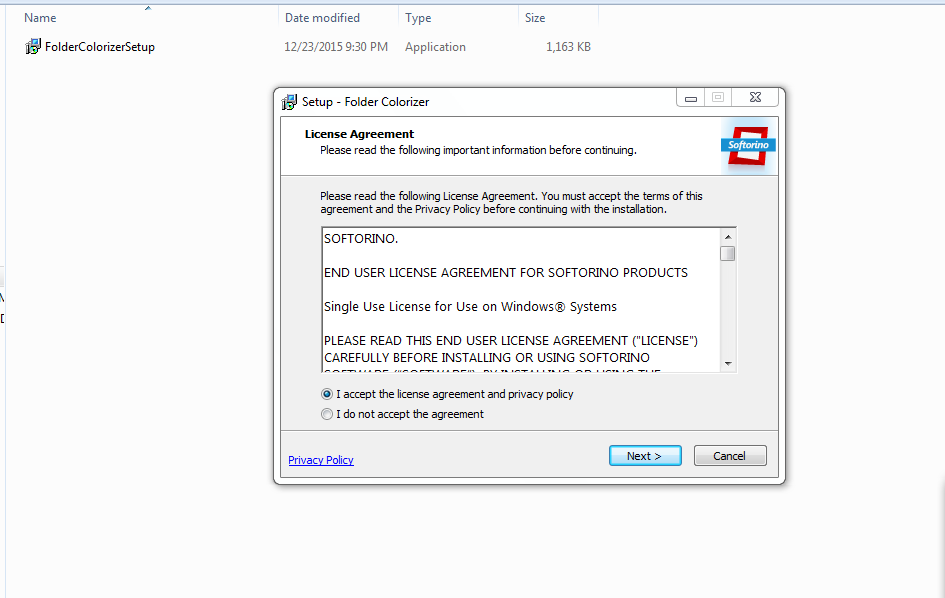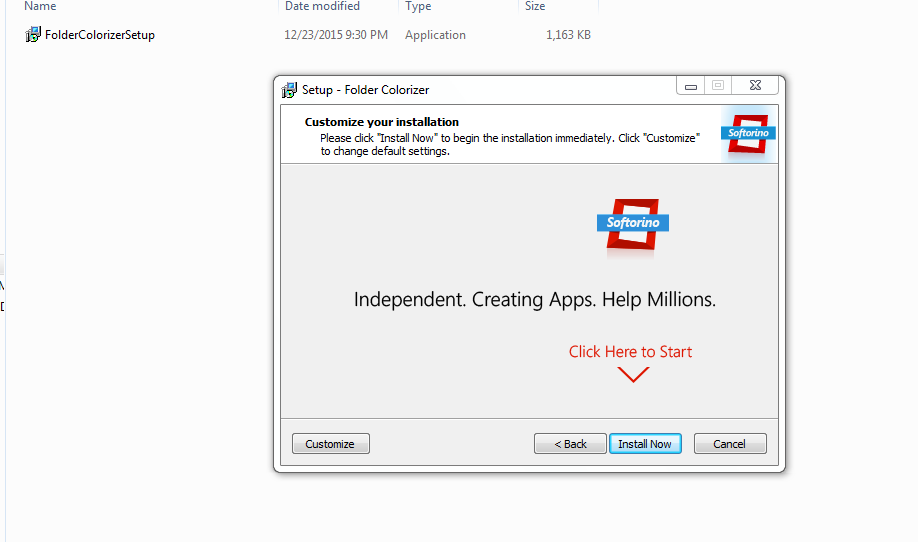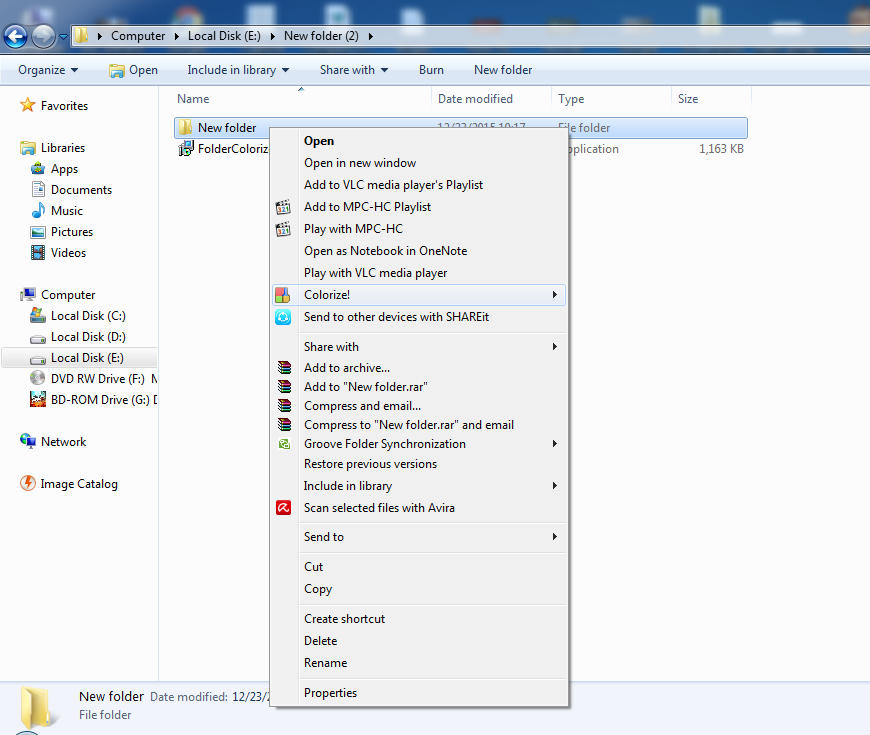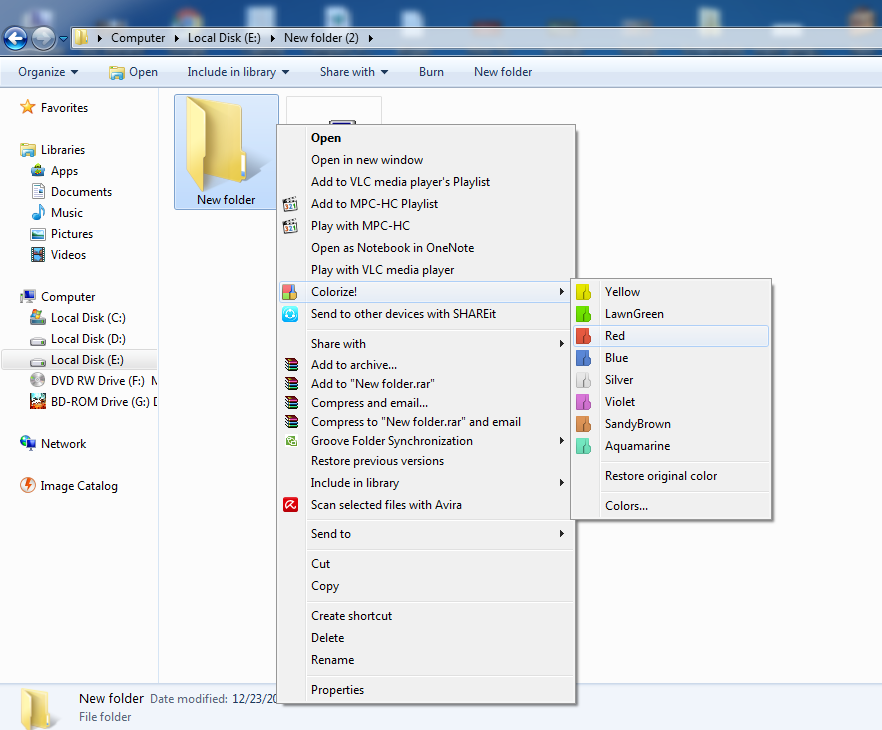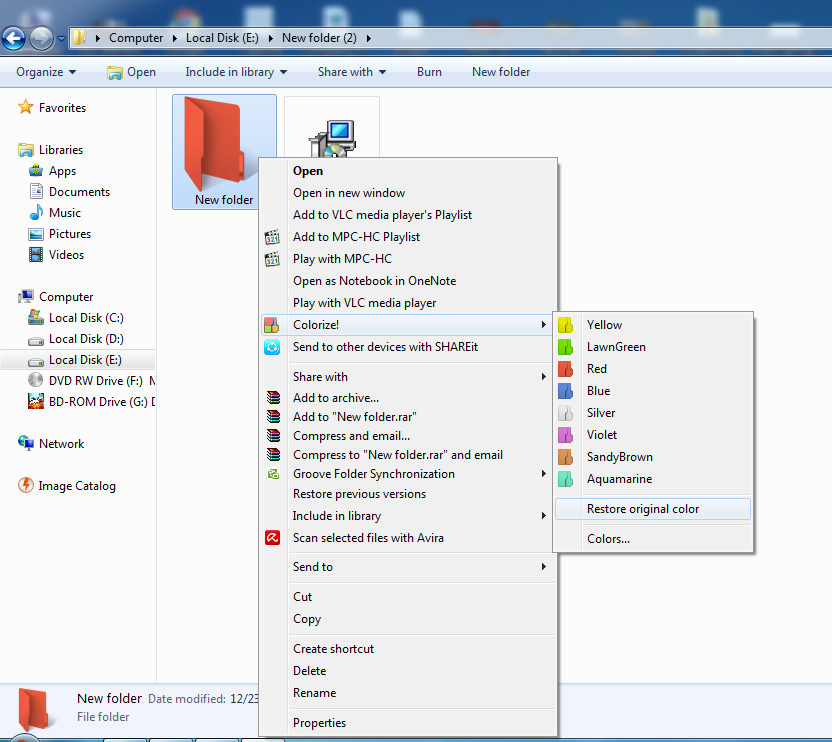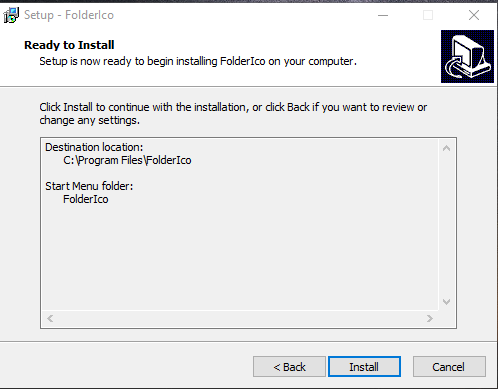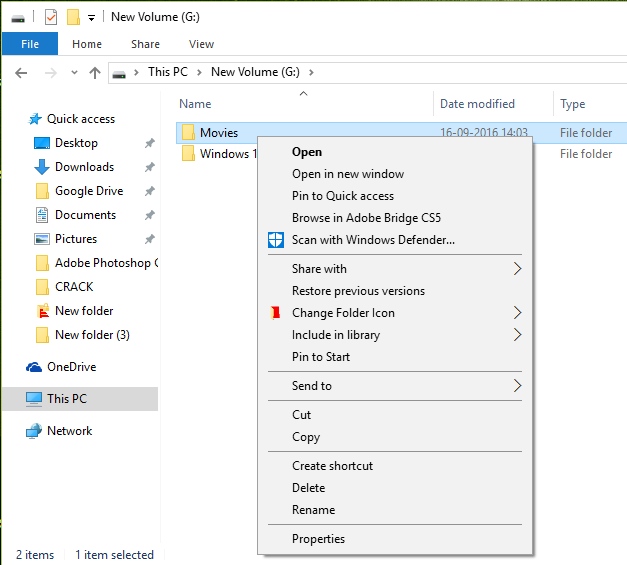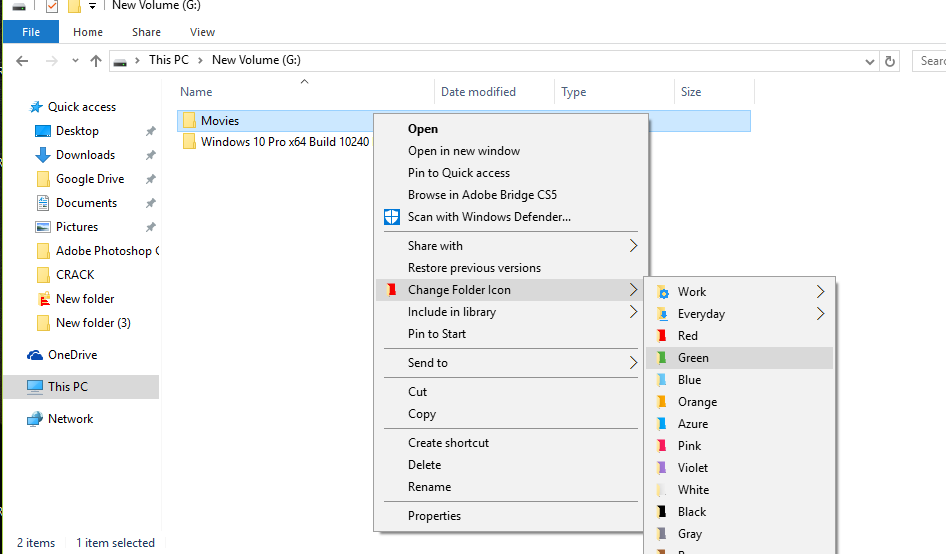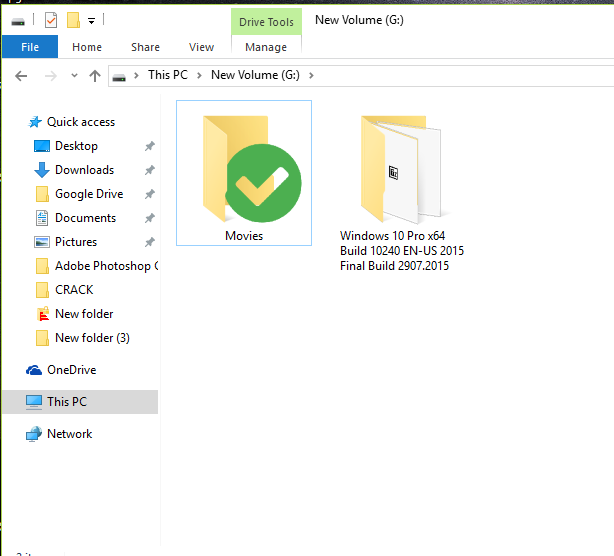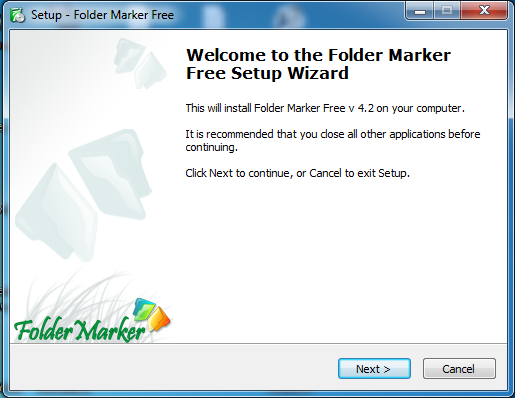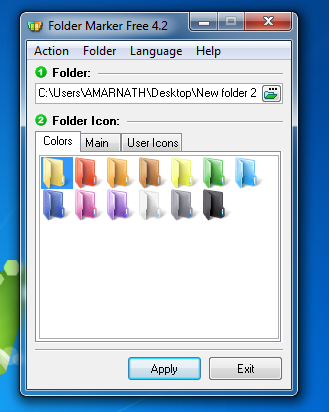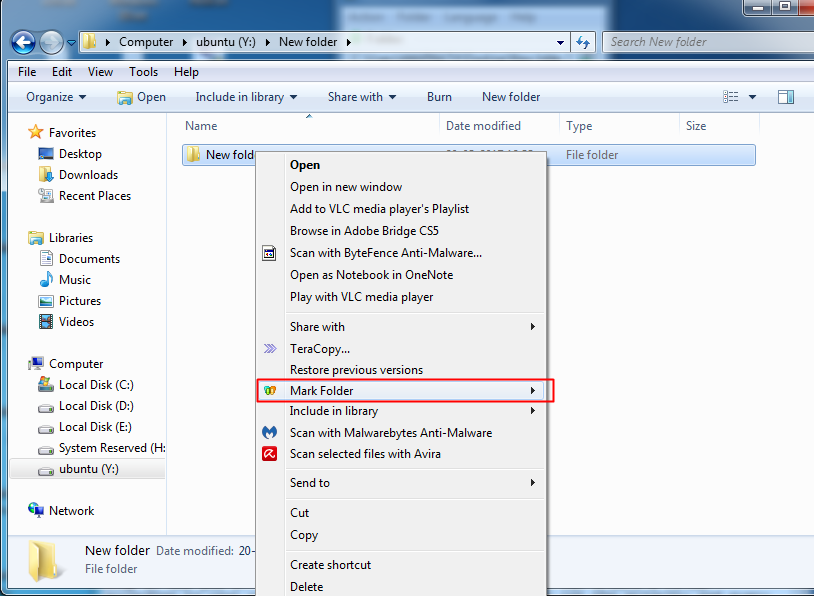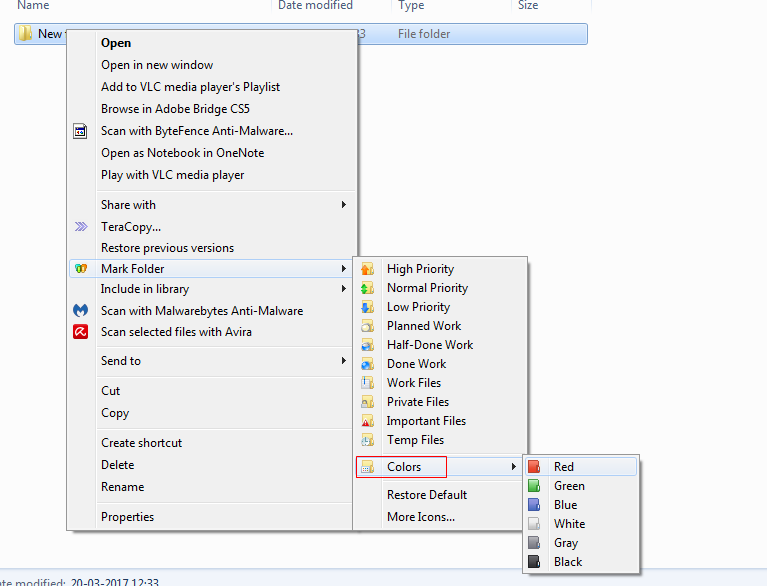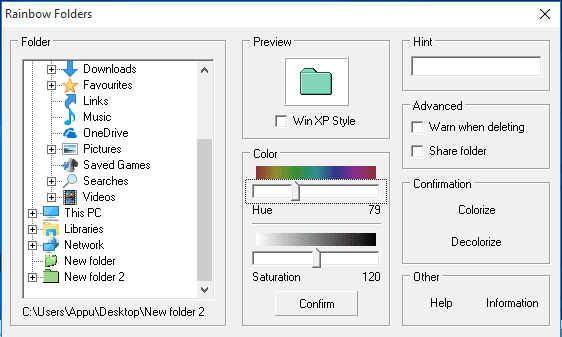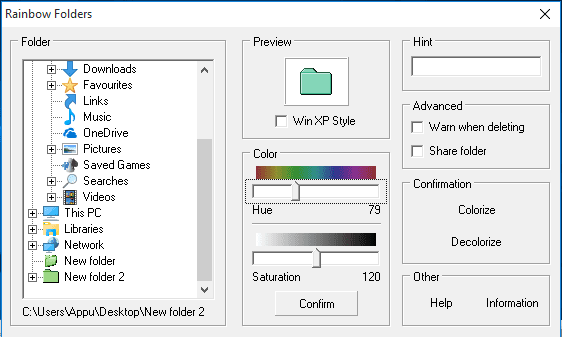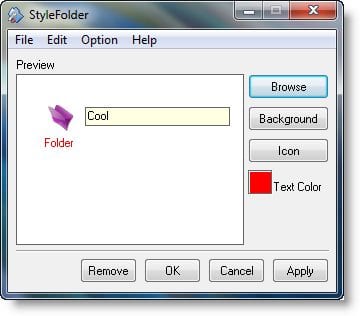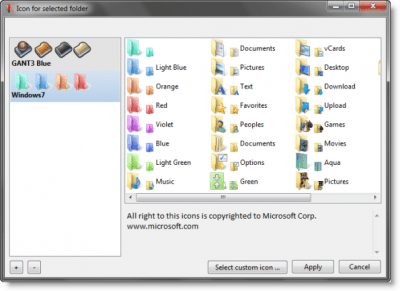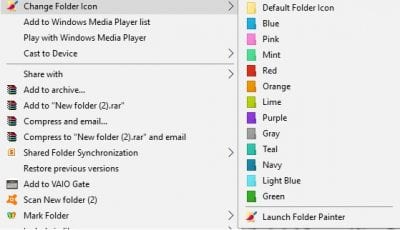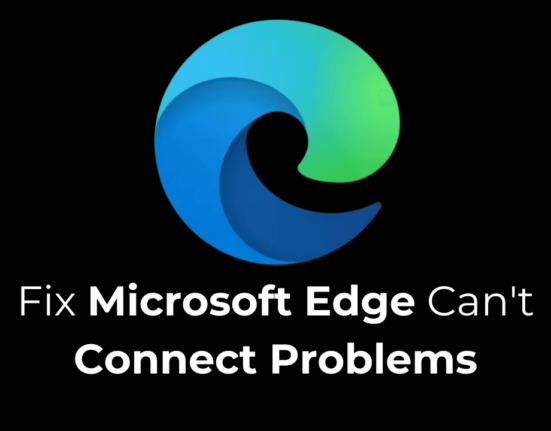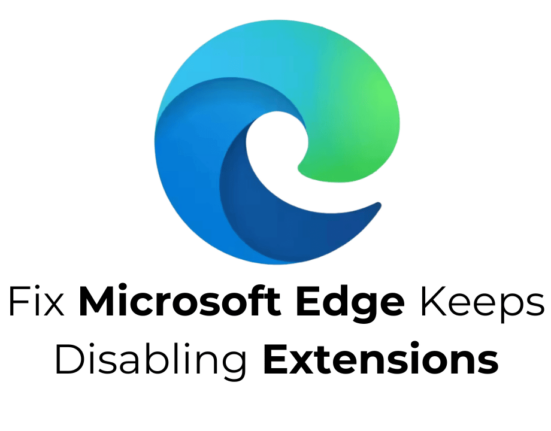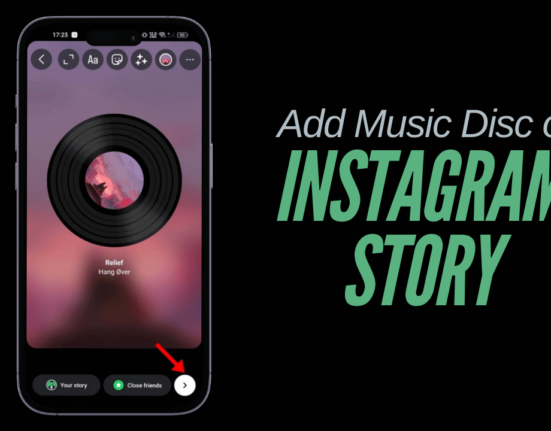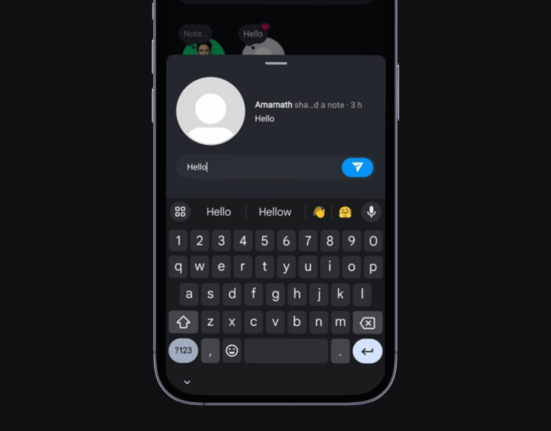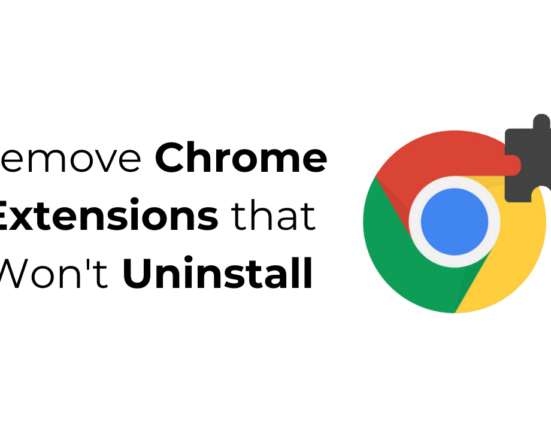Разноцветие папок имеет более чем поверхностный эффект и делает навигацию по папкам Windows увлекательной. Вы можете установить цветовой код для каждой папки, что облегчит многие задачи. Самый простой способ настроить папки Windows — изменить цвет папок Windows 7, Windows 8 и 10 с помощью этих двух программ.
Вы можете оставить свой компьютер на виду, выбрав темы и цвета. Теперь вы проанализируете, как можно раскрасить папки Windows. Система этого не делает, но программа Folder Colorizer & FolderIco дает вам право вносить эти изменения. Самое лучшее в этой программе то, что она «проста в использовании и совместима с Windows XP, 7, 8, 8.1 и 10»
Разноцветие папок имеет более чем поверхностный эффект и делает навигацию по папкам Windows увлекательной. Вы можете установить цветовой код для каждой папки, что облегчит многие задачи. И самое удивительное, что это сделает ваш компьютер крутым и аккуратным. Folder Colorizer — это бесплатное программное обеспечение, с помощью которого можно назначить набор цветов для каждой папки в Проводнике.
Изменить цвет папки в Windows 7, 8 и 10
После установки вы получаете несколько предопределенных цветов при щелчке правой кнопкой мыши по любой папке в Windows. Там вы можете выбрать свой любимый цвет. Позвольте мне объяснить вам подробно. Я предоставляю вам полное руководство по изменению цвета папок Windows.
1. Загрузите Folder Colorizer с сайта download.cnet.com или загрузите бесплатную версию Folder Colorizer с сайта здесь .
2. После загрузки Folder Colorizer вам необходимо установить его. Дважды щелкните файл ус
Изменить цвет папки в Windows 7, 8 и 10
зионное соглашение. Примите соглашение и нажмите Далее, как показано на скриншоте выше.4. На следующем этапе программа установки попросит вас настроить установку. Вы можете выбрать установочный диск здесь, но если вы хотите, чтобы программа была установлена на диск Windows по умолчанию, нажмите Установить сейчас.
5. После установки он не выдаст вам никаких приветственных заметок, но это не означает, что вы неправильно установили программу. Выберите папку и щелкните ее правой кнопкой мыши; вы увидите новую опцию: Раскрасить!
6. А сбоку программа показывает цветовые схемы. Просто выберите предпочтение цвета, и изменение цвета произойдет мгновенно.
7. Теперь, если вы хотите восстановить исходный цвет папки, нажмите на папку, выберите раскрасить, а затем выберите параметр Восстановить исходный цвет. Цвет вашей папки будет изменен на цвет по умолчанию.
Читайте также: Как ускорить работу вашего компьютера
Использование инструмента смены цвета и значков папки FolderIco
FolderIco позволяет изменить цвет папки Windows в один клик! С помощью FolderIco вы можете придать цвет папкам Windows. Раскрасьте папки одним щелчком мыши и откройте для себя новый интуитивно понятный способ классификации файлов.
1. Вам необходимо скачать ПапкаIco на свой компьютер и установить его.
2. После установки необходимо изучить окно, щелкнуть правой кнопкой мыши по папке и открыть контекстное меню.
3. Теперь вы увидите опцию Изменить значок папки. Вам нужно переместить туда курсор, и вы увидите подменю.
4. Теперь у вас появятся различные варианты установки значка папки. Выберите предпочитаемый вариант.
Вот и все! Вы сделали. Лично я считаю, что это лучше, чем первое, упомянутое на этом этапе. Вы можете установить папку в соответствии со своим приоритетом.
Использование бесплатной версии Folder Marker
Бесплатное дополнение для Windows позволяет помечать папки цветными значками, чтобы упростить поиск важной информации одним взглядом. Значки папок можно настроить стандартным методом Windows, но с помощью Folder Marker Free вы можете сделать это на лету из контекстного меню папки.
Поэтому нет необходимости проходить через дополнительные диалоговые окна или запускать сам Folder Marker Free! Выберите папку, которую хотите отметить, щелкните ее значок правой кнопкой мыши и выберите значок с цветовой кодировкой в раскрывающемся меню.
1. Сначала загрузите и установите Folder Maker Free отсюда. Установите его на свой компьютер и запустите.
2. Теперь вы увидите экран ниже. Здесь вы можете создать папку по своему желанию. Вы можете выбрать цвет, установить приоритет и все остальное.
3. Если вы хотите раскрасить существующую папку, вам нужно щелкнуть ее правой кнопкой мыши и выбрать опцию Отметить папку.
4. Теперь вам нужно выбрать параметр Цвет и выбрать предпочитаемый цвет, чтобы продолжить.
Вот и все! Вы сделали. Теперь вы увидите, что цвет вашей папки по умолчанию будет изменен.
Использование папки Rainbow
Папка Rainbow проста в использовании и в то же время представляет собой мощный инструмент, позволяющий пользователям менять цвет папки в зависимости от их использования. Это может значительно увеличить скорость использования вашего компьютера. Вы также можете защитить папки от случайного удаления, запретить к ним общий доступ и даже добавить собственную подсказку.
1. Сначала загрузите и установите Использование бесплатной версии Folder Marker пки на свой компьютер с Windows и запустите программное обеспечение.
2. Теперь вы увидите экран ниже. Здесь вам нужно выбрать папку, цвет которой вы хотите изменить.
3. Выберите цвет и нажмите Подтвердить.
4. Выбрав желаемый цвет, нажмите кнопку «Раскрасить» на правой боковой панели.
Вот и все! Вы сделали. Цвет вашей папки будет изменен.
Некоторые альтернативные инструменты
Что ж, если вы заядлый пользователь компьютера и если на вашем рабочем столе полно папок, содержащих важные файлы и подпапки, вы можете попробовать эти альтернативные инструменты для изменения цвета папок. Эти инструменты для изменения цвета папок помогут вам легко найти самые важные папки.
1. Папка стилей
Style Folder — один из лучших бесплатных инструментов для изменения цвета папок, который позволяет пользователям менять цвет папки. Самое замечательное то, что вы можете придать своим папкам совершенно новый вид, чтобы они выделялись среди других папок. Инструмент очень мал по размеру, и его можно установить в Windows 10, Windows 8, Windows 7 и Windows Vista.
2. Шедко FolderIco
Shinko FolderIco — еще один бесплатный инструмент, который можно использовать для изменения цвета и внешнего вида папок. Приложение можно бесплатно загрузить и использовать, оно работает на компьютерах с Windows 10, Windows 8 и Windows 7. Самое замечательное в Shedko FolderIco — это его интерфейс, который не выглядит сложным. Вы можете в любой момент восстановить исходный значок и цвет, если вам не нравится цветной логотип.
3. Художник по папкам
Folder Painter — еще один бесплатный инструмент, который поможет вам настроить папки на рабочем столе. Что ж, этот мини-инструмент может придать вашим папкам необычный вид. Интерфейс Folder Painter довольно хорош, и вы можете изменить цвета папок всего за несколько кликов. Не только это, но и приложение позволяет пользователям в любое время восстановить исходный значок и цвет папки.
Читайте также: Как разблокировать компьютер Windows с Android/iPhone
Итак, речь шла о измененИспользование папки Rainbow
судили способ раскрасить папку Windows. Это не только простая задача, но также облегчит и улучшит просмотр папок в папках. Так что скачивайте приложение и наслаждайтесь красочными папками. Поделитесь этим постом с друзьями!