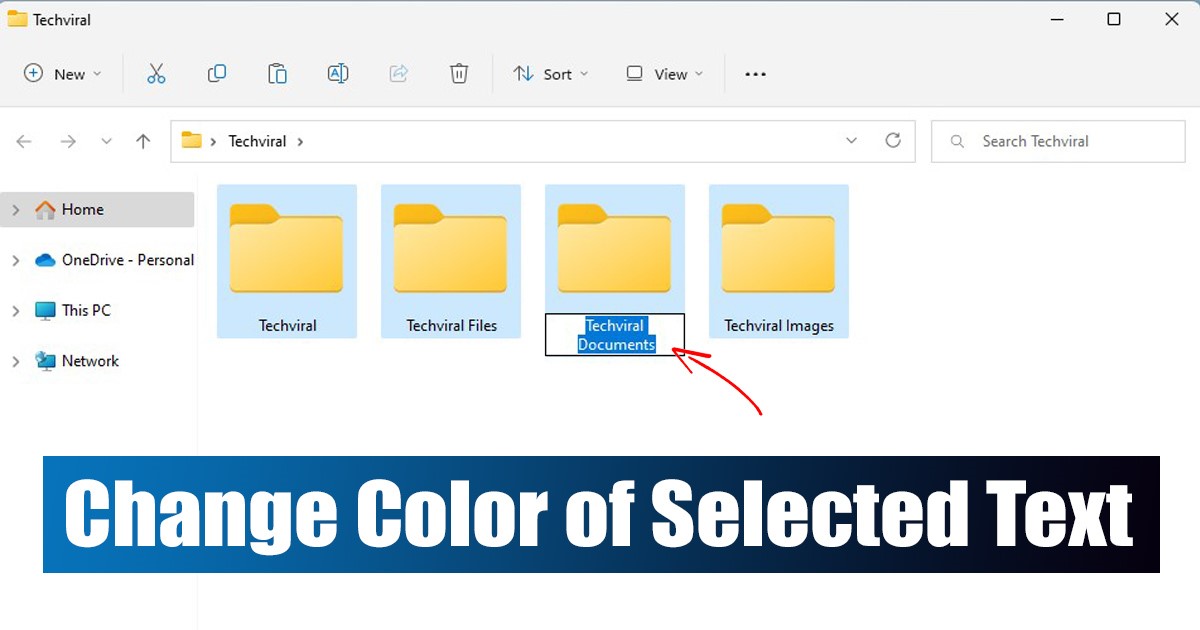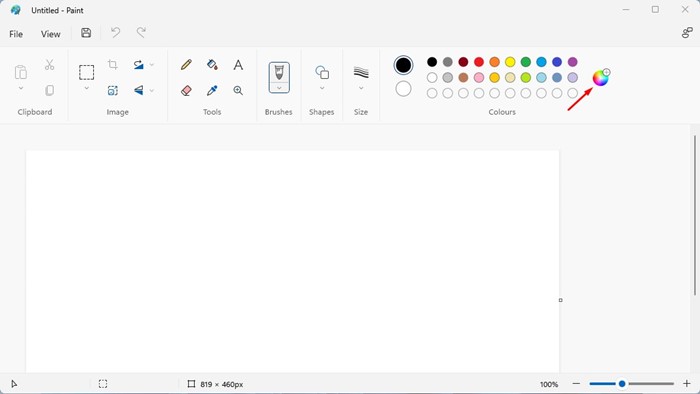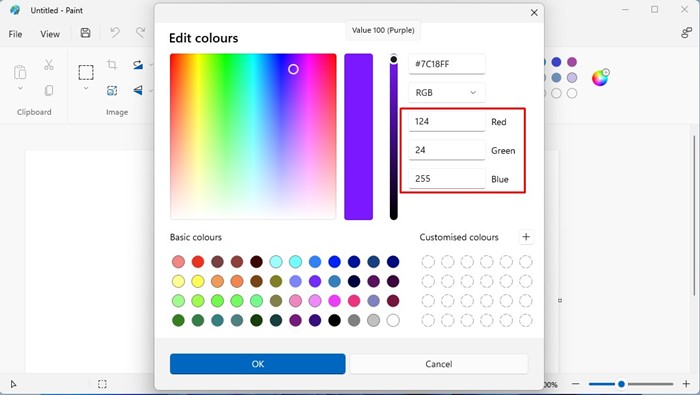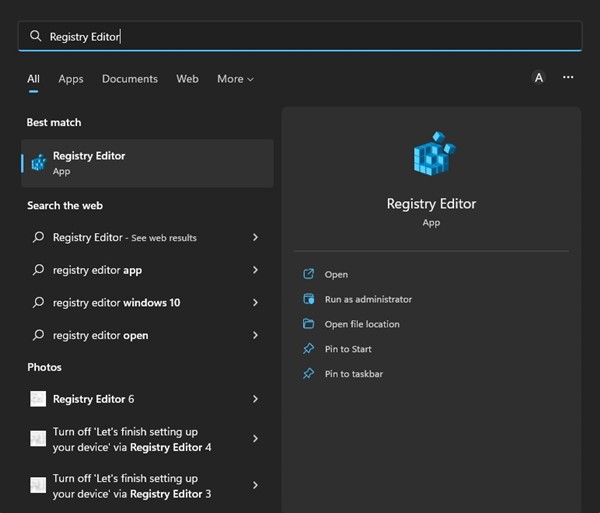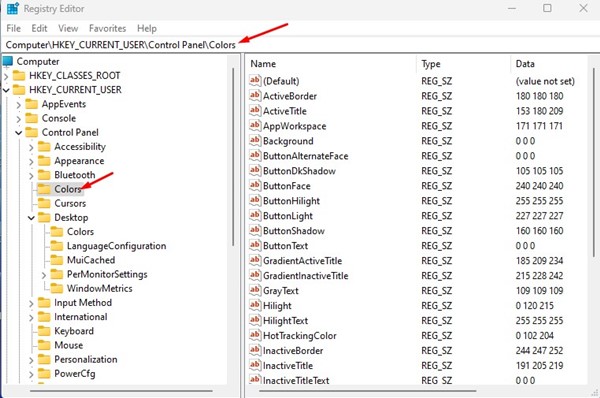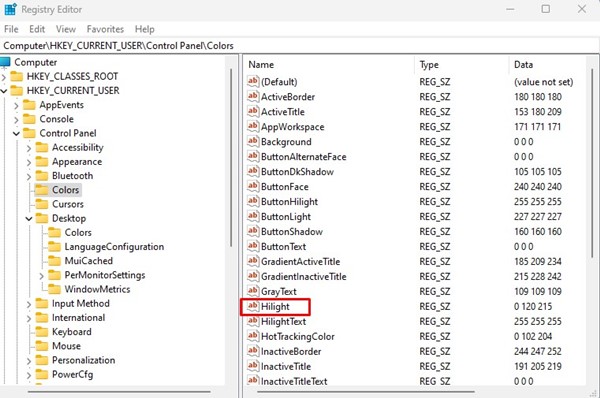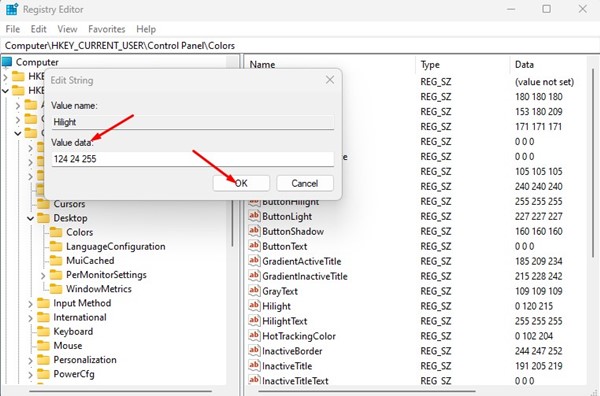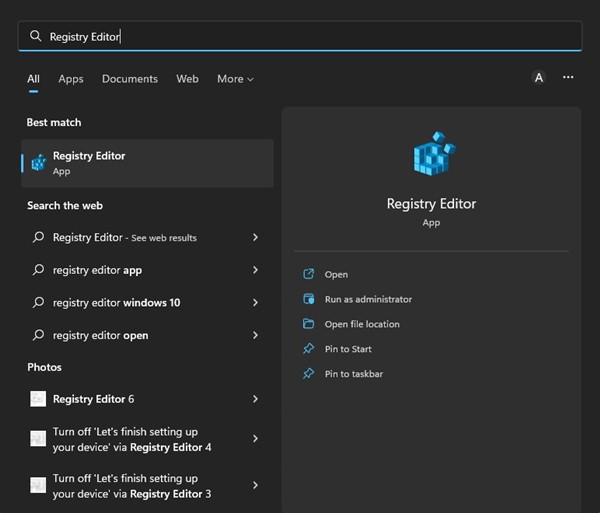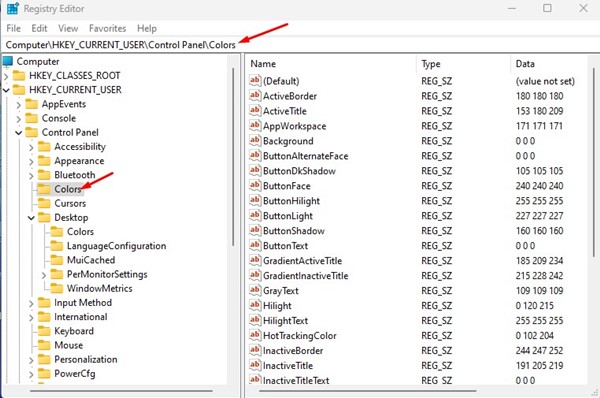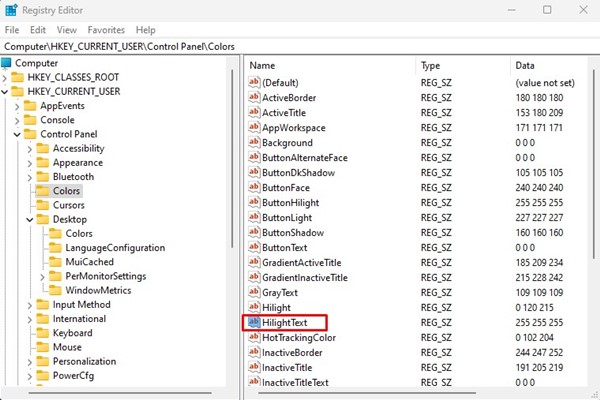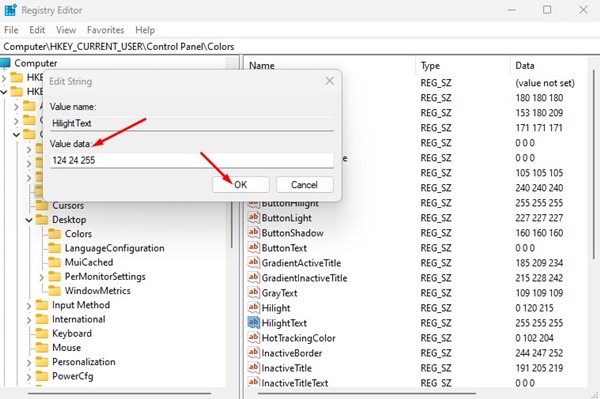В Windows 11, когда вы выделяете текст в определенном приложении или диалоговом окне, цвет текста становится белым, а цвет фона — синим. Это цветовая схема по умолчанию для выделения текста на компьютерах Windows 10 и Windows 11 .
Хотя цветовая схема выделенного текста по умолчанию выглядит хорошо и облегчает чтение, вы можете изменить ее по своему усмотрению. Будучи операционной системой для настольных компьютеров с широкими возможностями настройки, Windows 11 позволяет изменять цвет выделенного текста.
Однако, чтобы изменить цвет выделенного или выделенного текста, вам придется приложить немало усилий. Сначала вам нужно получить значение цвета RGB и добавить его в редактор реестра.
Читайте также: Как принудительно удалить неудаляемые файлы в Windows 11
Содержание
Действия по изменению цвета выделенного текста и фона в Windows 11
Следовательно, если вы хотите изменить цвет выделенного или выделенного текста в Windows 11, вы читаете правильное руководство. Ниже мы поделились пошаговым руководством по изменению цвета выделенного текста в Windows 11.
1) Получите значение цвета RGB
Прежде чем изменить цвет выделенного текста, сначала необходимо получить значение цвета RBG. Вы можете получить значение цвета RGB из Chrome, установив расширение для выбора цвета или используя приложение Paint.
Получить значения цвета RGB из приложения Microsoft Paint довольно просто. Вам нужно открыть приложение Pain и нажать кнопку Выбор цвета.
Теперь выберите цвет, который вы хотите установить, в палитре цветов. На правой панели вы увидите значение цвета RGB ; скопируйте и вставьте его в Блокнот.
2) Изменить цвет фона выделенного текста в Windows 11
Чтобы изменить цвет фона выделенного текста в Windows 11, необходимо использовать редактор реестра. Выполните несколько простых шагов, о которых мы рассказали ниже.
1. Сначала нажмите на поиск Windows 11 и введите Редактор реестра. Затем откройте приложение «Редактор реестра» из списка опций.
2. В редакторе реестра перейдите по следующему пути:
HKEY_CURRENT_USER\Control Panel\Colors
3. На правой панели найдите и дважды щелкните клавишу Выделить REG_SZ.
4. В приглашении «Изменить строку» введите значение цвета RGB и нажмите кнопку ОК.
Важно! Значение RGB по умолчанию для фона выделенного текста составляет 0 120 215. Если вы когда-нибудь захотите отменить изменения, введите значение RGB по умолчанию на шаге 4.
Вот и все! Вот как можно изменить цвет фона выделенного текста в Windows 11.
3) Как изменить цвет выделенного текста в Windows 11
Как и цвет фона, вы также можете изменить цвет выделенного текста. Для этого выполните несколько простых шагов, описанных ниже.
1. Сначала нажмите на поиск Windows 11 и введите Редактор реестра. Затем откройте приложение «Редактор реестра» из списка опций.
2. В редакторе реестра перейдите по следующему пути:
HKEY_CURRENT_USER\Control Panel\Colors
3. На правой панели найдите и дважды щелкните ключ HilightText REG_SZ.
4. В приглашении «Изменить строку» для HilightText введите цветовой код RGB в поле «Значение». После этого нажмите кнопку ОК.
Важно! Значение RGB по умолчанию для выделенного текста составляет 255 255 255. Если вы когда-нибудь захотите отменить изменения, введите значение RGB по умолчанию на шаге 4.
Вот и все! Вот как вы можете изменить цвет выделенного текста на компьютере с Windows 11. Вы также можете изменить цвет выделенного текста в соответствии с вашей темой. Вы можете экспериментировать с разными цветами, пока не найдете тот, который лучше всего соответствует вашим потребностям.
Читайте также: Как проверить версию DirectX в Windows 11
Итак, это все, что касается изменения цвета выделенного текста и фона текста в Windows 11. Вы можете изменить цвет выделенного текста и фона, чтобы улучшить читаемость. Если вам нужна дополнительная помощь, сообщите нам об этом в комментариях ниже.