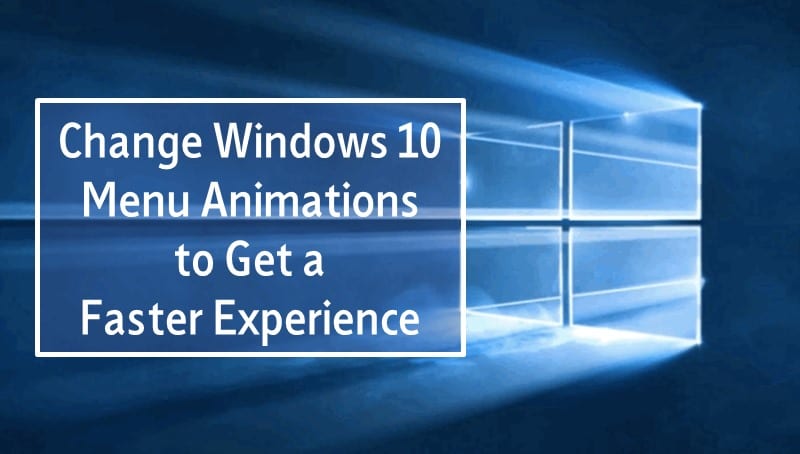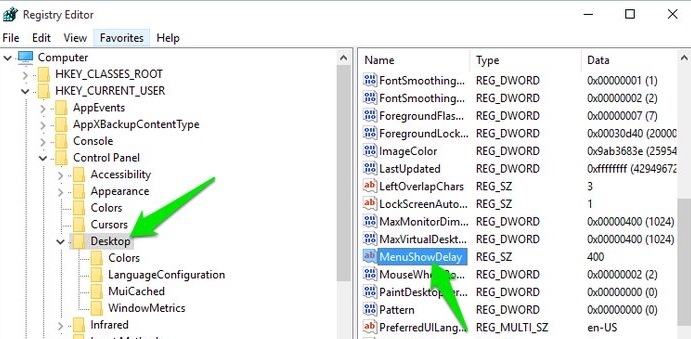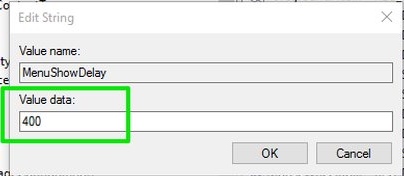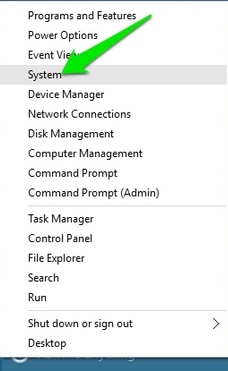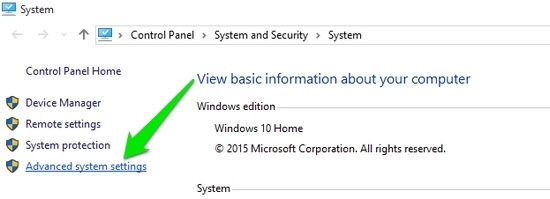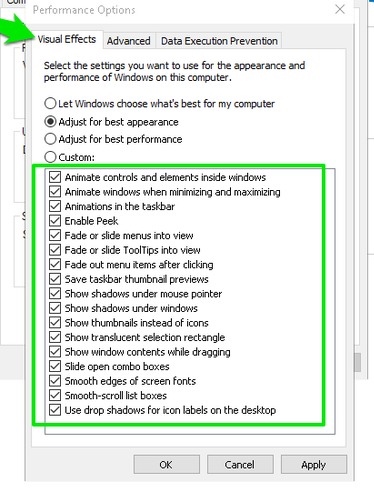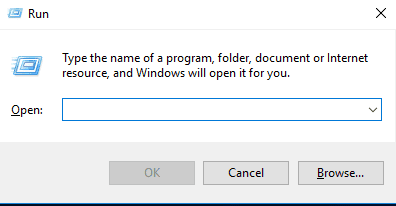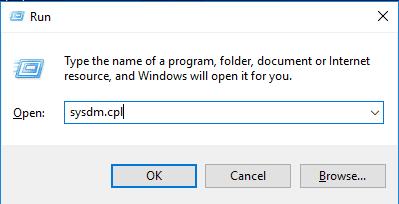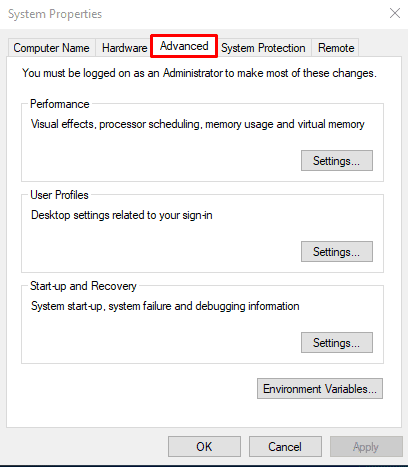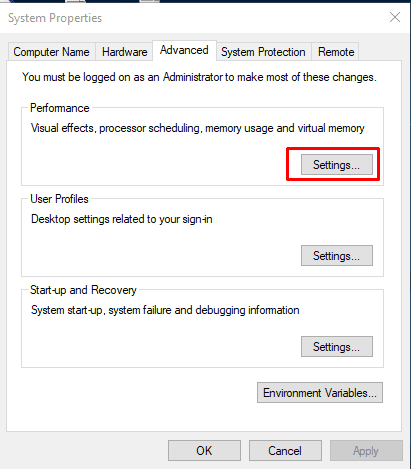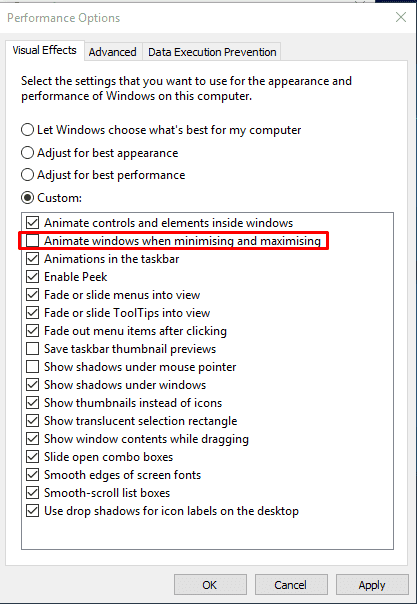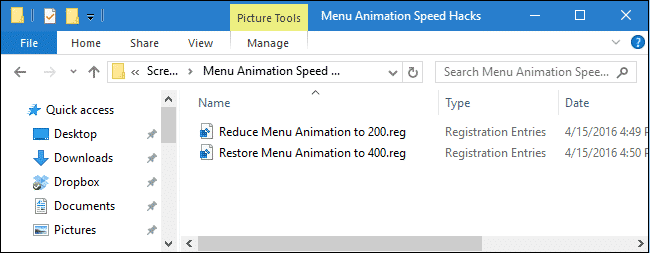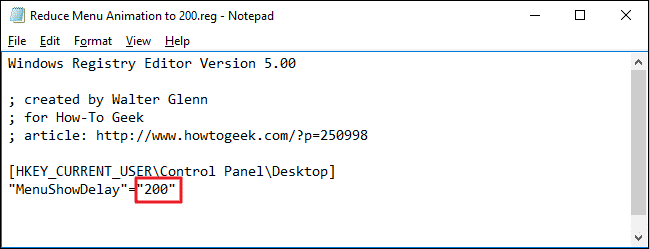Если вы используете Windows 10, возможно, вы заметили новую анимацию меню «Пуск». Речь идет об анимации, которая отображается при открытии меню «Пуск» или проводника на компьютере с Windows 10.
Новая анимация выглядит хорошо, но она может разрядить аккумулятор вашего ноутбука. Даже это может замедлить работу вашего компьютера, если у вас процессор низкого или среднего уровня и менее 4 ГБ оперативной памяти.
Если после обновления до Windows 10 у вас наблюдаются задержки приложений, частые сбои системы, ошибки BSOD и т. д., возможно, вы захотите изменить анимацию меню Windows. Изменение или отключение анимации, используемой в Windows, может повысить производительность вашего устройства и исключить многие проблемы. Вот как можно изменить анимацию меню Windows, чтобы ускорить работу.
Содержание
Отключение продолжительности анимации меню Windows
1. Прежде всего нажмите клавиши Win+R на клавиатуре. Откроется диалоговое окно «Выполнить», введите regeditи нажмите кнопку «Ввод».
2. Теперь в настройках реестра перейдите в папку HKEY_CURRENT_USER\Control Panel\Desktop.
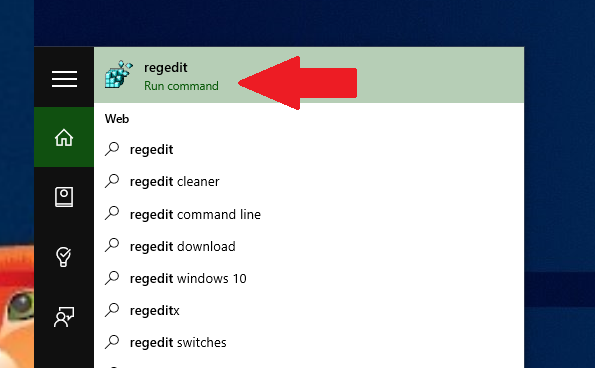
3. На правой панели найдите параметр MenuShowDelay. Это опция, которая сохраняет продолжительность анимации меню «Пуск».
4. По умолчанию значение этого ключа установлено на 400 миллисекунд; это означает, что анимация будет длиться 400 миллисекунд при запуске. Вы можете уменьшить это время и довести его до 200 миллисекунд или меньше, чтобы уменьшить время задержки.
Вот и все! При этом продолжительность анимации меню Windows уменьшится.
Отключить анимацию меню Windows
Если вам нужны более наглядные результаты и загрузка функций ОС без каких-либо дополнительных анимаций и звуков, вы также можете сделать это на своем ПК, выполнив следующие действия.
1. Прежде всего щелкните правой кнопкой мыши кнопку «Пуск» и выберите Система .
2. Теперь в системе нажмите на опцию «Дополнительные настройки системы».
3. Теперь в разделе «Производительность» выберите параметр Настройки.
4. Теперь на вкладке Визуальные эффекты вы увидите все эффекты, возникающие при загрузке Windows, и можете их отключить. Не отключайте слепо все визуальные эффекты, так как это может испортить вашу работу с Windows. Просто отключите тот, который считаете ненужным.
5. Рекомендуется снять флажки со следующих опций:
- Анимация элементов управления и элементов внутри окон
- Анимация окон при сворачивании и развертывании
6. После этого нажмите кнопку Применить, а затем ОК.
Отключите анимацию, чтобы меню «Пуск» в Windows 10 открывалось быстрее
Новое меню «Пуск» в Windows 10 очень полезно. Однако загрузка занимает целую вечность. Если меню на вашем компьютере работает медленно, выполните несколько простых шагов, чтобы ускорить его работу.
1. Нажмите Windows Key + R, чтобы открыть диалоговое окно «Выполнить».
2. Теперь в диалоговом окне «Выполнить» введите sysdm.cplи нажмите Enter.
3. Теперь откроется Свойства системы. Здесь вам нужно переключиться на вкладку Дополнительно.
4. Теперь на вкладке «Производительность» нажмите Настройки.
5. Вам необходимо отключить «Анимация Windows при сворачивании и развертывании» в разделе «Производительность».
Вот и все! Теперь откройте меню «Пуск»; оно должно появиться мгновенно.
Использование взлома реестра в один клик
Ну, Howtogeek поделился хаком реестра, позволяющим одним щелчком мыши уменьшить анимацию меню до 200. По умолчанию анимация меню установлена на 400 миллисекунд. Файлы реестра выполняют все, что мы упомянули в первом методе.
Итак, если вы не хотите проходить через все, что упомянуто в первом методе, вы можете использовать хаки, предоставленные компьютерщик .
Вы получите загружаемый ZIP-файл, который необходимо распаковать с помощью 7zip или Winrar. После этого вы увидите две регистрационные записи: «Уменьшить анимацию меню до 200» и «Восстановить анимацию меню до 400».
Хак «Уменьшить анимацию меню до 200» устанавливает скорость анимации меню на 200 миллисекунд. Однако, если вы хотите отменить изменения и восстановить их значения по умолчанию, вам необходимо использовать «Восстановить анимацию меню до 400».
Не только это: вы также можете провести небольшой эксперимент. Например, вы можете установить значения в диапазоне от 0 до 4000 миллисекунд, отредактировав хак «Уменьшить анимацию меню до 200». Однако не изменяйте файл «Восстановить анимацию меню в файл 400.reg», поскольку он отменяет все изменения.
Итак, вот как вы можете ускорить работу компьютера с Windows 10, отключив визуальные эффекты. Если вам нужна дополнительная помощь по отключению анимации меню Windows 10, сообщите нам об этом в комментариях ниже.