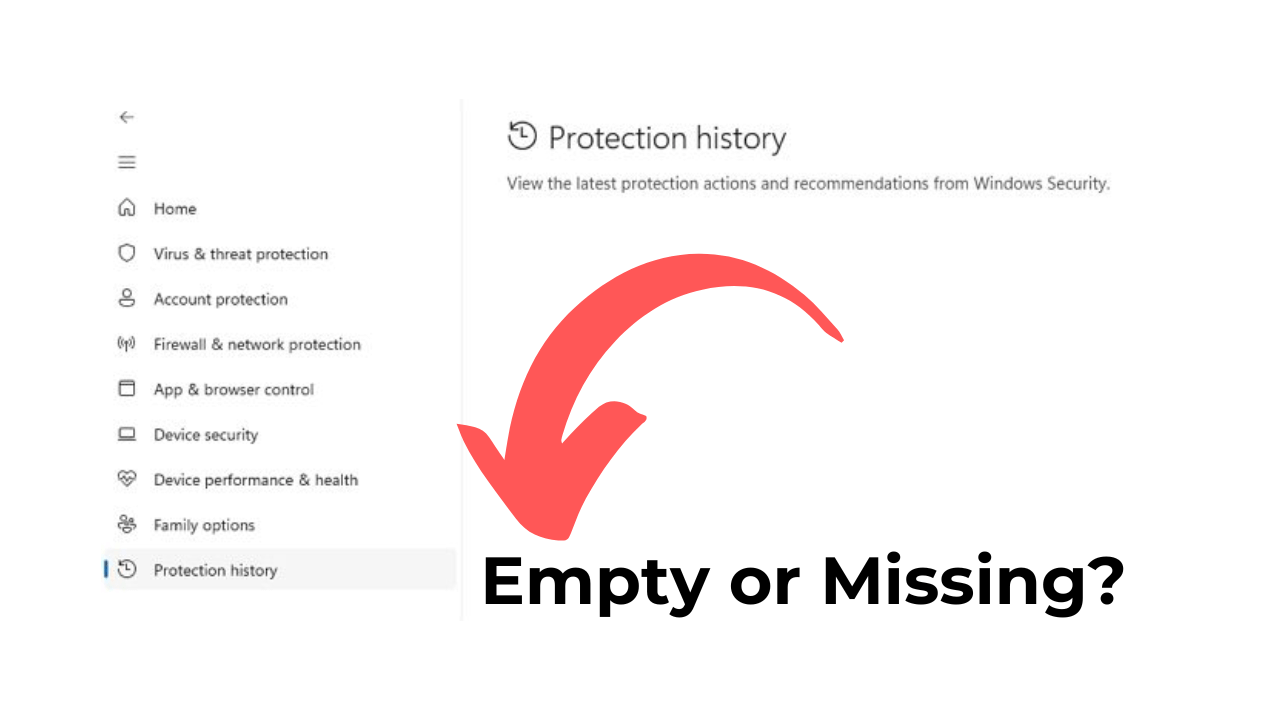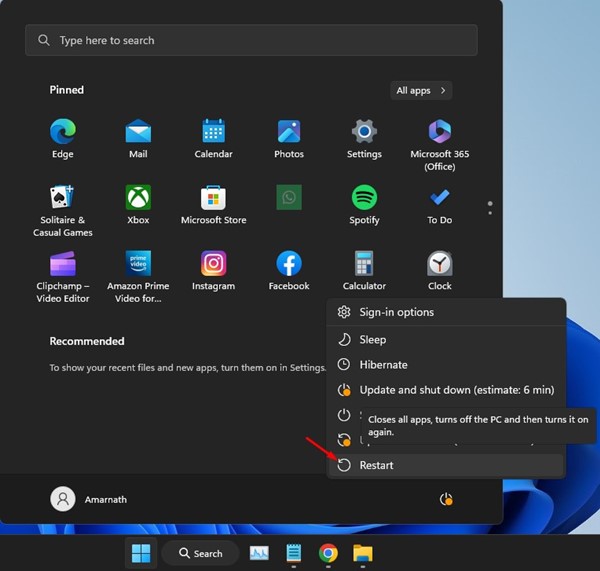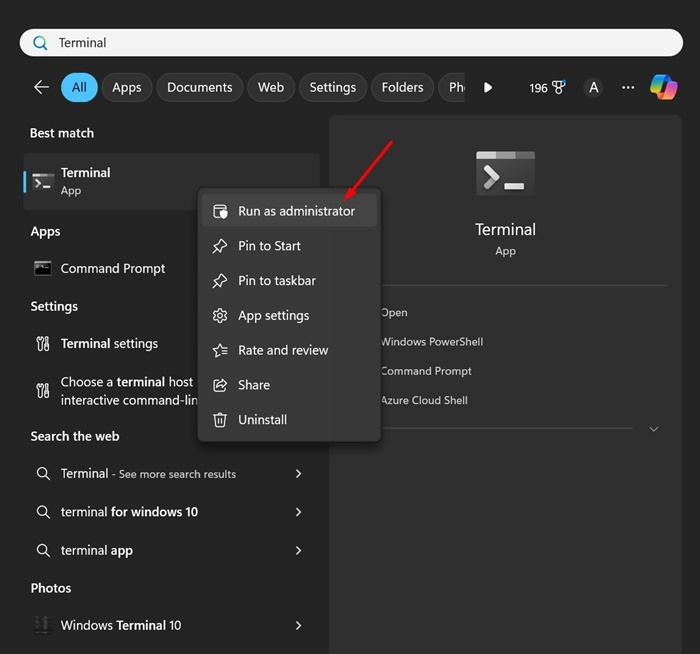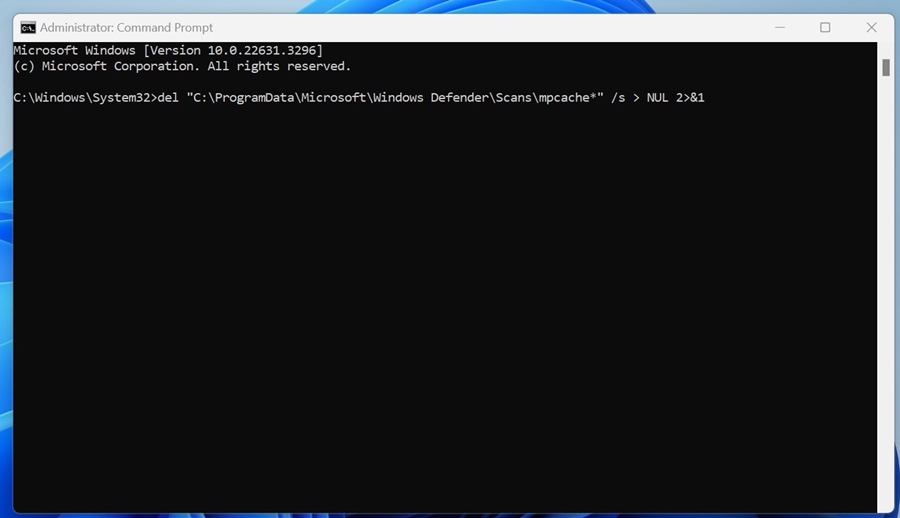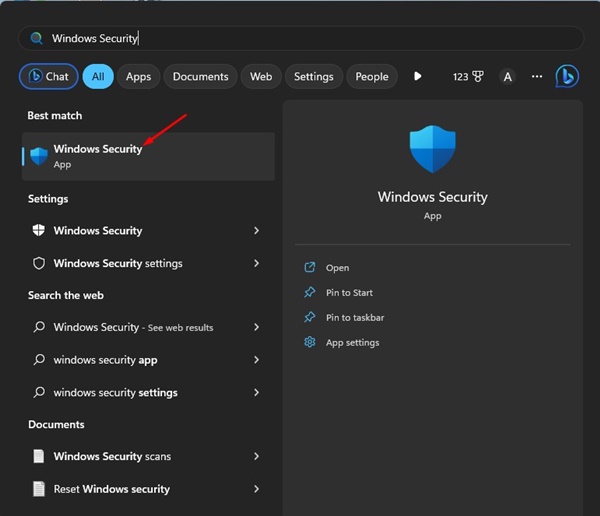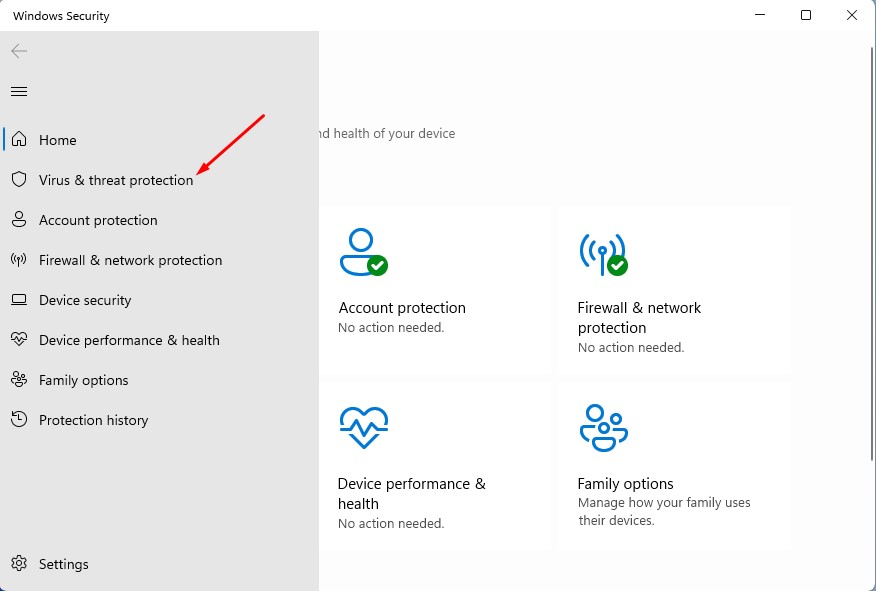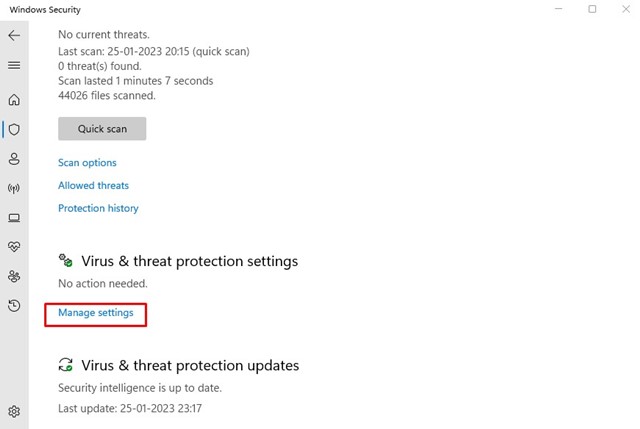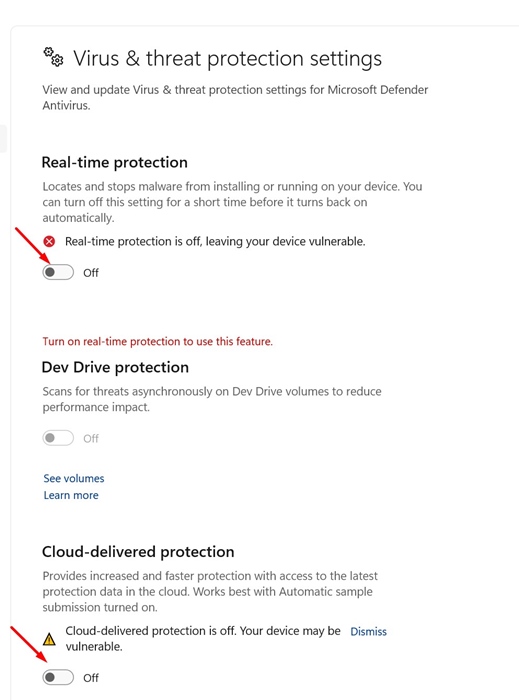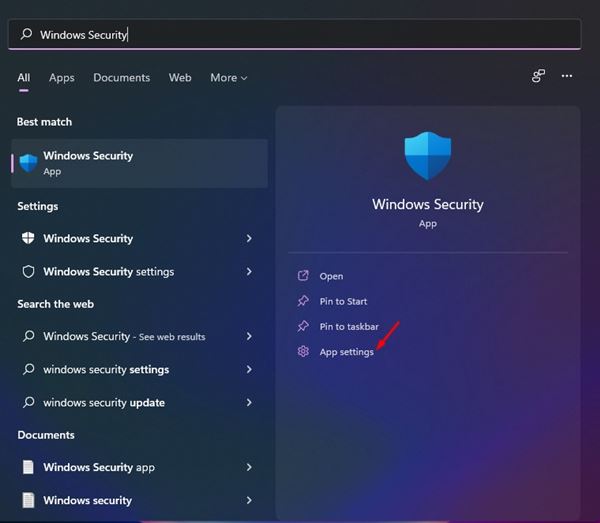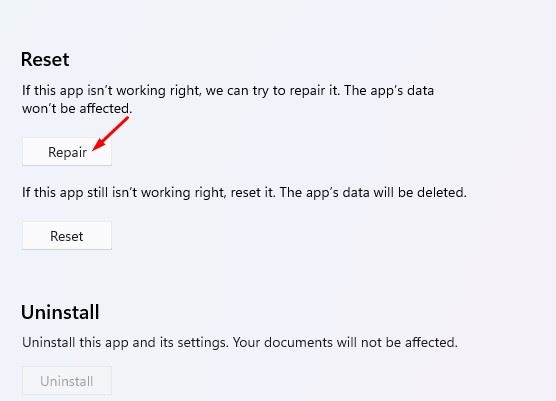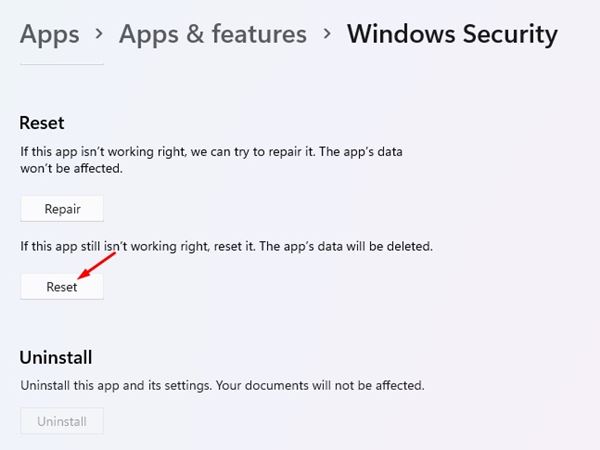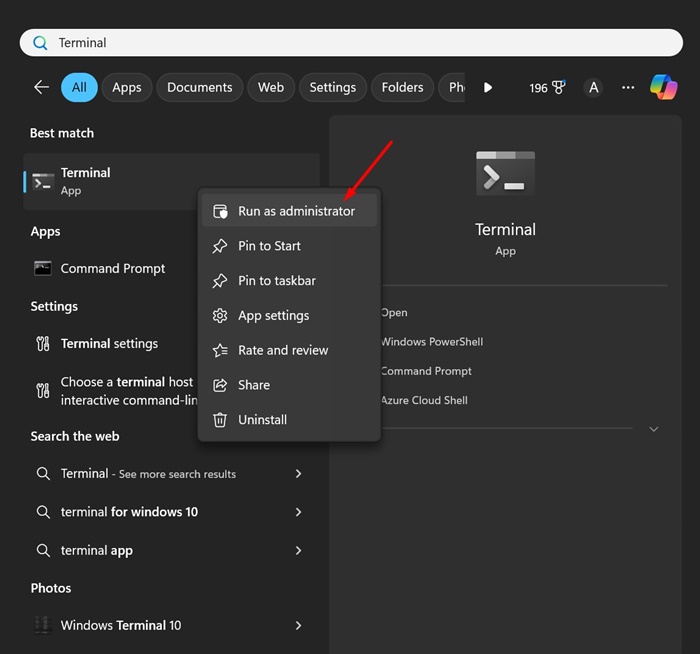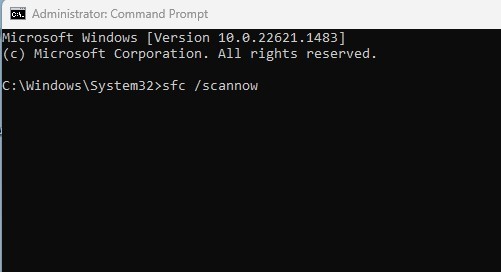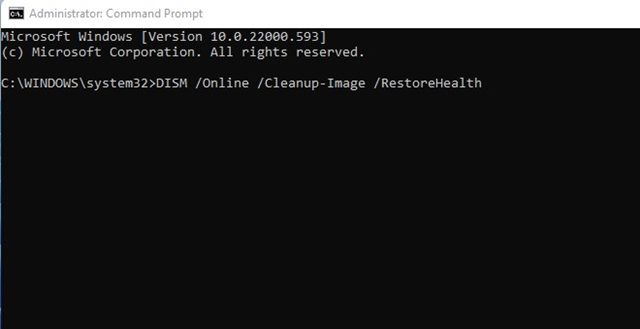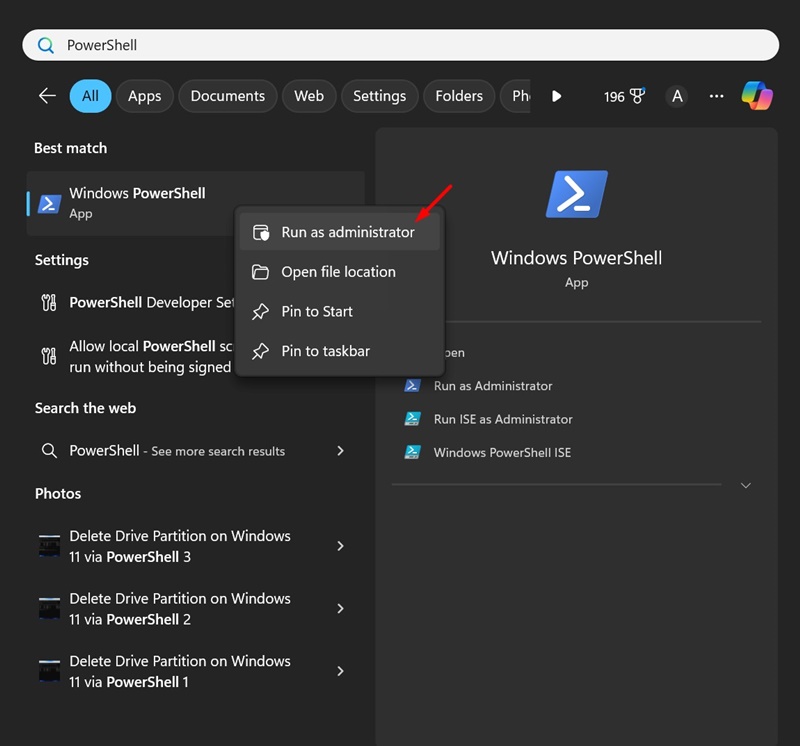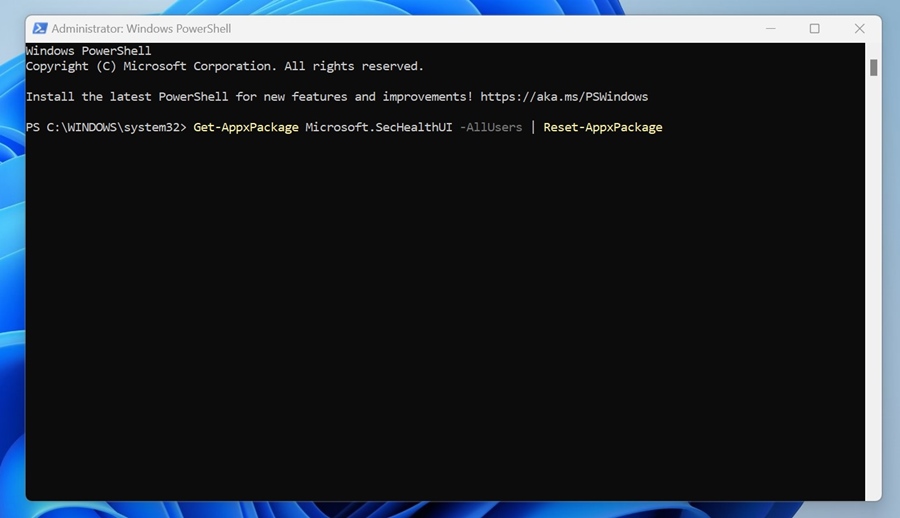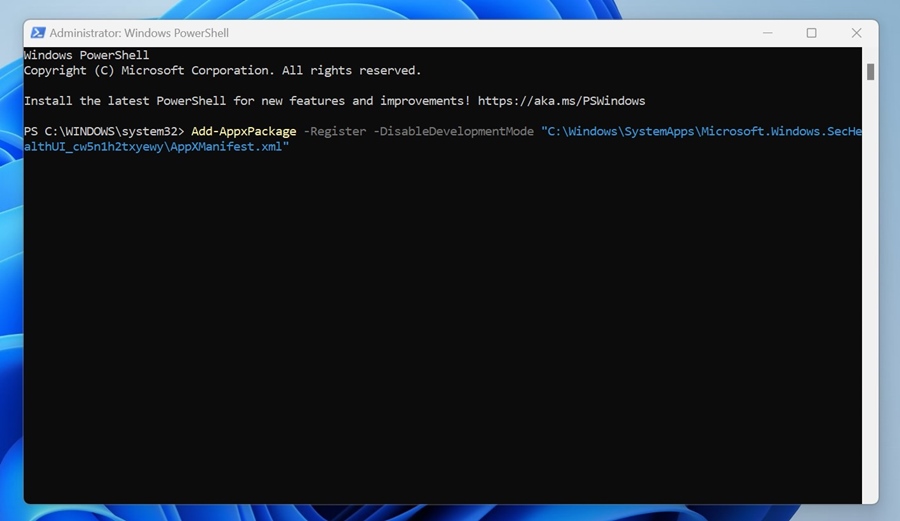И Windows 10, и Windows 11 поставляются со встроенной антивирусной программой под названием Windows Security. Это устраняет необходимость в программе безопасности премиум-класса для защиты компьютеров от различных угроз и вредоносных файлов.
Безопасность Windows превосходна, поскольку она неплохо справляется со своей задачей; однако в последнее время многие пользователи Windows 11 столкнулись с проблемами. По мнению некоторых пользователей, в приложении «Безопасность Windows» отсутствует опция «История защиты».
У некоторых нажатие на «Историю защиты» приводит к сбою компьютера и ничего не дает. Итак, если вы столкнулись с подобной проблемой, продолжайте читать статью. Ниже мы рассказали о нескольких простых шагах, как исправить отсутствующую историю защиты в приложении «Безопасность Windows».
Содержание
- 1 История защиты безопасности Windows пуста/отсутствует? 8 способов это исправить
- 1.1 1. Перезагрузите компьютер с Windows 11
- 1.2 2. Отключите любую стороннюю программу безопасности, которую вы используете
- 1.3 3. Очистите файлы истории обнаружения
- 1.4 4. Удаление истории сканирования вручную
- 1.5 5. Перезапустите функции защиты безопасности Windows
- 1.6 6. Восстановите и перезагрузите приложение Windows Security
- 1.7 7. Запустите команды SFC и DISM
- 1.8 8. Перерегистрируйте внутренние компоненты безопасности Windows
Что такое история защиты безопасности Windows?
В истории защиты безопасности Windows показаны все действия, предпринятые программным обеспечением безопасности для защиты вашего компьютера.
Он покажет вам результаты сканирования, угрозы, которые он заблокировал, угрозы, которые были перемещены в папку карантина, и многое другое.
С помощью параметра «История защиты» вы также можете разрешить заблокированные приложения, удалить файлы из папки «Карантин» и многое другое. По сути, эта опция позволяет вам просмотреть и отменить изменения, внесенные программой безопасности.
История защиты безопасности Windows пуста/отсутствует? 8 способов это исправить
Теперь, когда вы знаете, что делает параметр «История защиты» в приложении «Безопасность Windows», пришло время узнать, как решить проблему, из-за которой история защиты не открывается.
1. Перезагрузите компьютер с Windows 11
Возможно, ошибки или сбои не позволяют вам получить доступ к истории защиты безопасности Windows. Такие ошибки и сбои можно устранить, просто перезагрузив компьютер.
Итак, прежде чем приступать к расширенному устранению неполадок, вы можете попробовать перезагрузить компьютер и посмотреть, поможет ли это. Чтобы перезапустить Windows 11, нажмите кнопку «Пуск» Windows 11 и выберите меню «Питание».
В меню «Питание» выберите «Перезагрузить». После перезагрузки откройте программу безопасности Windows и проверьте, есть ли у вас доступ к истории защиты.
2. Отключите любую стороннюю программу безопасности, которую вы используете
Приложение Windows Security настроено на автоматическое выключение при обнаружении сторонней программы безопасности.
Итак, есть вероятность, что ваш компьютер использует стороннюю антивирусную программу в качестве инструмента безопасности по умолчанию; следовательно, история защиты в приложении «Безопасность Windows» пуста.
Чтобы исключить эту проблему, необходимо отключить или удалить любую стороннюю программу безопасности, установленную на вашем компьютере.
3. Очистите файлы истории обнаружения
Возможно, существующие файлы истории обнаружения повреждены; следовательно, они не отображаются на экране истории защиты.
Чтобы исключить эту проблему, необходимо заставить систему безопасности Windows перестроить историю, очистив существующие файлы истории обнаружения. Вот что вам нужно сделать.
1. Введите «Командная строка» в поиске Windows 11. Затем щелкните правой кнопкой мыши командную строку и выберите Запуск от имени администратора.
2. Когда откроется командная строка, выполните эти команды одну за другой:
del “C:\ProgramData\Microsoft\Windows Defender\Scans\mpcache*” /s > NUL 2>&1
del “C:\ProgramData\Microsoft\Windows Defender\Scans\History\Service\DetectionHistory*”
del “C:\ProgramData\Microsoft\Windows Defender\Scans\mpenginedb.db”
Вот и все! Это должно очистить существующие файлы истории обнаружения. Обязательно перезагрузите компьютер после выполнения этих команд.
4. Удаление истории сканирования вручную
Несмотря на то, что метод CMD очистит все файлы истории обнаружения, по-прежнему рекомендуется вручную очищать файлы истории защиты. Для этого выполните действия, описанные ниже.
- Нажмите кнопку Windows Key + R, чтобы открыть диалоговое окно «Выполнить».
- Вставьте этот путьC:\ProgramData\Microsoft\Windows Defender\Scans\Histor y и нажмите ОК.
- Перейдите в папку Service и удалите все файлы внутри нее.
- После этого закройте Проводник.
Вот и все! После внесения изменений перезагрузите компьютер с Windows 11.
5. Перезапустите функции защиты безопасности Windows
После удаления файлов истории обнаружения необходимо перезапустить защиту в реальном времени и облачную защиту. Вот что вам нужно сделать.
1. Введите Безопасность Windows в поиске Windows. Затем откройте приложение Безопасность Windows из списка лучших результатов.
2. Когда откроется приложение «Безопасность Windows», перейдите на вкладку Защита от вирусов и угроз.
3. Затем нажмите ссылку Управление настройками.
4. В настройках защиты от вирусов и угроз выключите и включите переключатели Защита в режиме реального времени и Защита в облаке.
Вот и все! Вот как вы можете перезапустить функции защиты безопасности Windows. После включения выполните полное сканирование. Если при сканировании будут обнаружены какие-либо вредоносные программы или угрозы безопасности, они будут заблокированы и отобразятся на экране «История защиты».
6. Восстановите и перезагрузите приложение Windows Security
Иногда проблемы с приложением «Безопасность Windows» также не позволяют отображать историю защиты. Чтобы решить эту проблему, вы можете восстановить или сбросить приложение «Безопасность Windows». Вот что вам нужно сделать.
1. Введите приложение «Безопасность Windows» в поиске Windows. Затем нажмите Настройки приложения.
2. В разделе «Сброс безопасности Windows» нажмите Восстановить.
3. Приложение «Безопасность Windows» будет восстановлено.
4. Теперь продолжайте использовать приложение «Безопасность Windows». Если он обнаружит угрозу, она появится в истории защиты.
5. Однако, если вы по-прежнему сталкиваетесь с той же проблемой, нажмите кнопку Сбросить.
Вот и все! Сброс приложения Windows Security приведет к удалению всех компонентов системы. Обязательно перезагрузите компьютер с Windows после внесения изменений.
7. Запустите команды SFC и DISM
Повреждение системных файлов — одна из основных причин отсутствия информации в истории защиты безопасности Windows. Следовательно, вам необходимо запустить команды SFC и DISM, чтобы исключить проблему повреждения системных файлов.
1. Введите CMD в поиске Windows. Затем щелкните правой кнопкой мыши CMD и выберите Запуск от имени администратора.
2. Когда откроется командная строка, выполните следующую команду:
sfc /scannow
3. Если сканирование SFC возвращает ошибку, выполните следующую команду:
DISM /online /cleanup-image /restorehealth
Вот и все! Это восстановит поврежденные системные файлы. Теперь обнаруженные угрозы должны появиться на экране «История защиты».
8. Перерегистрируйте внутренние компоненты безопасности Windows
Один из лучших способов исправить проблемы, связанные с приложением «Безопасность Windows», — обновить его внутренние компоненты. Вот как можно перерегистрировать приложение безопасности, чтобы устранить проблему с сообщением о том, что история защиты пуста.
1. Введите Powershell в поиске Windows 11. Затем щелкните правой кнопкой мыши Powershell и выберите Запуск от имени администратора.
2. Когда откроется утилита Powershell, выполните эту команду.
Get-AppxPackage Microsoft.SecHealthUI -AllUsers | Reset-AppxPackage
3. После выполнения команды перезагрузите компьютер. Снова откройте утилиту Powershell с правами администратора и выполните следующую команду:
Add-AppxPackage -Register -DisableDevelopmentMode "C:\Windows\SystemApps\Microsoft.Windows.SecHealthUI_cw5n1h2txyewy\AppXManifest.xml"
Вот и все! После выполнения команды перезагрузите компьютер с Windows. Приложение Windows Security будет перерегистрировано.
В этом руководстве рассказывается, как исправить ошибку, в которой история защиты безопасности Windows отсутствует или отображается пусто. Если вам нужна дополнительная помощь в устранении этой проблемы, сообщите нам в комментариях ниже.