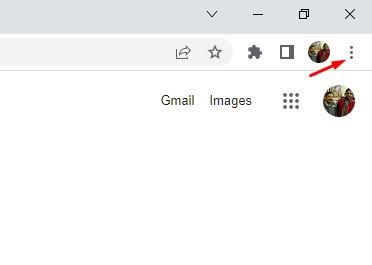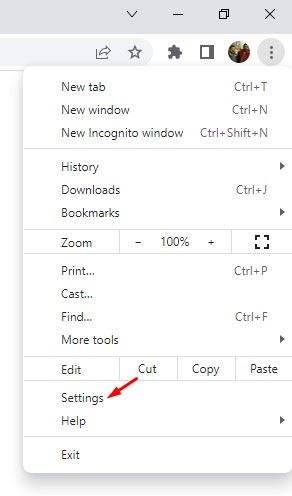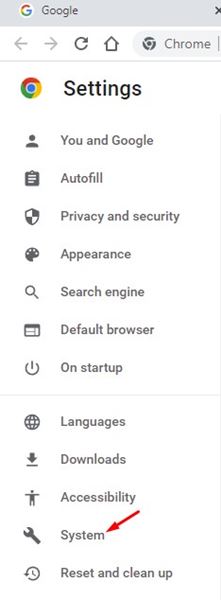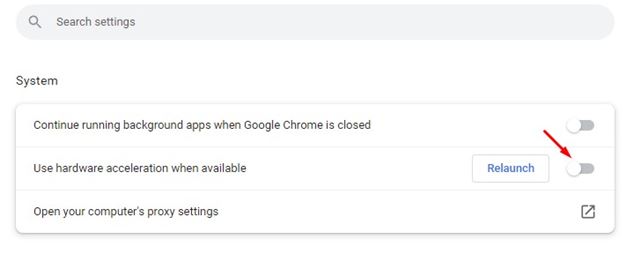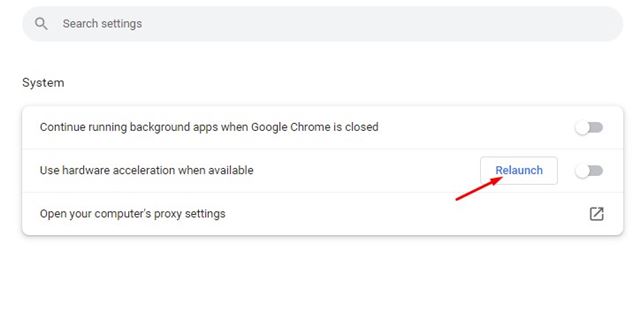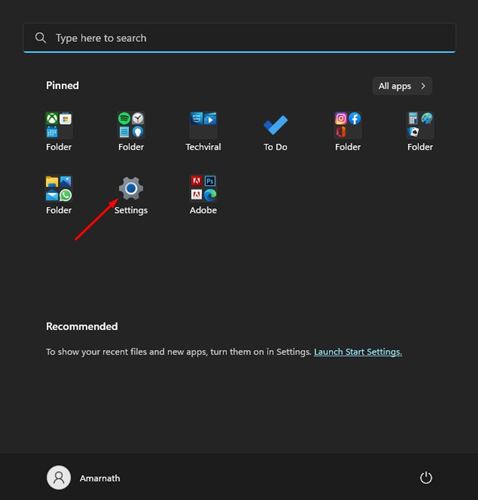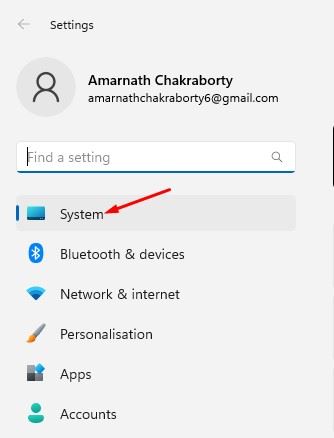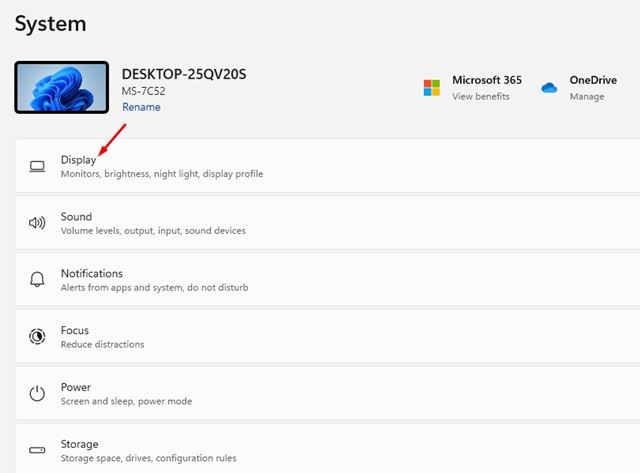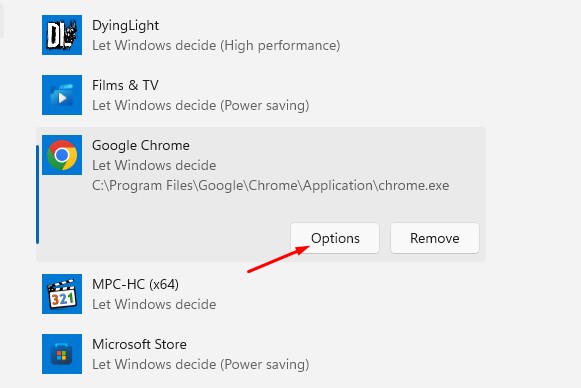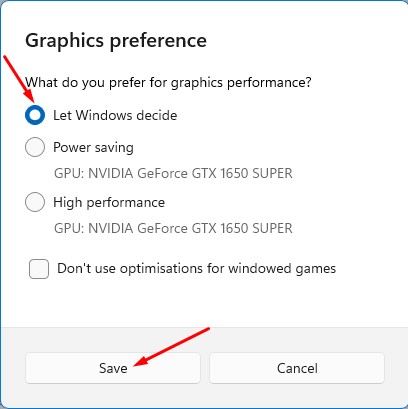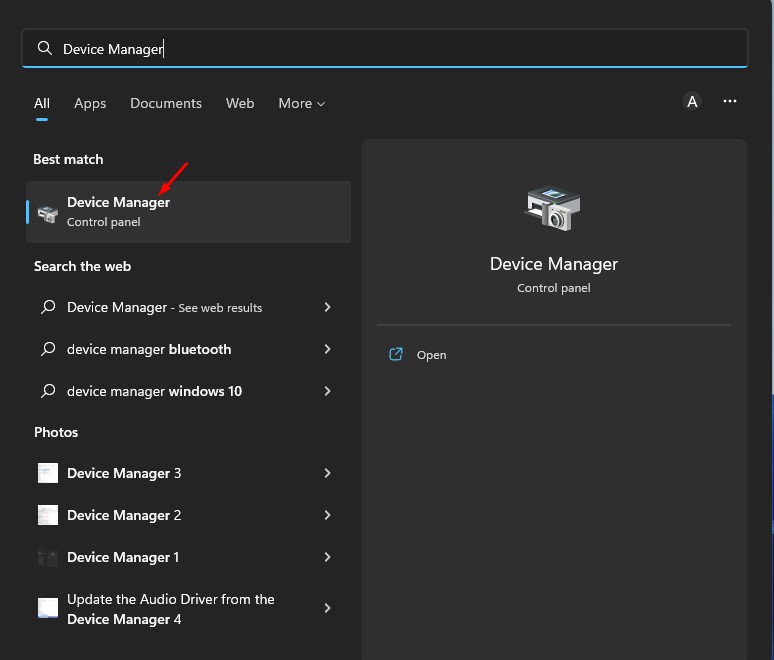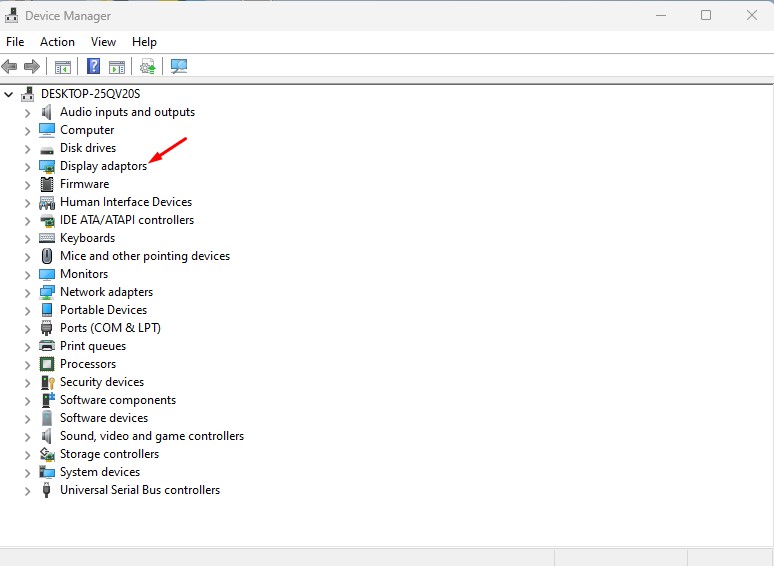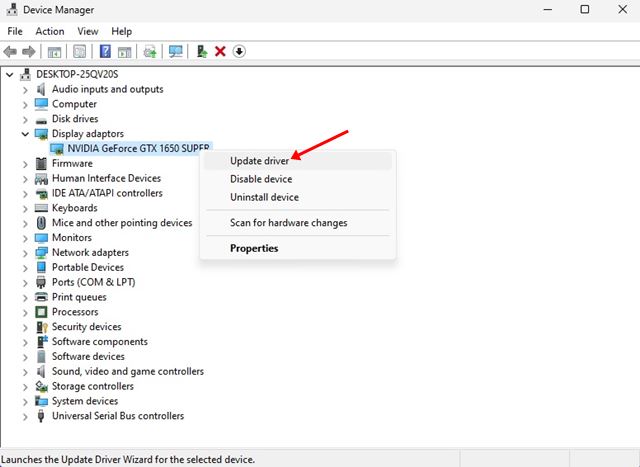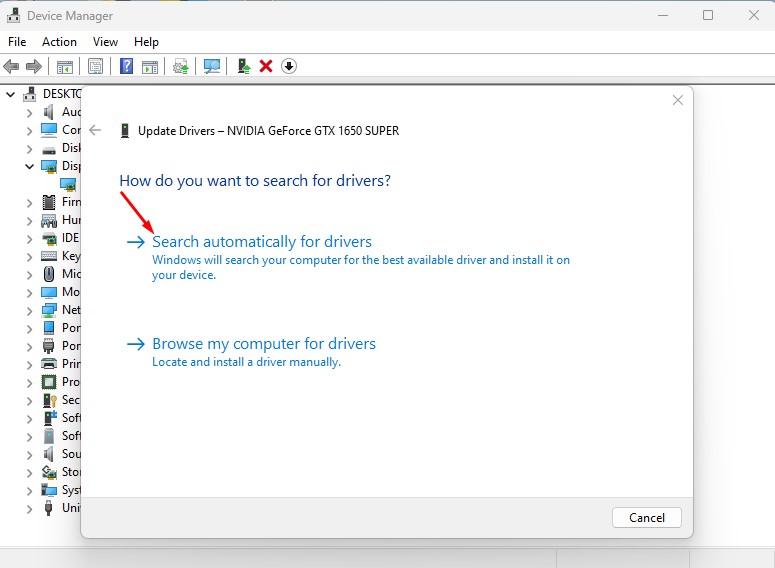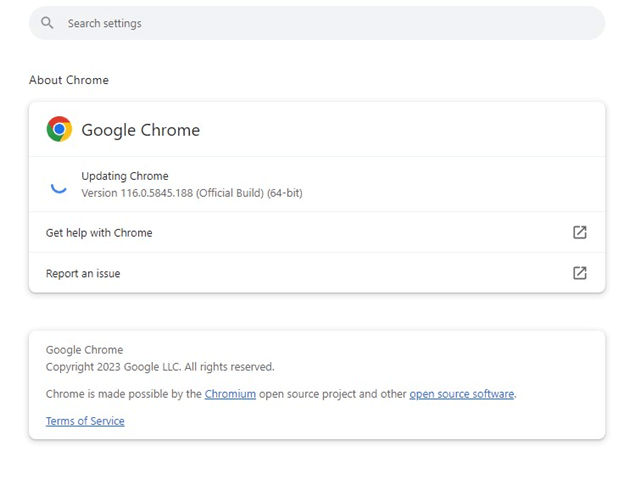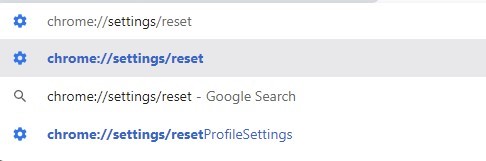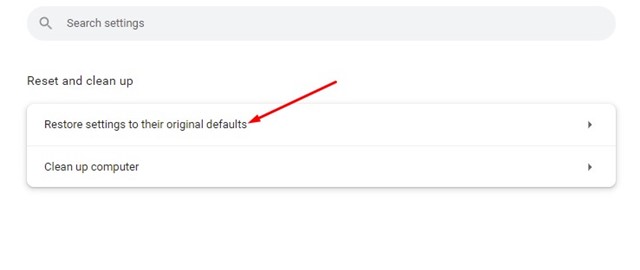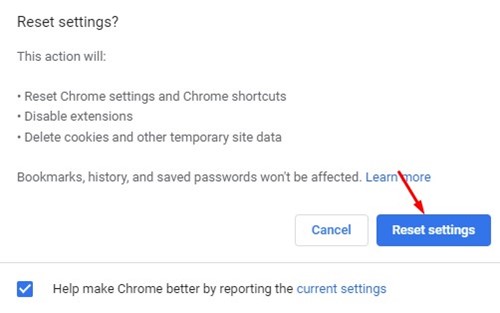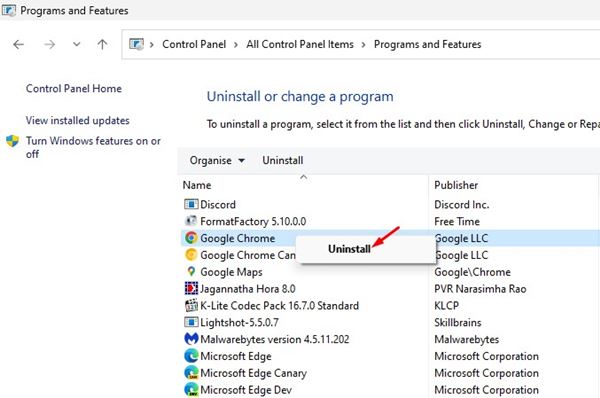Несмотря на то, что у нас есть множество веб-браузеров для работы в Интернете, мы по-прежнему предпочитаем Google Chrome чему-либо еще. Будучи самым известным веб-браузером для настольных компьютеров, Google Chrome предлагает множество полезных и уникальных функций.
Это также один из лучших веб-браузеров для просмотра видео, но пользователи иногда сталкиваются с проблемами при просмотре видео в социальных сетях, таких как Facebook, Instagram и других. В Google Chrome есть ошибка, создающая проблемы с воспроизведением видео.
Он часто отображает видео с зеленовато-фиолетовым оттенком, а истинная причина проблемы еще не найдена. Предполагается, что проблема связана с функцией ускорения графического процессора, которая заставляет Chrome использовать вашу видеокарту для рендеринга видео.
Читайте также: Как исправить, что Google Chrome не отвечает
Как исправить зеленые и фиолетовые видео в Google Chrome
Когда процесс графического процессора Chrome внезапно завершается, на видео появляется зелено-фиолетовый оттенок. Если вы столкнулись с той же проблемой, вам необходимо воспользоваться некоторыми простыми методами, которыми мы поделились, чтобы решить эту проблему. Вот как исправить зеленые и фиолетовые видео в Chrome.
1. Перезапустите веб-браузер
Прежде чем что-либо еще, сначала необходимо перезапустить веб-браузер Chrome. Иногда зеленый или фиолетовый экран видео в браузере Chrome возникает из-за ошибки.
Поэтому, прежде чем использовать следующие методы, перезапустите браузер Chrome. После перезагрузки попробуйте воспроизвести видео еще раз. Если из-за ошибки у вас возникнут проблемы с зеленым и фиолетовым видео, это будет исправлено.
2. Отключить аппаратное ускорение в Chrome
Аппаратное ускорение является основной причиной использования зеленого и специального цветового оттенка на видео. Следовательно, вы можете попробовать отключить функцию аппаратного ускорения в браузере Chrome. Вот как можно отключить аппаратное ускорение в Chrome.
1. Откройте браузер Chrome и нажмите три точки в правом верхнем углу.
2. В списке параметров нажмите Настройки.
3. На странице настроек нажмите вкладку Система на левой панели.
4. С правой стороны отключите переключатель Использовать аппаратное ускорение, если оно доступно.
5. После этого нажмите кнопку Перезапустить рядом с этой опцией.
Вот и все! Вот как можно отключить функцию аппаратного ускорения в веб-браузере Google Chrome.
3. Изменение настроек графики для Chrome
Если зеленый и фиолетовый оттенки по-прежнему появляются в ваших видео, вам необходимо изменить настройки графики в Chrome. Вот как вы можете изменить настройки графики в Chrome.
1. Сначала нажмите кнопку «Пуск» в Windows 11 и выберите Настройки.
2. В приложении «Настройки» нажмите вкладку Система.
3. Справа прокрутите вниз и нажмите Дисплей.
4. Теперь прокрутите вниз и нажмите Графика в разделе Связанные настройки.
5. Выберите Google Chrome из списка приложений и нажмите Параметры.
6. В настройках «Графика» выберите параметр «Позволить Windows решить» и нажмите кнопку Сохранить.
Вот и все! Вот как вы можете изменить настройки графики для браузера Google Chrome в Windows 11.
4. Обновите графические драйверы
Вам необходимо обновить драйверы графического процессора, если зеленые и фиолетовые оттенки по-прежнему появляются в ваших видео. Вот как обновить драйверы графического процессора в Windows 11.
1. Нажмите на поиск Windows 11 и введите Диспетчер устройств. Затем откройте приложение «Диспетчер устройств» из списка.
2. В диспетчере устройств разверните раздел Видеоадаптеры.
3. Теперь щелкните правой кнопкой мыши драйвер дисплея и выберите параметр Обновить драйвер.
4. В появившемся окне нажмите Автоматический поиск драйверов.
Вот и все! Это заставит Windows 11 искать в Интернете последнюю версию графических драйверов. Если он найдет последнюю версию графического драйвера, он автоматически установит ее.
5. Обновите браузер Google Chrome
Следующее, что вы можете сделать для решения проблемы с зеленым и фиолетовым видео, — это обновить веб-браузер до последней версии.
Вероятность того, что используемая вами версия Google Chrome содержит ошибку, которая может конфликтовать с воспроизведением видео, выше.
Даже если проблема уже решена, рекомендуется обновить браузер Google Chrome. Обновление веб-браузера принесет новые функции, устранит проблемы безопасности и повысит стабильность.
Обновить Google Chrome довольно просто; нажмите на три точки в правом верхнем углу и выберите «Справка» >«О Chrome». При этом ожидающие обновления будут автоматически установлены.
6. Сбросьте настройки браузера Chrome
Если до сих пор вам ничего не помогло, лучший вариант — перезагрузить браузер Chrome. Сброс браузера Chrome может привести к удалению всех расширений, закрепленных вкладок, сохраненных данных просмотра и т. д. Вот как можно сбросить настройки веб-браузера Google Chrome.
1. Откройте браузер Google Chrome и перейдите по адресу chrome://settings/reset.
2. В разделе «Сброс и очистка» выберите параметр Восстановить исходные настройки по умолчанию.
3. На Сбросить настройки? запрос подтверждения, нажмите Сбросить настройки.
Вот и все! Это сбросит настройки Chrome, ярлыки, отключит расширения, удалит файлы cookie, временные данные сайта. После сброса откройте Chrome и воспроизведите видео; Проблема с зелеными и фиолетовыми видеороликами в Chrome, скорее всего, будет исправлена.
7. Переустановите браузер Google Chrome
Если зеленые и фиолетовые оттенки видео по-прежнему не исправлены, необходимо переустановить браузер Chrome. Чтобы переустановить Google Chrome, необходимо удалить и установить его заново.
Чтобы удалить Google Chrome, откройте Панель управления >Программы и компоненты. В разделе «Программы и компоненты» щелкните правой кнопкой мыши Google Chrome и выберите Удалить. Браузер Chrome будет удален.
После удаления вам необходимо установить последнюю версию Google Chrome с этой веб-страницы. После установки Chrome войдите в свою учетную запись Google, чтобы восстановить данные о просмотре. Вероятно, это поможет исправить зеленые и фиолетовые видео в вашем браузере Chrome.
Читайте также: Как уменьшить использование большого количества памяти Google Chrome
Зеленый и фиолетовый оттенок видео часто является результатом ошибки, но он может испортить впечатление от просмотра видео. Вы можете воспользоваться описанными нами методами, чтобы устранить все проблемы с воспроизведением видео в браузере Chrome.
Дайте нам знать в комментариях ниже, если вы знаете какие-либо другие способы исправить зеленые и фиолетовые оттенки в видео.