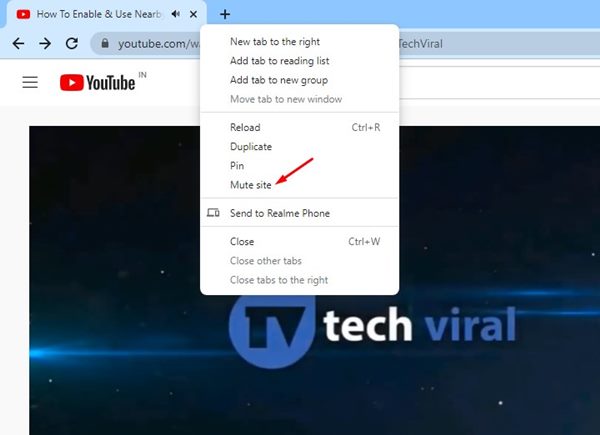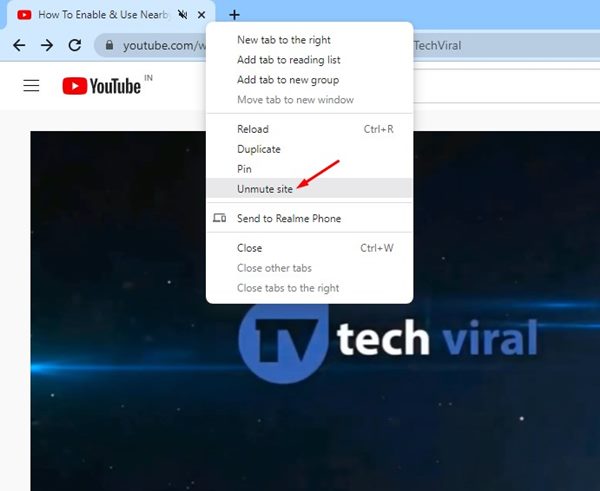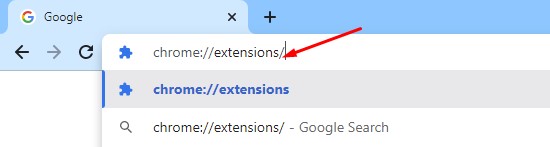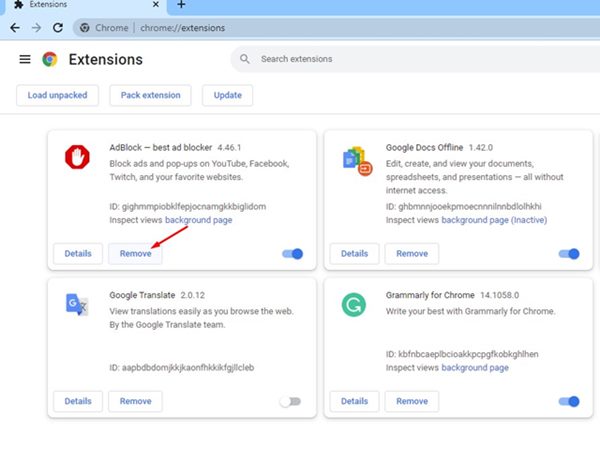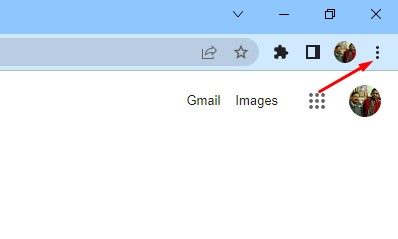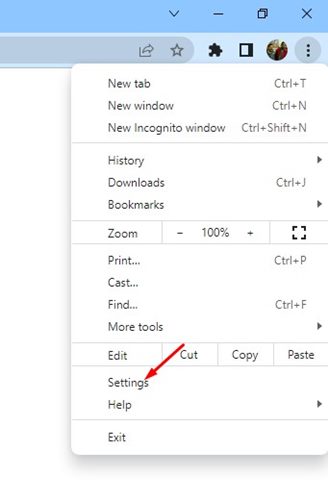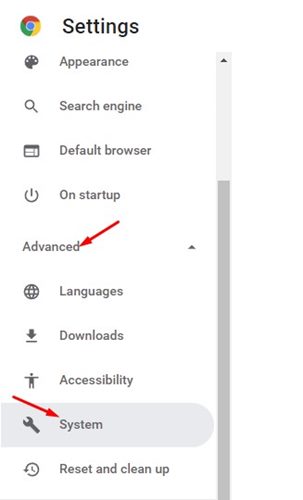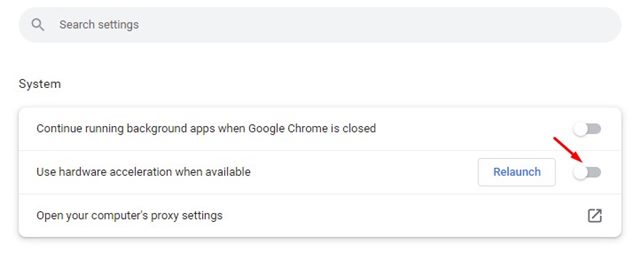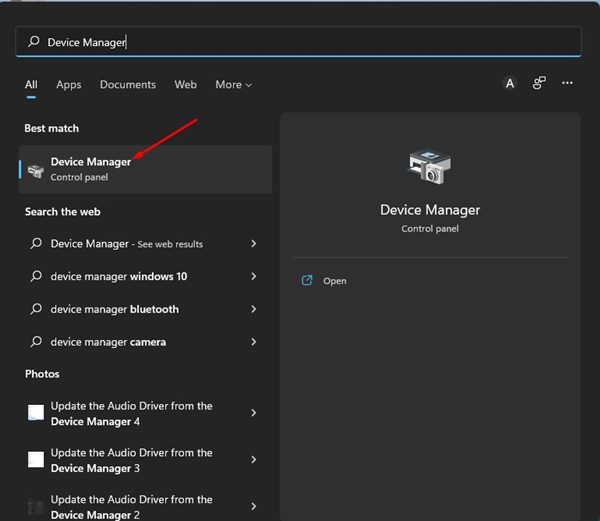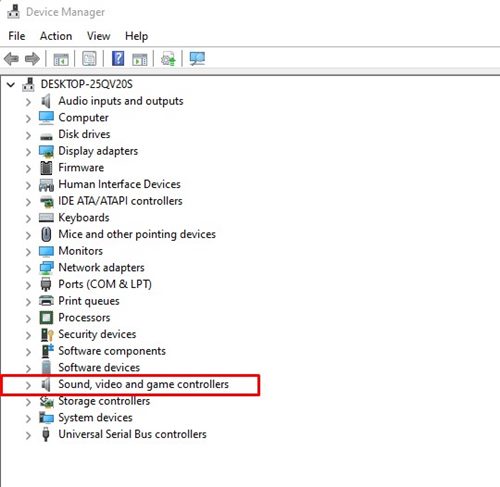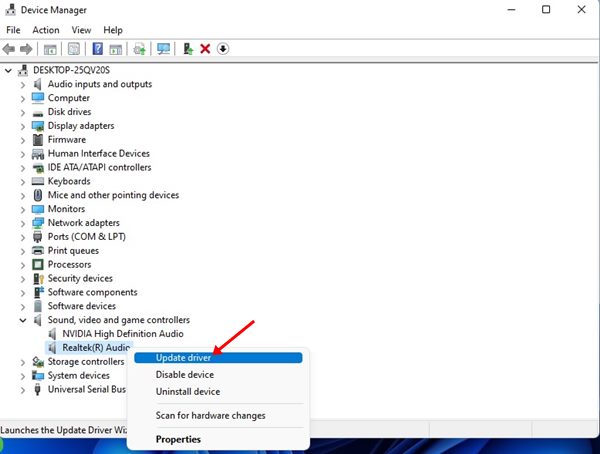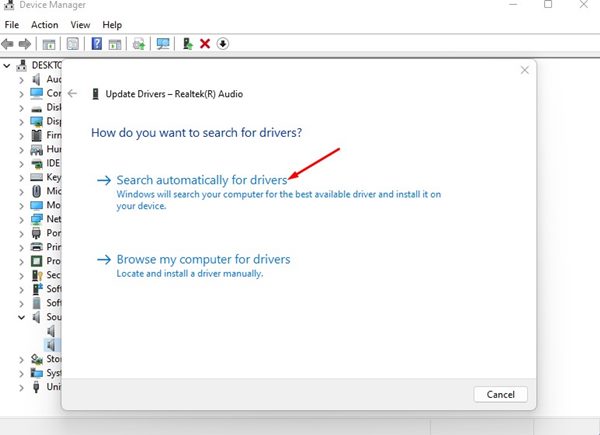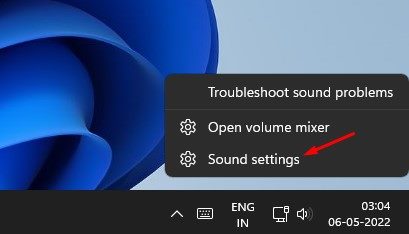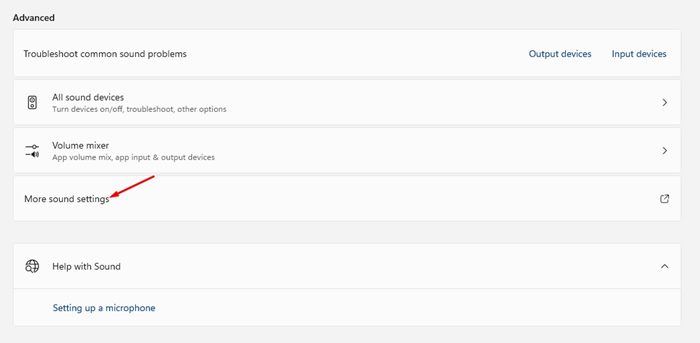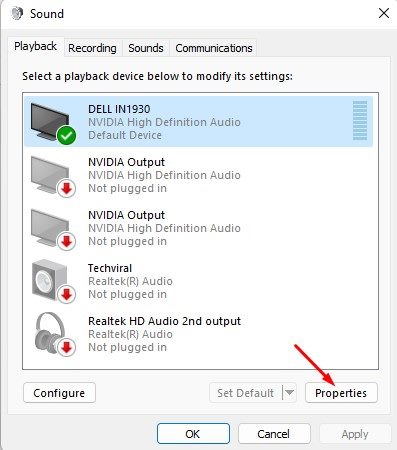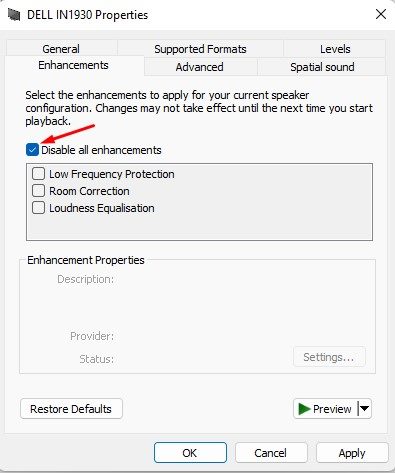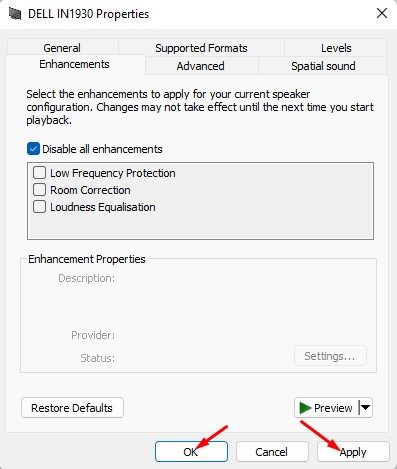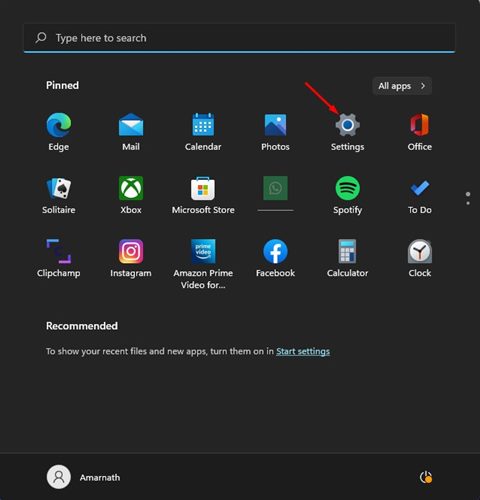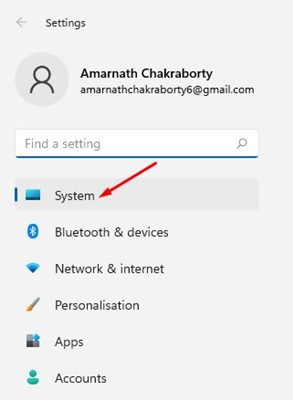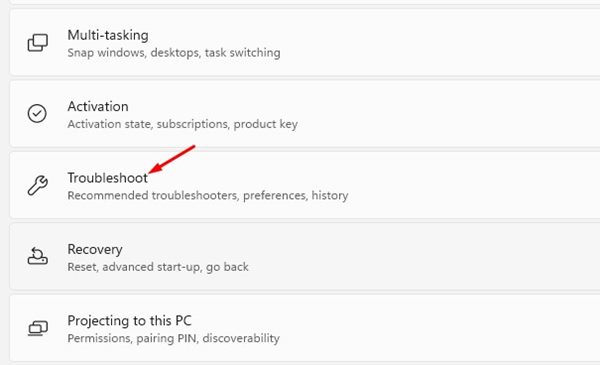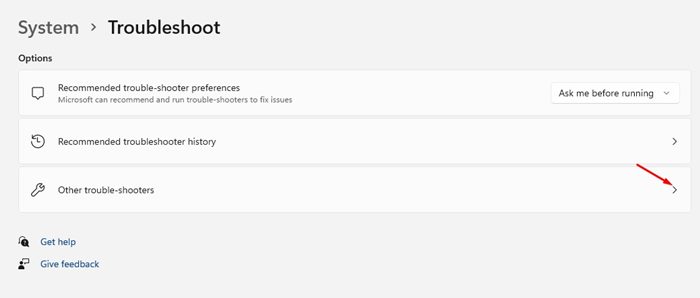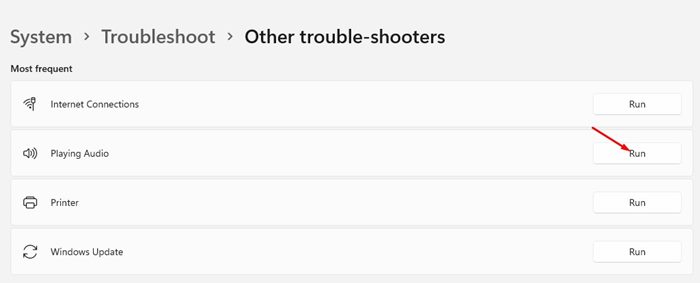Вы любите смотреть видео на YouTube? Ну, это не тот вопрос, который вы бы задали кому-то сегодня. Почти каждый, у кого есть смартфон/компьютер и доступ к Интернету, каждый день смотрит как минимум 5–10 видео на YouTube.
YouTube – это бесплатная платформа, позволяющая пользователям транслировать бесконечные часы видеоконтента. Хотя платформа в основном не содержит ошибок, некоторые вещи могут помешать вам смотреть любимые шоу на YouTube без перерыва.
Одной из таких проблем является заикание звука YouTube в браузере Chrome, которое может испортить вам впечатления от просмотра видео. Поэтому, если вы столкнулись с нестабильным или заикающимся звуком на YouTube, не паникуйте, поскольку вы можете очень быстро решить проблему.
Содержание
- 1 8 лучших способов исправить заикание звука на YouTube в Chrome в Windows
- 1.1 1) Отключить и включить звук на вкладке Youtube
- 1.2 2) Перезапустите YouTube
- 1.3 3) Попробуйте воспроизвести видео YouTube в другом браузере
- 1.4 4) Заблокировать или удалить расширения
- 1.5 5) Отключите аппаратное ускорение в Chrome
- 1.6 6) Обновите аудиодрайвер в Windows
- 1.7 7) Отключите улучшения звука в Windows
- 1.8 8) Запустите средство устранения неполадок со звуком
8 лучших способов исправить заикание звука на YouTube в Chrome в Windows
Поэтому в этой статье будут представлены некоторые из лучших способов решения проблемы заикания звука YouTube в браузере Chrome в Windows. Итак, начнем.
1) Отключить и включить звук на вкладке Youtube
Иногда кажется, что отключение и включение звука на проблемной вкладке YouTube решает проблему. Вы можете отключить и включить звук на вкладке YouTube, чтобы решить проблему заикания звука.
1. Прежде всего откройте свой любимый веб-браузер и перейдите на YouTube.com.
2. На сайте YouTube откройте видео. Если звук заикается, щелкните вкладку правой кнопкой мыши и выберите параметр «Отключить звук на сайте».
3. Чтобы включить звук на сайте, еще раз щелкните вкладку правой кнопкой мыши и выберите «Включить звук на сайте».
Вот и все! Вы сделали. Вот как вы можете отключить и включить звук на вкладке YouTube, чтобы решить проблему заикания звука в Chrome.
2) Перезапустите YouTube
Если звук на YouTube по-прежнему прерывается, необходимо перезапустить YouTube. Иногда эта проблема возникает из-за проблем с кешем и файлами cookie. Следовательно, вам нужно продолжить работу со вкладкой YouTube, чтобы установить новое аудиосоединение и решить проблему заикания звука.
Чтобы перезапустить YouTube в браузере Chrome, закройте вкладку, на которой открыт YouTube, и откройте ее снова. Если вы хотите повысить вероятность устранения проблемы с заиканием звука на YouTube, вы можете перезапустить веб-браузер.
3) Попробуйте воспроизвести видео YouTube в другом браузере
Даже если вы не хотите использовать другой веб-браузер, кроме Chrome, рекомендуется временно переключить веб-браузер и воспроизвести видео YouTube.
Это поможет вам проверить, есть ли у вас проблемы с YouTube или веб-браузером. Если заикание звука в видеороликах YouTube не появляется в других веб-браузерах, виноват Chrome.
Итак, вам необходимо устранить проблемы, связанные с браузером, чтобы устранить проблему заикания звука на YouTube.
4) Заблокировать или удалить расширения
Иногда сторонние расширения, которые вы устанавливаете через интернет-магазин Chrome, мешают работе YouTube, что приводит к задержке видео или заиканию звука на YouTube.
Откройте страницу chrome://extensions/ в браузере Chrome и просмотрите расширения. Вам необходимо обратить пристальное внимание на расширения, которые имеют доступ ко всем веб-страницам и связаны с воспроизведением видео/аудио.
Если вы обнаружите в списке сомнительные расширения, лучше всего их удалить. Если вы не хотите удалять какое-либо расширение, откройте новую вкладку «Инкогнито» и воспроизведите видео на YouTube. Вложениям было запрещено запускаться в режиме Chrome Incognito, пока вы не разрешите их запуск.
5) Отключите аппаратное ускорение в Chrome
Для тех, кто не знает: функция аппаратного ускорения Chrome нагружает ваш графический процессор, чтобы улучшить качество и производительность воспроизведения видео. Однако если на вашем компьютере нет мощного графического процессора, это может привести к задержкам видео или проблемам с заиканием звука. Поэтому лучше временно отключить эту функцию и проверить.
1. Сначала нажмите на три точки в правом верхнем углу.
2. В списке опций нажмите «Настройки».
3. На странице настроек разверните раздел «Дополнительно» и выберите «Система».
4. На странице «Система» отключите переключатель «Использовать аппаратное ускорение, если оно доступно».
Вот и все! Вы сделали. После внесения изменений перезапустите веб-браузер и воспроизведите видео YouTube. Звук больше не заикается.
6) Обновите аудиодрайвер в Windows
Если звук на YouTube по-прежнему заикается даже после применения всех исправлений, связанных с браузером, вам необходимо устранить проблемы, связанные со звуком, на вашем компьютере. Первое, что вам следует сделать, это обновить аудиодрайвер.
1. Сначала нажмите «Поиск Windows» и введите «Диспетчер устройств». Затем откройте приложение «Диспетчер устройств» из списка.
2. В диспетчере устройств разверните параметр «Звуковые, видео и игровые контроллеры».
3. Теперь щелкните правой кнопкой мыши звуковой драйвер и выберите параметр «Обновить драйвер».
4. На следующем экране вы увидите два варианта. Выберите «Автоматический поиск драйверов».
Вот и все! Вы сделали. Теперь следуйте инструкциям на экране, чтобы установить последнюю версию аудиодрайвера. После обновления перезагрузите компьютер и снова проверьте звук YouTube.
7) Отключите улучшения звука в Windows
И в Windows 10, и в Windows 11 предусмотрена опция настройки звука под названием «Улучшения звука». Хотя в большинстве случаев улучшения звука в Windows улучшают качество звука, иногда они также вызывают проблемы при воспроизведении звука в Интернете. Следовательно, если вы включили улучшение звука, лучше отключить эту функцию и проверить.
1. Сначала щелкните правой кнопкой мыши динамик на панели задач и выберите «Настройки звука».
2. На странице настроек звука прокрутите вниз и выберите параметр «Дополнительные настройки звука».
3. В окне «Звук» выберите динамик и нажмите «Свойства».
4. В свойствах динамика перейдите на вкладку «Улучшения» и установите флажок «Отключить все улучшения».
5. После этого нажмите кнопку «Применить», а затем «ОК».
Вот и все! Вы сделали. После отключения улучшения звука обязательно перезагрузите компьютер. После перезагрузки воспроизведите видео YouTube; проблема с заиканием звука, скорее всего, будет решена.
8) Запустите средство устранения неполадок со звуком
Если отключение улучшения звука вам не помогло, попробуйте этот метод. Здесь мы запустим средство устранения неполадок со звуком, чтобы найти и исправить существующие проблемы со звуком на ПК с Windows. Вот как можно запустить средство устранения неполадок со звуком в Windows 11.
1. Прежде всего нажмите меню «Пуск» Windows 11 и выберите Настройки.
2. В приложении «Настройки» нажмите вкладку «Система» на левой панели.
3. Справа нажмите кнопку «Устранение неполадок», как показано ниже.
4. На следующем экране выберите «Другие средства устранения неполадок».
5. Теперь нажмите кнопку «Выполнить» за окном «Воспроизведение аудио».
При этом на вашем компьютере с Windows 11 запустится средство устранения неполадок со звуком. Вам необходимо следовать инструкциям на экране, чтобы завершить процесс. Специалисту по устранению неполадок потребуется время, чтобы найти и устранить проблему.
Итак, это несколько лучших способов исправить заикание звука на YouTube в Chrome для Windows 10 и Windows 11. Эти простые методы помогут решить большинство проблем, связанных со звуком на вашем компьютере, а не только заикание звука. Мы уверены, что эти методы помогут вам выявить проблемы, связанные со звуком.