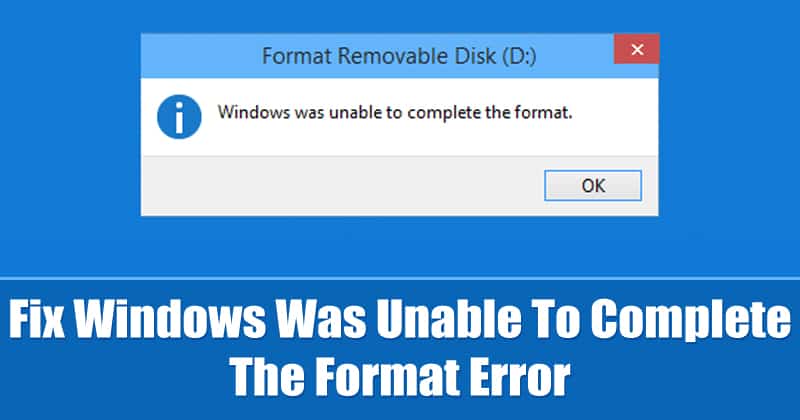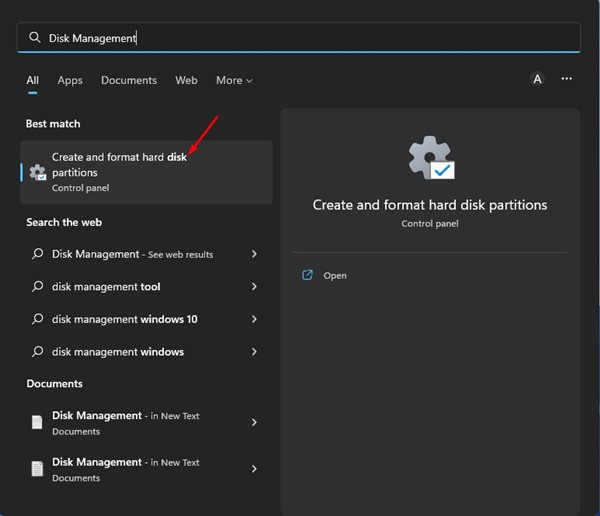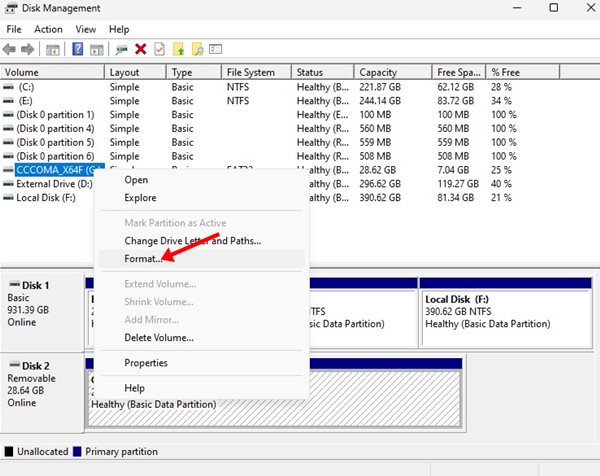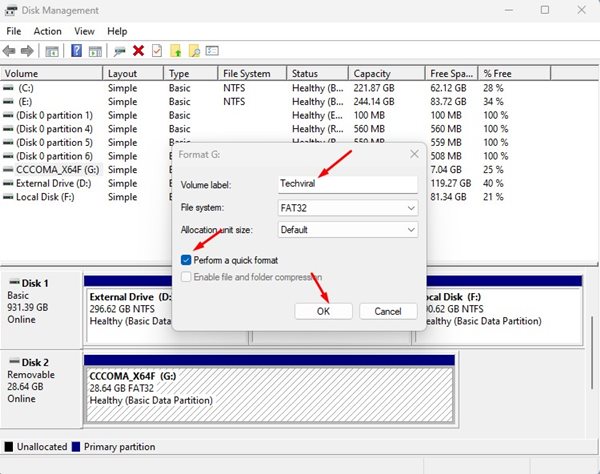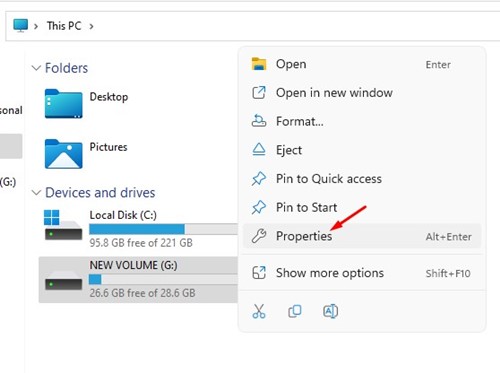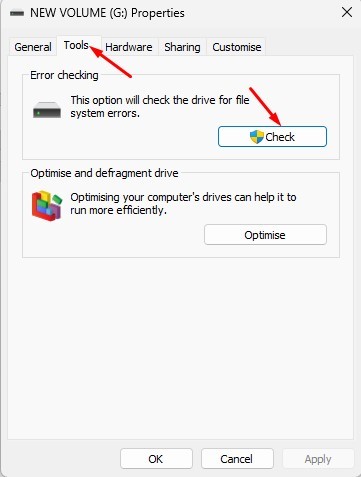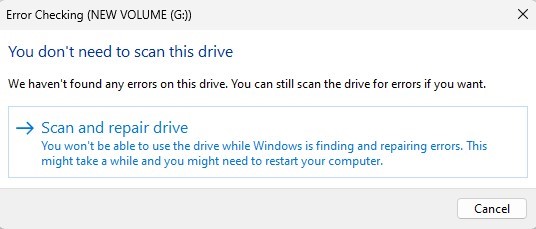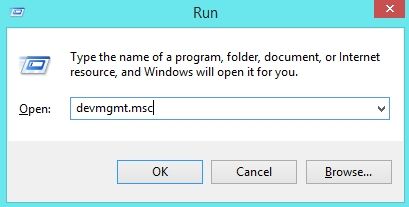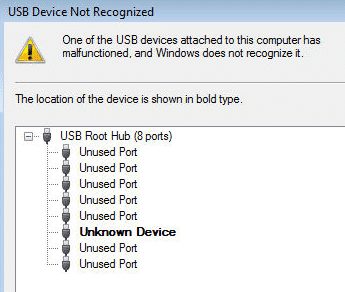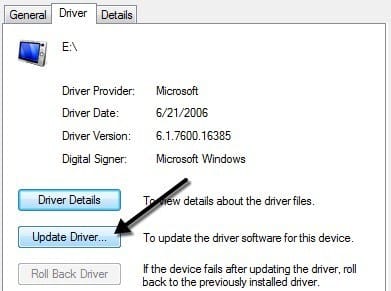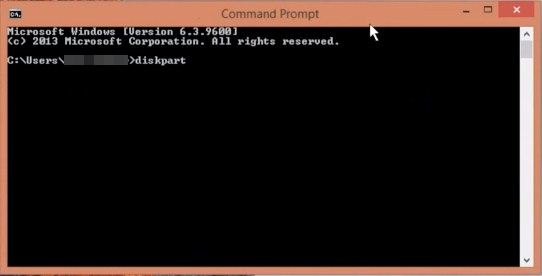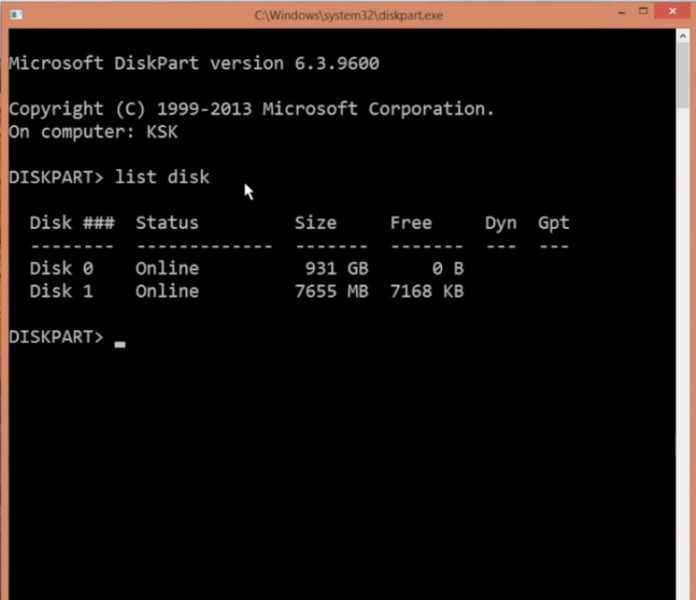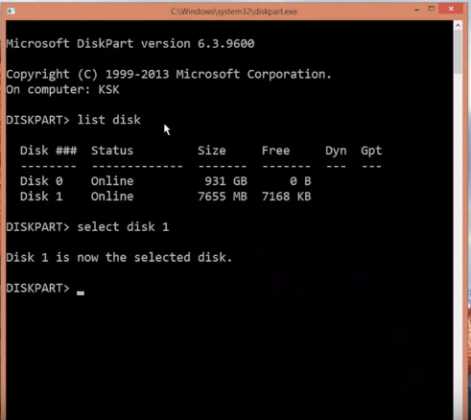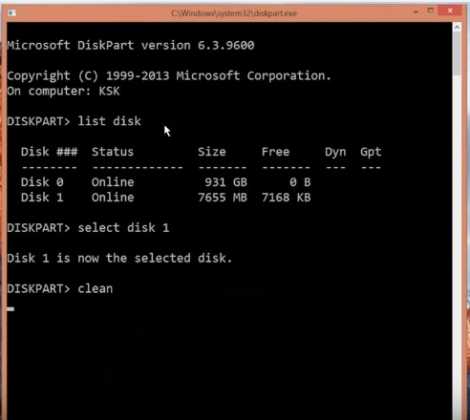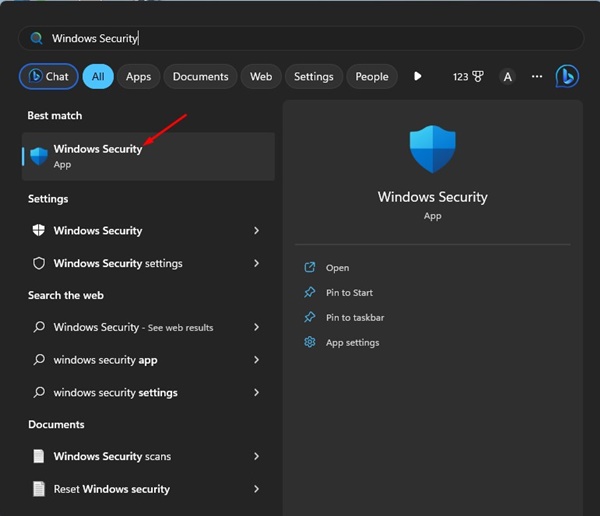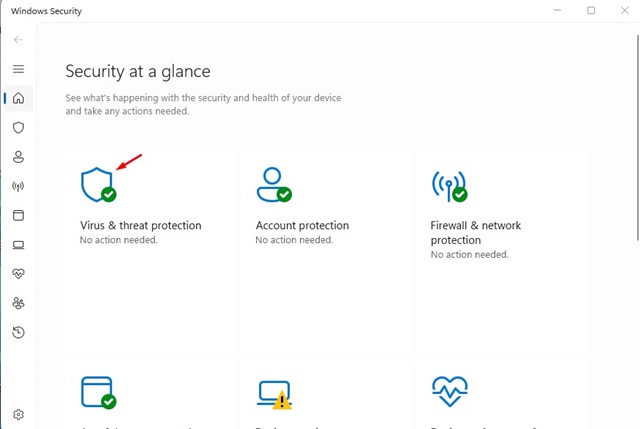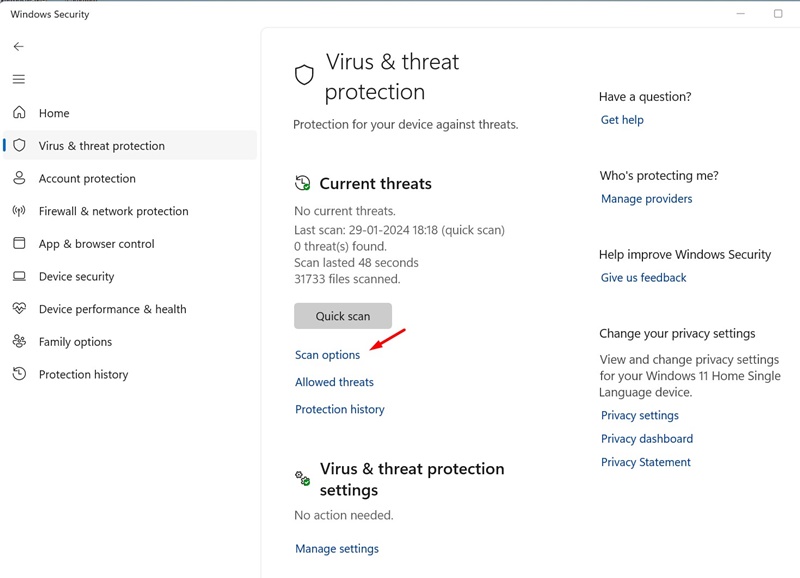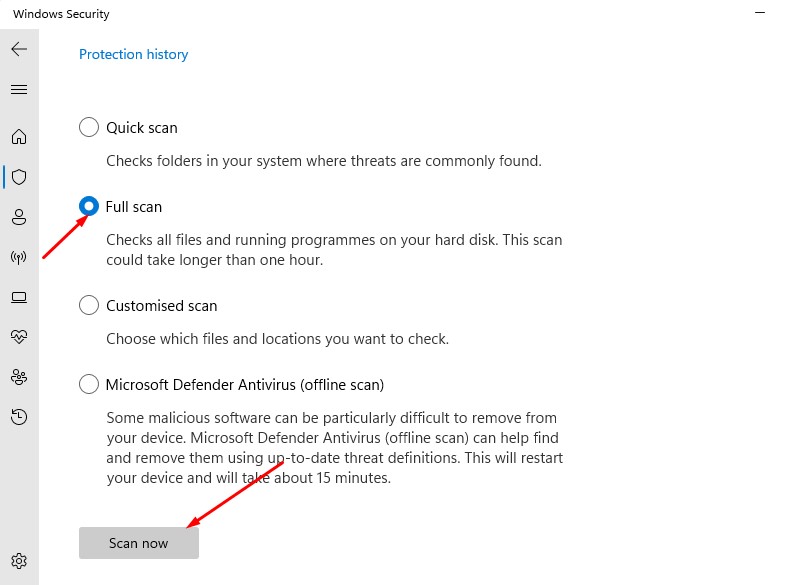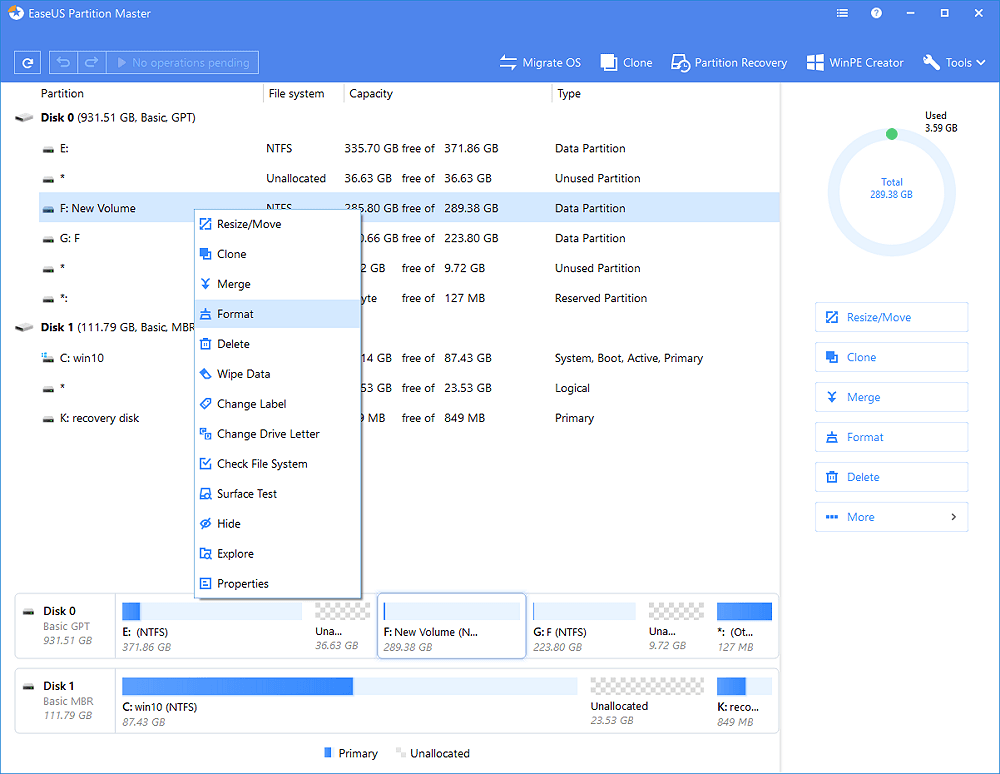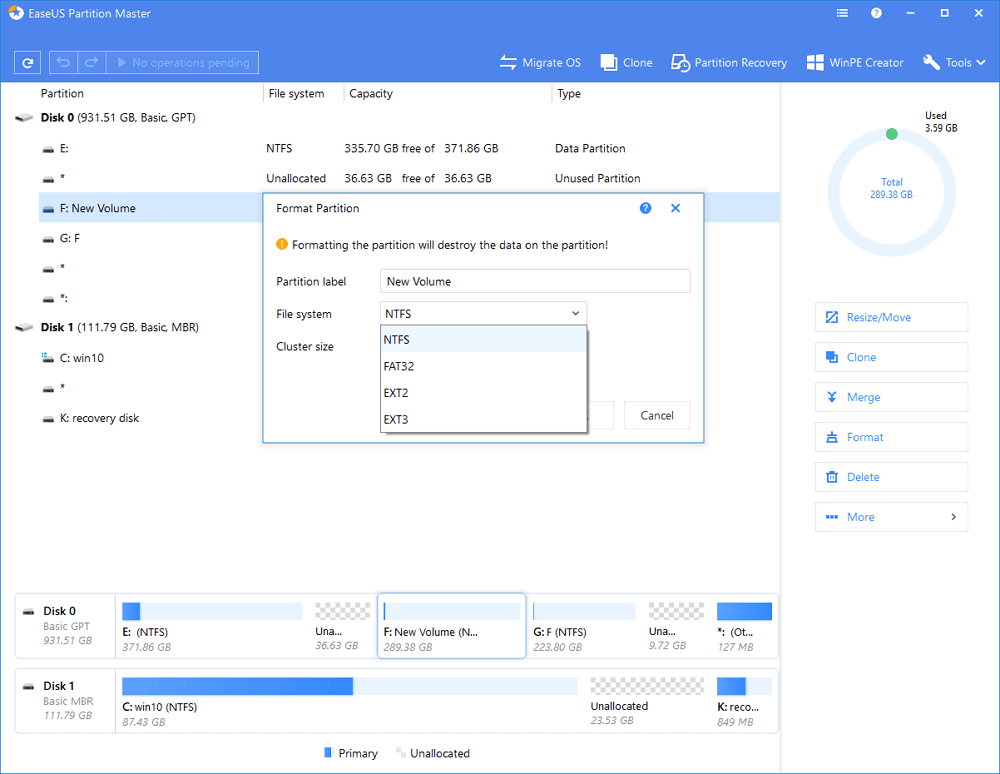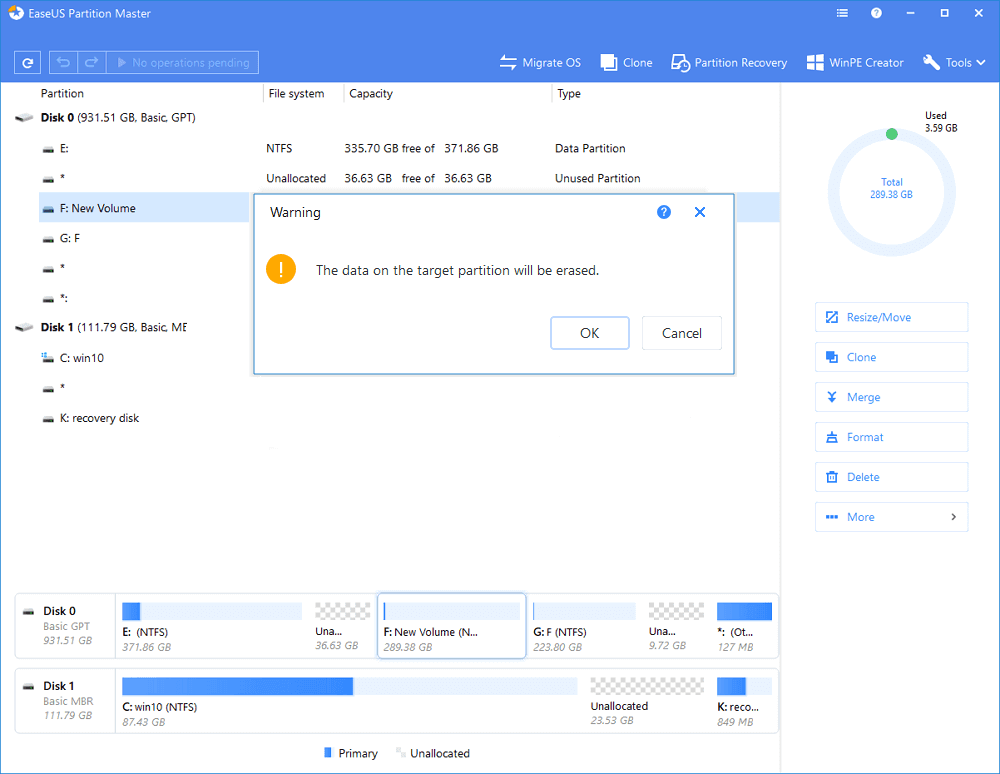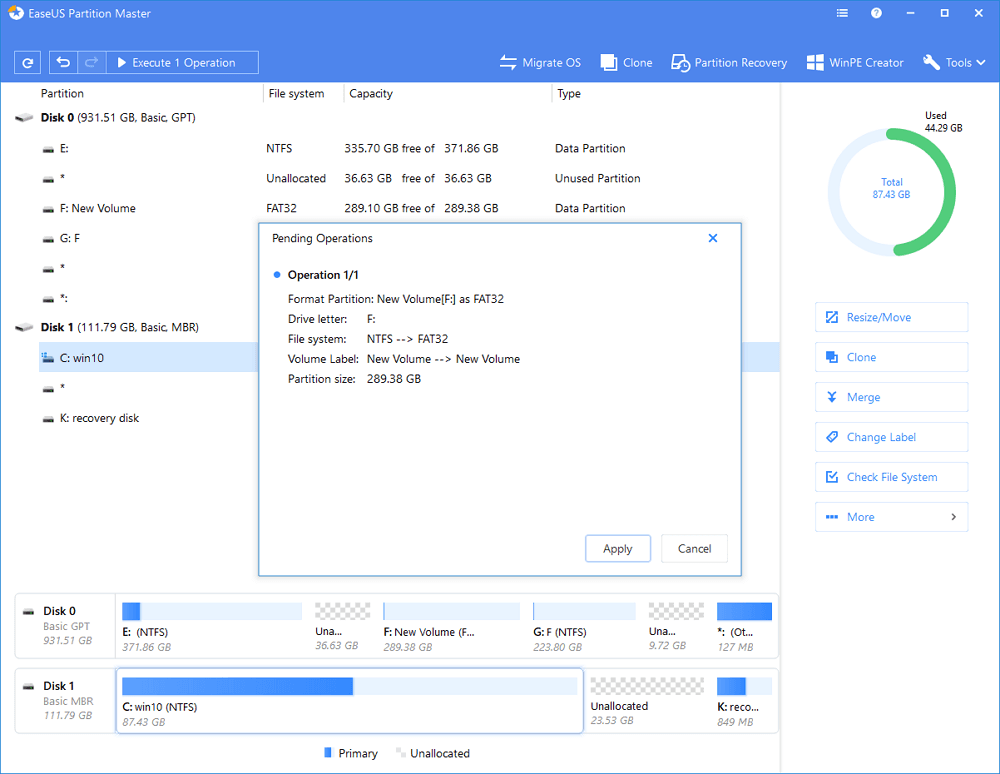Устройства USB – это превосходные технические аксессуары, которые в основном используются для хранения и передачи файлов. Они быстрые, и вы можете писать все, что захотите, когда захотите. Самое лучшее в этих USB-устройствах — это то, что вы можете носить с собой этот небольшой портативный накопитель куда угодно.
Однако эти электронные устройства имеют тенденцию портиться, работать неправильно и переставать работать должным образом. До сих пор мы делились некоторыми из лучших руководств по USB, например, как восстановить нераспределенное пространство, исправить ошибки, которые USB-устройство не распознано и т. д. Сегодня мы собираемся обсудить еще одну ошибку USB, которая показывает: «Windows не удалось отформатировать перо». Драйв’
Содержание
- 1 Как исправить ошибку Windows: не удалось завершить форматирование
- 1.1 1. Отформатируйте диск с помощью утилиты управления дисками
- 1.2 2. Снимите защиту от записи
- 1.3 3. Проверьте наличие ошибок
- 1.4 4. Обновите USB-драйвер
- 1.5 5. Использование командной строки
- 1.6 6. Сканируйте свой компьютер на наличие вредоносного ПО
- 1.7 7. Отформатируйте диск на другом компьютере/ОС
- 1.8 8. Использование инструмента разделения разделов EaseUS
Как исправить ошибку Windows: не удалось завершить форматирование
Ошибка «Windows не удалось отформатировать PenDrive» в основном возникает, когда пользователи пытаются отформатировать флешку. Это стандартная ошибка, и почти все пользователи Windows, возможно, уже сталкивались с ней. Итак, в этой статье мы поделимся некоторыми из лучших способов исправить сообщение об ошибке «Windows не удалось отформатировать флэш-накопитель» на вашем компьютере.
1. Отформатируйте диск с помощью утилиты управления дисками
В Windows 11 есть совершенная утилита управления дисками, которую можно использовать для управления установленными дисками. Вы можете создавать разделы, изменять размер и уменьшать пространство на диске. Вот как можно отформатировать диск в Windows из «Управления дисками».
1. Введите «Управление дисками» в поиске Windows. Затем откройте из списка Создание и форматирование разделов жесткого диска.
2. Откроется Утилита управления дисками в Windows.
3. Щелкните правой кнопкой мыши диск, который хотите отформатировать, и выберите Форматировать.
4. В командной строке «Формат» введите уровень тома, файловую систему и размер единицы размещения. Установите флажок Выполнить быстрое форматирование и нажмите ОК.
Вот и все! Выбранный диск будет немедленно отформатирован. Вы можете использовать этот метод для форматирования дисков, если появляется ошибка «Windows не удалось завершить форматирование».
2. Снимите защиту от записи
Если вы пытаетесь отформатировать USB-накопитель или SD-карту, скорее всего, диск защищен от записи. Если диск защищен от записи, вы не сможете добавлять новые данные или удалять существующие. Поэтому, прежде чем пробовать следующие методы, убедитесь, что диск не защищен от записи.
Если диск защищен от записи, сначала необходимо снять защиту от записи. Существуют различные способы снять защиту от записи на диске в Windows. Для этого следуйте нашему руководству – Как снять защиту от записи с USB или SD-карты .
3. Проверьте наличие ошибок
Для тех, кто не знает: операционная система Windows предлагает встроенную утилиту проверки ошибок, которая может исправить большинство ошибок, связанных с USB. Итак, в этом методе мы будем использовать утилиту проверки ошибок, чтобы исправить ошибку Windows, которая не может отформатировать флэш-накопитель.
1. На первом этапе откройте проводник и щелкните правой кнопкой мыши флешку. В контекстном меню выберите Свойства.
2. Вам необходимо перейти на вкладку Инструменты и нажать Проверить в разделе «Проверка ошибок».
3. Теперь вы увидите еще одно всплывающее окно. Нажмите на опцию Сканировать и восстановить диск.
Вот и все! Теперь утилита проверки ошибок проверит наличие ошибок. После этого попробуйте отформатировать его еще раз; на этот раз вы не получите сообщение об ошибке.
4. Обновите USB-драйвер
Иногда ошибка «Windows не удалось отформатировать флэш-накопитель» возникает из-за устаревших драйверов USB. Таким образом, с помощью этого метода мы обновим драйверы USB, чтобы исправить Windows, неспособную форматировать сообщения об ошибках с компьютера.
1. Сначала откройте диалоговое окно «Выполнить» на своем компьютере. Одновременно нажмите клавиши Windows + R, затем введите devmgmt.msc. Нажмите Enter.
2. Теперь вы увидите Диспетчер устройств. Там вам нужно найти и развернуть контроллеры универсальной последовательной шины. Найдите поврежденное USB-устройство, проверив Неизвестные устройства, щелкните его правой кнопкой мыши и выберите Свойства.
3. В следующем окне нажмите «Обновить драйвер» и выберите Искать драйвер автоматически.
Вот и все! Теперь утилита автоматически найдет последнюю версию USB-драйвера и установит ее на ваше устройство.
5. Использование командной строки
Если два вышеуказанных метода не помогли исправить сообщение об ошибке «Windows не удалось отформатировать флэш-накопитель», вам необходимо использовать командную строку. Через командную строку вы можете легко отформатировать флешку. Вот как вы можете использовать CMD для форматирования флешки.
1. Подключите флэш-накопитель к компьютеру и отключите все остальные USB-устройства.
2. Теперь откройте командную строку от имени администратора, введите diskpart и нажмите Enter.
3. На следующем шаге вам необходимо ввести list disk. В нем будут перечислены все подключенные устройства. Запишите номер диска вашего USB-устройства.
4. Теперь вам нужно ввести выбрать диск номер_диска. Обязательно замените «disk_number» на номер вашего диска.
5. Теперь введите clean и нажмите Enter.
Вот и все! Вот как вы можете использовать командную строку, чтобы исправить ошибку «Windows не удалось отформатировать флэш-накопитель» на вашем компьютере.
6. Сканируйте свой компьютер на наличие вредоносного ПО
Заражение вредоносным ПО — еще одна важная причина, по которой Windows не может завершить сообщение об ошибке формата. Проблема возникает, когда вредоносный файл или программа препятствует форматированию диска.
Поэтому рекомендуется выполнить полную антивирусную проверку с помощью программы безопасности Windows, чтобы удалить все вредоносные программы и вирусы. Вот что вам нужно сделать.
1. Введите Безопасность Windows в поиске Windows. Затем откройте приложение Безопасность Windows из списка лучших результатов.
2. Когда откроется приложение «Безопасность Windows», переключитесь на Защита от вирусов и угроз.
3. Затем нажмите Параметры сканирования в разделе «Защита от вирусов и угроз».
4. Затем выберите Полное сканирование и нажмите Сканировать сейчас.
Вот и все! Теперь вам нужно дождаться завершения сканирования. После завершения перезагрузите компьютер и повторите попытку форматирования.
7. Отформатируйте диск на другом компьютере/ОС
Если вам по-прежнему не удается отформатировать диск, лучший вариант — отформатировать внешний диск на любом другом компьютере или в другой операционной системе.
Подключите внешний диск к компьютеру и отформатируйте его. Это поможет вам определить, связана ли проблема с подключенным диском или Windows.
8. Использование инструмента разделения разделов EaseUS
EaseUS Partition Tool — одно из лучших и самых популярных программ для управления разделами Windows. Вы также можете использовать EaseUS Partition Tool для форматирования любого USB-накопителя. Однако следуйте этому методу только в том случае, если описанное выше не помогло устранить сообщение об ошибке. Итак, вот как вы можете использовать EaseUS Partition Tool, чтобы исправить Windows, которая не смогла завершить сообщение об ошибке форматирования.
1. Прежде всего загрузите и установите EaseUS Partition Tool из этого связь на свой компьютер с Windows 10.
2. После загрузки откройте инструмент. Щелкните правой кнопкой мыши диск, который хотите отформатировать, и выберите Форматировать.
3. На следующем шаге вам будет предложено установить метку раздела. Далее выберите файловую систему.
4. Теперь вам нужно нажать ОК.
5. На последнем этапе нажмите Выполнить операцию и Применить.
Вот и все! В зависимости от скорости обработки EaseUS Partition Tool завершит процесс.
Итак, это лучшие способы исправить ошибку «Windows не удалось отформатировать флешку» на вашем компьютере. Самое приятное то, что эти методы работают практически во всех операционных системах Windows, включая Windows 11. Сообщите нам в поле для комментариев ниже, если вы знаете какой-либо другой способ исправить ошибку формата USB.