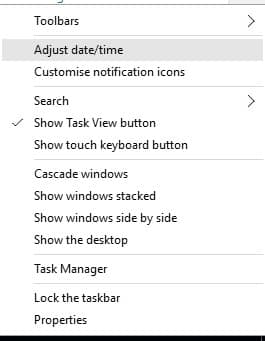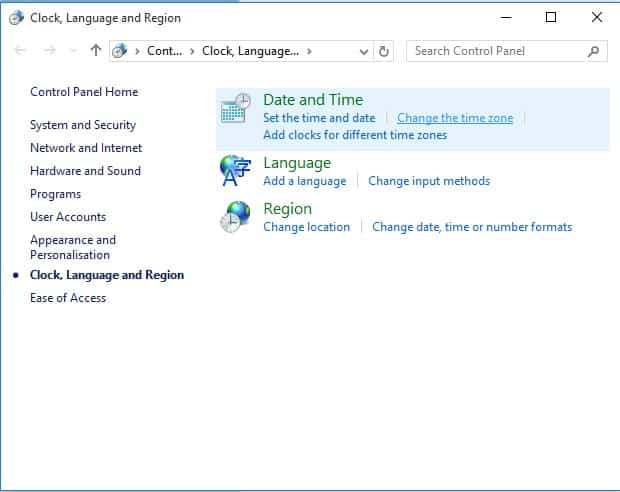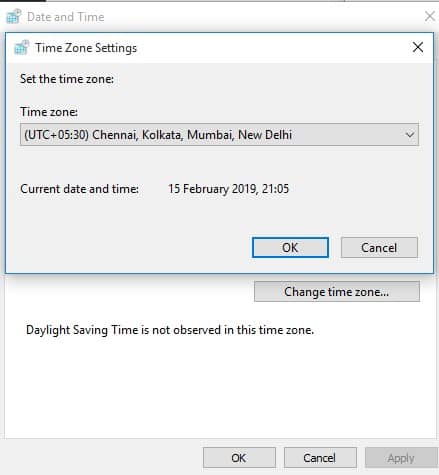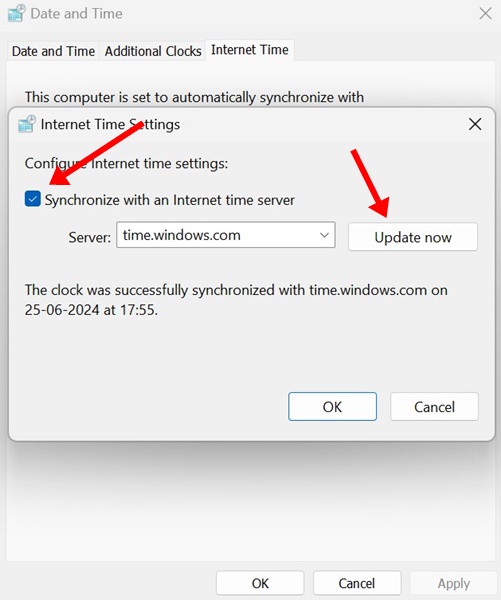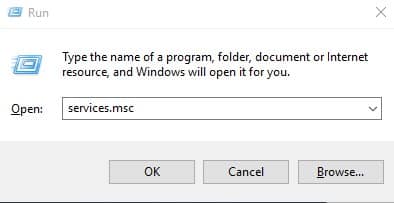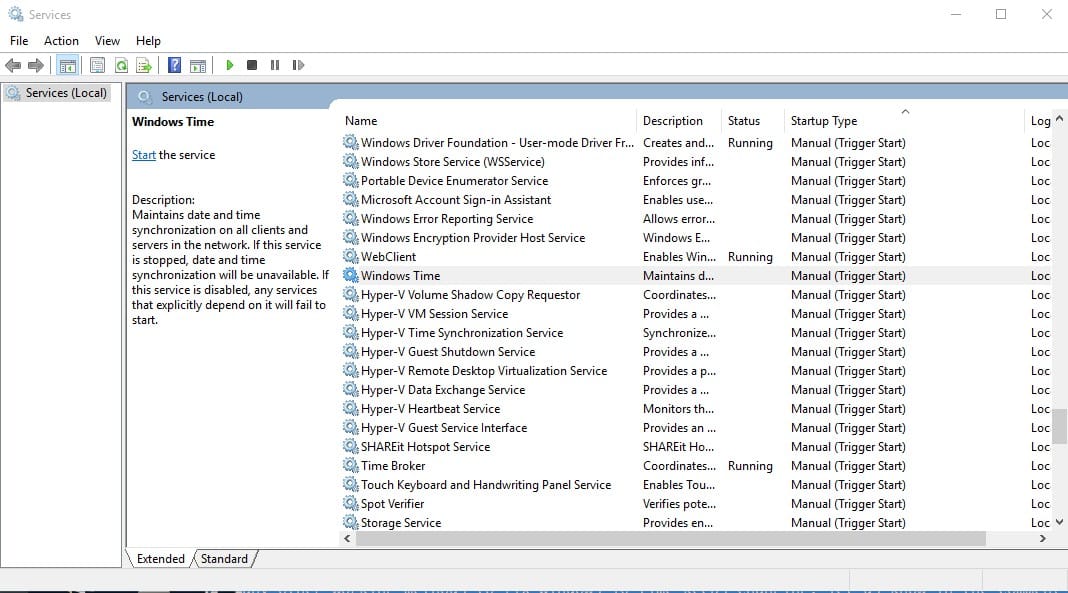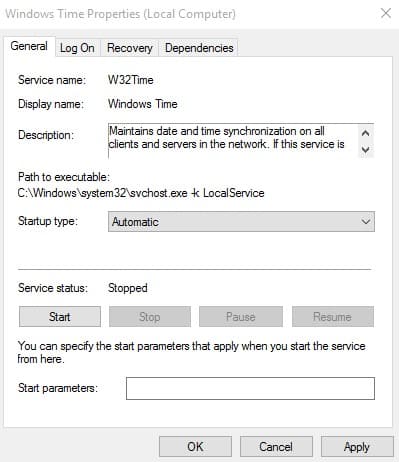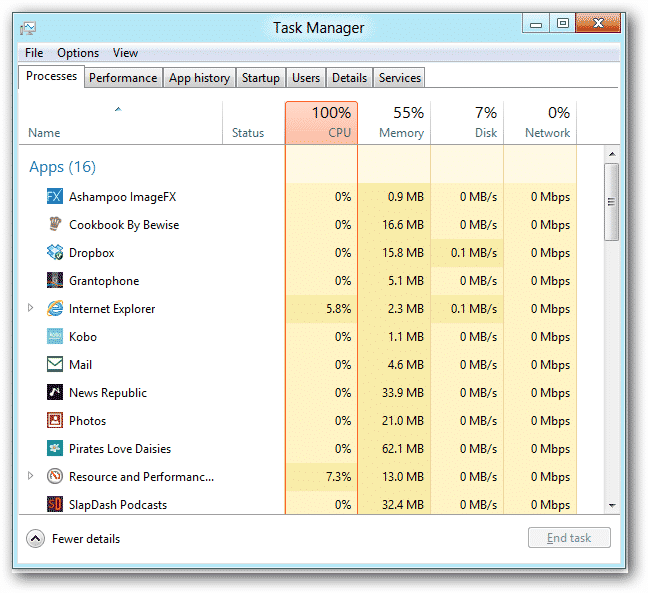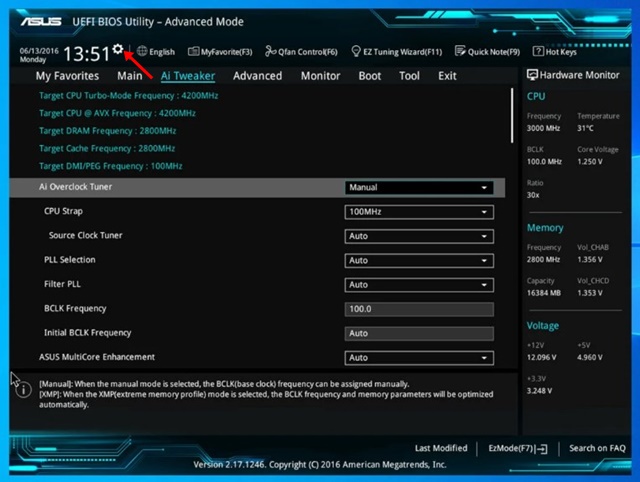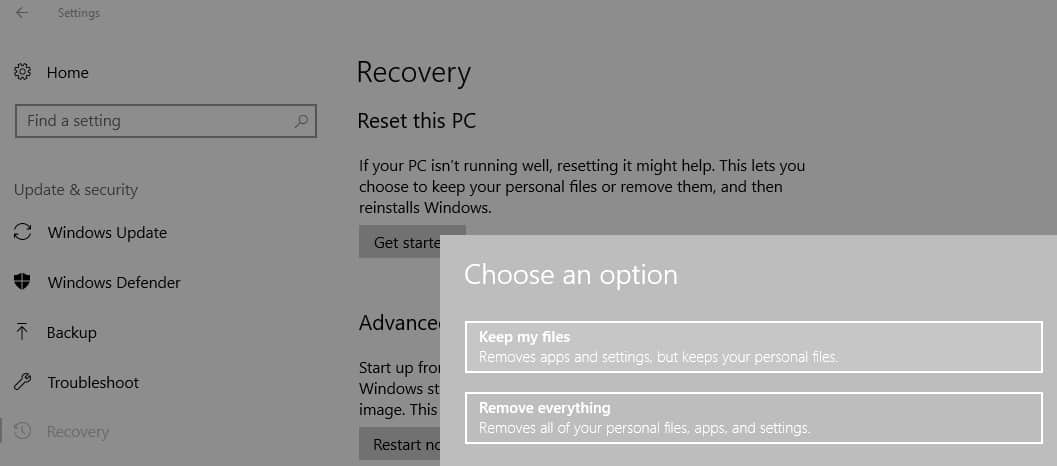Мы уверены, что хотя бы раз в жизни Windows вы сталкивались с некоторыми проблемами, связанными со временем, в вашей системе. Либо время остановилось, либо оно часто меняется.
Хотя Microsoft исправила последнюю версию операционной системы Windows, у некоторых пользователей проблема все еще возникает. Недавно несколько пользователей Windows спросили нас, как решить проблему, связанную с тем, что время в Windows 10 постоянно меняется.
Если вы недавно столкнулись с такой же или похожей проблемой, вот что вы можете сделать, чтобы ее решить.
Содержание
1. Проверьте свой часовой пояс
Если Windows 10 показывает другое время, велика вероятность того, что вы выбрали неправильный часовой пояс. Итак, чтобы решить эту проблему, вам нужно установить часовой пояс вручную. Вот как можно изменить часовой пояс на компьютере с Windows 10.
1. Щелкните правой кнопкой мыши часы на панели задач и выберите Настроить дату/время
2. Теперь откроется страница «Дата и время». Там вам нужно перейти в Настройки >Часовой пояс.
Выйдите со страницы даты и времени, и вы увидите текущий часовой пояс вашего компьютера.
2. Синхронизировать время с онлайн-сервером
Многие пользователи Windows 10 обнаружили, что этот метод работает. Здесь вам нужно синхронизировать время с онлайн-сервером и посмотреть, поможет ли это. Вот что вам нужно сделать.
- Откройте Панель управления на своем компьютере.
- Когда откроется панель управления, нажмите Дата и время.
- В окне «Дата и время» переключитесь на Время Интернета и нажмите Изменить настройки.
- В появившемся окне отметьте параметр «Синхронизировать с сервером времени в Интернете».
- После этого нажмите Обновить.
3. Использование Services.msc
Вы можете исправить различные проблемы, связанные со временем и датой Windows, воспользовавшись службами Windows. Этот метод заставит Windows Time автоматически запускаться при каждой перезагрузке компьютера. Итак, вот как вы можете использовать Services.msc для решения проблемы с постоянным изменением времени в Windows 10.
1. Сначала нажмите клавиши Windows + R на клавиатуре. Откроется диалоговое окно запуска. Там вам нужно ввести services.msc и нажать Enter.
2. Теперь у вас будут службы Windows. Вам нужно найти и щелкнуть правой кнопкой мыши Windows Time и выбрать Свойства.
3. Далее вам нужно выбрать Автоматически в разделе Тип запуска.
Теперь перезагрузите компьютер, и проблема с постоянным изменением времени в Windows 10 будет решена.
4. Батарея CMOS разряжена
CMOS означает «дополнительный металлооксидный полупроводник». Это своего рода аккумулятор, расположенный на материнской плате. Компонент выглядит как монета и содержит информацию о конфигурации системы, включая информацию о времени и дате.
Поэтому, если батарея CMOS разряжена или изнашивается, она не будет показывать неправильное время. Лучший способ решить проблемы с батареей CMOS — заменить ее. Отнесите свою систему местному специалисту по аппаратному обеспечению и попросите его проверить состояние батареи CMOS.
5. Атака вредоносного ПО
Атаки вредоносных программ также могут изменить текущее время и дату на вашем компьютере с Windows 10. Поскольку некоторые вредоносные программы играют с системными файлами и файлами реестра, изменение системного времени и даты во время атаки не составляет большого труда.
В настоящее время вредоносное ПО стало настолько продвинутым, что может оставаться незамеченным долгое время, прежде чем станут очевидны видимые изменения. Malwareавтор:tes — лучший инструмент безопасности для борьбы со скрытыми вредоносными программами, а также для удаления ПНП и рекламного ПО.
Даже если вы не хотите использовать Malwareавтор:tes, включите Защитника Windows, который входит в состав вашей ОС Windows.
6. Проверьте стороннее программное обеспечение
Если у вас возникла проблема со временем в Windows 10 после установки какой-либо новой программы, возможно, виновата именно эта программа или игра. Сторонние программы или даже хранители экрана иногда приводят к остановке времени. Итак, откройте программу «Диспетчер задач и завершение задачи».
Если проблема не устранена, отключите также заставку. Если дата и время компьютера изменяются автоматически при перезагрузке, проверьте вкладку «Автозагрузка» в диспетчере задач и отключите все ненужные приложения.
7. Настройте часы в BIOS/UEFI
Если все вышеперечисленные методы не помогли решить проблему, связанную с тем, что время компьютера продолжает меняться в Windows 10, лучше всего настроить часы в BIOS или UEFI.
Если часы на UEFI или BIOS вашей материнской платы неправильные, независимо от того, что вы делаете, вы столкнетесь с тем, что время Windows продолжает меняться после перезагрузки.
Однако возможность доступа к часам в BIOS/UEFI может различаться в зависимости от вашего компьютера. Итак, лучшее, что вы можете сделать, это получить доступ к BIOS/UEFI на вашем устройстве и найти запись «Время» или «Часы».
Чтобы устранить проблему, в настройках времени или часов необходимо исправить неправильное время. После исправления часов на системном уровне вы можете воспользоваться первым способом, чтобы обновить время.
8. Сбросить настройки системы
Операционная система Windows хороша тем, что она позволяет пользователям выполнять ее сброс. Итак, если все методы не могут решить проблему с постоянным изменением времени в Windows 10, окончательное решение — выполнить перезагрузку системы.
Однако будут удалены файлы и папки, сохраненные на установочном диске Windows. Итак, создайте правильную резервную копию, прежде чем вы решите перезагрузить компьютер. Чтобы перезагрузить компьютер, выберите Настройки >Обновление и безопасность. Выберите вкладку Восстановление и нажмите Начать в разделе «Сбросить настройки этого компьютера».
После этого вы увидите две опции: «Сбросить настройки этого компьютера» и «Сохранить мои файлы». Вам нужно выбрать опцию Сбросить этот компьютер. Вот и все; вы сделали! Теперь вам нужно дождаться завершения процесса.
Это лучшие способы устранения проблем с хронометражем в Windows 10. Сообщите нам в поле для комментариев ниже, если вам известны какие-либо другие способы решения проблемы.